Pode apresentar conteúdos no seu espaço do SharePoint a partir de sites que permitem incorporar (como o YouTube ou Bing mapas, por exemplo). Para muitas delas, pode utilizar o endereço Web do site para o conteúdo ou código de incorporação que o site fornece.
Notas:
-
Algumas funcionalidades foram introduzidas de forma gradual em organizações que optaram ativamente por ativar o programa Lançamento Diretado. Isto significa que poderá não ver esta funcionalidade ou que a mesma poderá ter um asste diferente do descrito nos artigos de ajuda.
-
Num espaço, os conteúdos incorporados são apresentados inicialmente como uma imagem em miniação que carrega o conteúdo HTML completo incorporado quando estiver no modo de Inspeção. Os utilizadores que estiverem a utilizar auriculares de VR só conseguirão ver a miniação.
-
Se ainda não estiver no Modo de edição, selecione Editar no canto superior direito do seu espaço.
-
Na tela, selecione o ícone com círculo +.
-
Selecione Incorporar.
-
Clique para colocar a peça Web em qualquer parte da estrutura (piso).
-
No painel de propriedades, introduza uma etiqueta URL ou iframe HTML. Para obter mais informações sobre como fazê-lo, consulte a secção Utilizar um endereço do Web siteou código de incorporação neste artigo.
-
Se quiser especificar uma miniação específica para utilizar no espaço 3D ou uma miniação selecionada automaticamente não estiver disponível, selecione Imagem personalizada. Em seguida, selecione uma imagem. Selecione Utilizar transparência na imagem para apresentar a imagem personalizada sem um backplate e ativar a transparência.


-
(Opcional) Selecione se quer resize para se ajustar à página. Controla se a iframe irá utilizar todo o espaço disponível no ecrã ou corresponder à proporção da imagem em miniacia.
Nota: Se os seus conteúdos incorporados estiverem a ser apresentados com um limite preto à volta, certifique-se de que esta definição está ativada
-
(Opcional) Selecione as suas preferências para o Aspeto da imagem:
-Profundidade do painel atrás da imagem
-Raio do canto -
Selecione e introduza Texto alternativo para a miniação apresentada no espaço.
-
(Opcional) Se quiser que seja apresentado um podium abaixo da imagem, selecione Mostrar o podium. Para definir a distância entre a imagem e o podium, utilize o controlo de deslize Altura do podium.
-
Guarde como rascunho ou Publicar e, em seguida, Inspecione a peça Web para confirmar que os conteúdos HTML incorporados são carregados conforme pretendido.
Notas:
-
Se não vir o painel de propriedades, clique em Editar peça Web

-
As ligações para conteúdos só funcionam em Sites que fornecem um serviço específico para incorporar conteúdo através de ligações. Se uma ligação não funcionar para os conteúdos que pretende incorporar, experimente utilizar o código de incorporação.
Utilizar um endereço do Web site ou código de incorporação com os espaços do SharePoint Incorporar peça Web
A peça Web Incorporar suporta uma vasta matriz de conteúdos que pode ser especificada através de um código de incorporação ou de um endereço de Site. Os conteúdos podem incluir vídeos do YouTube, Bing mapas, Office documentos como o PowerPoint, Microsoft Forms ou Microsoft PowerApps.
Nota: Alguns conteúdos não terão uma miniação gerada automaticamente disponível. Se a peça Web carregar com um indicador de aviso, conforme apresentado aqui, selecione a opção Imagem personalizada e escolha uma imagem.
Apresentar conteúdo utilizando um endereço de site
Pode incorporar conteúdos de alguns Web sites ao copiar e colar o endereço Web do site para o conteúdo na peça Web Incorporar.
-
Copie a ligação do conteúdo incorporado que pretende utilizar. Para fazê-lo, vá ao site com o conteúdo que pretende incorporar. Normalmente, perto dos conteúdos verá um botão ou ligação Partilhar. Clique no mesmo e copie o endereço de ligação fornecido.

No painel de propriedades da peça Web Incorporar, colar o endereço do site que copiou anteriormente na caixa Endereço do Web site ou código de incorporação.
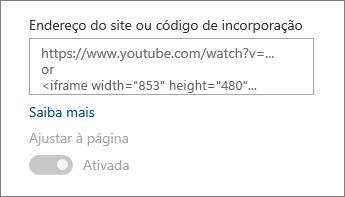
Apresentar conteúdo com código de incorporação
O código de incorporação é uma lista de instruções específicas de um Web site que descrevem como apresentar esse conteúdo noutra página. Muitos sites oferecem códigos de incorporação nas suas páginas para copiar e colar. Normalmente, verá um botão com o nome Código de incorporação ou< />. Esta ação abre uma caixa de texto com algum código.
Por exemplo, clique no botão Partilhar para ver um vídeo no Vimeo para ver o código de incorporação na caixa de diálogo partilhar.
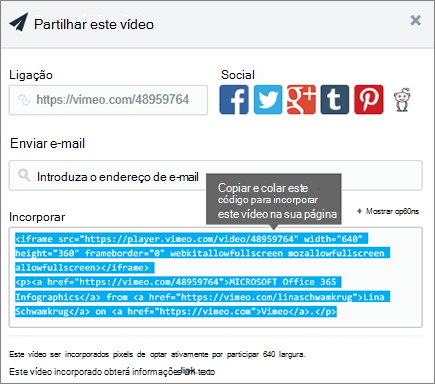
Para utilizar o código de incorporação, faça o seguinte:
-
Copie o código de incorporação (se disponível) para os conteúdos que pretende utilizar. Para fazê-lo, vá ao site com o conteúdo que pretende incorporar. Normalmente, perto dos conteúdos verá um botão ou ligação Partilhar, ou um botão com o nome Código de incorporação ou</>. Será aberta uma caixa de texto com algum código, semelhante à imagem do site Vimeo acima.
-
No painel de propriedades da peça Web Incorporar, colar o código de incorporação na caixa Endereço do Web site ou código de incorporação.
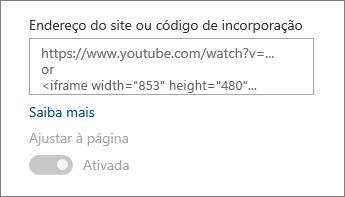
Resolução de Problemas
Eis as razões mais comuns pelas quais a incorporação poderá não funcionar:
-
O código de incorporação tem de ser baseado em iframe (ou seja, início e fim com <as> etiquetas). O código de incorporação que utiliza <scripts> etiquetas não é suportado.
-
Só é possível incorporar web sites seguros. Certifique-se de que o URL do site começa com HTTPS.
-
Nem todos os Web sites permitem incorporar as suas páginas, pelo que poderá não ser possível in incorporar as páginas, mesmo quando estão seguras e utilizam código de incorporação baseado em iframe. Se tiver problemas, consulte o site para ver se permitem a incorporação.
-
Os administradores de coleções de sites podem controlar se os utilizadores podem incorporar conteúdo de Web sites externos. Se não permitir que os contribuidores incedam conteúdo, poderá ver uma mensagem de erro a dizer "A incorporação de conteúdos deste site não é permitida". Consulte o seu administrador e/ou o artigo de ajuda Permitir ou restringir a capacidade de incorporar conteúdos em páginas do SharePoint.










