No Microsoft Excel, pode utilizar uma imagem como fundo de folha apenas para fins de apresentação. Um fundo de folha não é impresso e não é retido numa folha de cálculo individual ou num item que guarde como uma página Web.
Uma vez que um fundo de folha não é impresso, não pode ser utilizado como uma marca d'água. No entanto, pode imitar uma marca d'água que será impressa ao inserir um gráfico num cabeçalho ou rodapé.
-
Clique na folha de cálculo que pretende apresentar com um fundo de folha. Certifique-se de que está selecionada apenas uma folha de cálculo.
-
No separador Esquema de Página , no grupo Configurar Página , clique em Fundo.

-
Selecione a imagem que pretende utilizar para o fundo da folha e, em seguida, clique em Inserir.
A imagem selecionada é repetida para preencher a folha.
-
Para melhorar a legibilidade, pode ocultar linhas de grelha de células e aplicar sombreado de cor sólida a células que contenham dados.
-
É guardado um fundo de folha com os dados da folha de cálculo quando guarda o livro.
Para utilizar uma cor sólida como fundo de folha, pode aplicar sombreado de célula a todas as células na folha de cálculo.
-
Clique na folha de cálculo apresentada com um fundo de folha. Certifique-se de que está selecionada apenas uma folha de cálculo.
-
No separador Esquema de Página , no grupo Configurar Página , clique em Eliminar Fundo.

A opção Eliminar Fundo só está disponível quando uma folha de cálculo tem um fundo de folha.
A funcionalidade de marca d'água não está disponível no Microsoft Excel. No entanto, pode imitar uma marca d'água de uma de duas formas.
Pode apresentar informações de marca d'água em todas as páginas impressas ( por exemplo, para indicar que os dados da folha de cálculo são confidenciais ou uma cópia de rascunho ) ao inserir uma imagem que contém as informações de marca d'água num cabeçalho ou rodapé. Em seguida, essa imagem é apresentada atrás dos dados da folha de cálculo, começando na parte superior ou inferior de cada página. Também pode redimensionar ou dimensionar a imagem para preencher toda a página.
Também pode utilizar o WordArt na parte superior dos dados da folha de cálculo para indicar que os dados são confidenciais ou uma cópia de rascunho.
-
Clique na localização da folha de cálculo onde pretende apresentar a marca d'água.
-
No separador Inserir, no grupo Texto, clique em WordArt.
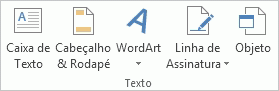
-
Clique no estilo WordArt que pretende utilizar.
Por exemplo, utilize Preenchimento - Branco, Sombra de Gotas, Preenchimento - Texto 1, Sombra Interior ou Preenchimento - Bisel Mate Branco, Mate Quente.
-
Escreva o texto que pretende utilizar para a marca d'água.
-
Para alterar o tamanho do WordArt, faça o seguinte:
-
Clique no WordArt.
-
No separador Formatar , no grupo Tamanho , nas caixas Altura da Forma e Largura da Forma , introduza o tamanho pretendido. Tenha em atenção que isto só altera o tamanho da caixa que contém o WordArt.
Também pode arrastar as alças de redimensionamento no WordArt para o tamanho pretendido.
-
Selecione o texto dentro do WordArt e, em seguida, no separador Base , no grupo Tipo de Letra , selecione o tamanho que pretende na caixa Tamanho do Tipo de Letra .
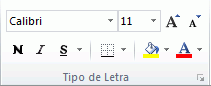
-
-
Para adicionar transparência para que possa ver mais dados da folha de cálculo por baixo do WordArt, faça o seguinte:
-
Clique com o botão direito do rato no WordArt e clique em Formatar Forma.
-
Na categoria Preenchimento , em Preenchimento, clique em Preenchimento sólido.
-
Arraste o controlo de deslize Transparência para a percentagem de transparência pretendida ou introduza a percentagem na caixa Transparência .
-
-
Se quiser rodar o WordArt, faça o seguinte:
-
Clique no WordArt.
-
No separador Formatar , no grupo Dispor , clique em Rodar.

-
Clique em Mais Opções de Rotação.
-
No separador Tamanho , em Tamanho e rodar, na caixa Rotação , introduza o grau de rotação pretendido.
-
Clique em Fechar.
Também pode arrastar o alça de rotação na direção em que pretende rodar o WordArt.
-
Nota: Não pode utilizar o WordArt num cabeçalho ou rodapé para o apresentar em segundo plano. No entanto, se criar o WordArt numa folha de cálculo vazia que não apresente linhas de grelha ( desmarque a caixa de verificação Linhas de Grelha no grupo Mostrar/Ocultar no separador Ver ), pode premir PRINT SCREEN para capturar o WordArt e, em seguida, colar o WordArt capturado num programa de desenho. Em seguida, pode inserir a imagem que criou no programa de desenho num cabeçalho e rodapé, conforme descrito em Utilizar uma imagem num cabeçalho ou rodapé para imitar uma marca d'água.
Esta funcionalidade não está disponível no Excel para a Web.
Se tiver a aplicação de ambiente de trabalho do Excel, pode utilizar o botão Abrir no Excel para abrir o livro e adicionar um fundo de folha.
Precisa de mais ajuda?
Pode sempre colocar uma pergunta a um especialista da Comunidade Tecnológica do Excel ou obter suporte nas Comunidades.












