Para saber mais sobre assinaturas digitais (também conhecidas como ID digital), para que podem ser utilizadas e como utilizá-las no Word, Excel e PowerPoint, consulte Tudo sobre assinaturas digitais.
Criar uma linha de assinatura no Word ou Excel
-
No documento ou folha de cálculo, coloque o ponteiro onde pretende criar uma linha de assinatura.
-
No separador Inserir , selecione Linha de Assinatura no grupo Texto .
-
Na caixa de diálogo Configuração da Assinatura , escreva as informações que serão apresentadas abaixo da linha de assinatura:
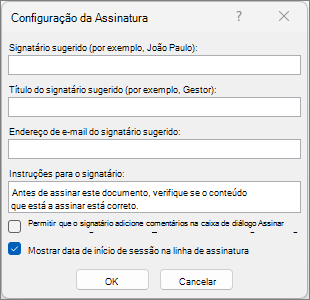
-
Signatário sugerido: o nome completo do signatário.
-
Título do signatário sugerido: o título do signatário, se existir.
-
Endereço de e-mail do signatário sugerido: o endereço de e-mail do signatário, se necessário.
-
Instruções para o signatário: adicione instruções para o signatário, como "Antes de assinar o documento, certifique-se de que os conteúdos estão corretos".
-
-
Selecione uma ou ambas as caixas de verificação seguintes:
• Permitir que o signatário adicione comentários na caixa de diálogo Assinar Permitir que o signatário escreva um propósito para assinar.• Mostrar data de início de sessão na linha de assinatura A data em que o documento foi assinado será apresentada com a assinatura.
Para adicionar linhas de assinatura adicionais, repita estes passos.
Nota: Se o documento permanecer não assinado, é apresentada a Barra de Mensagens Assinaturas. Selecione Ver Assinaturas para concluir o processo de assinatura.
Assinar a linha de assinatura no Word ou Excel
Ao assinar uma linha de assinatura, adicione uma representação visível da sua assinatura e uma assinatura digital.
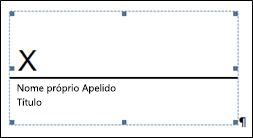
-
No ficheiro, clique com o botão direito do rato na linha de assinatura e selecione Assinar. Se o ficheiro for aberto na Vista Protegida, selecione Editar Mesmo Assim, se o ficheiro for de uma origem fiável.
-
Efetue um ou mais dos seguintes procedimentos:
-
Para adicionar uma versão impressa da assinatura, escreva o seu nome na caixa junto ao X.
-
Para adicionar uma assinatura escrita à mão, assine o seu nome na caixa junto ao X com a funcionalidade de tinta digital.
-
Para utilizar uma imagem da sua assinatura escrita, selecione Selecionar Imagem. Na caixa de diálogo Inserir Imagens , selecione uma localização do ficheiro de imagem de assinatura, selecione o ficheiro e, em seguida, selecione Selecionar.
Nota: Para clientes que utilizam versões em Chinês (Tradicional ou Simplificado), Coreano ou Japonês, é apresentada a opção Linha de Assinatura de Carimbo.
-
-
Selecione Assinar.
O botão Assinaturas é apresentado na parte inferior do documento ou folha de cálculo.
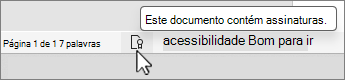
Nota: Pode assinar uma linha de assinatura ao fazer duplo clique na linha de assinatura. Escreva o seu nome junto do X. Em alternativa, no Painel de Assinaturas, na secção Assinaturas Pedidas , selecione a seta junto à assinatura. No menu, selecione Assinar.
Remover assinaturas digitais do Word ou Excel
-
Abra o documento ou folha de cálculo que contém a assinatura visível que pretende remover.
-
Clique com o botão direito do rato na linha de assinatura e selecione Remover Assinatura.
-
Selecione Sim.
Nota: Além disso, pode remover uma assinatura ao selecionar a seta junto à assinatura no Painel de Assinatura. Selecione Remover Assinatura.
Tudo sobre assinaturas digitais
O que é uma assinatura digital?
Uma assinatura digital é um selo eletrónico e encriptado de autenticação de informações digitais, tais como mensagens de correio eletrónico, macros ou documentos eletrónicos. Uma assinatura confirma que as informações têm origem no signatário e não foram alteradas.
Certificado de assinatura e autoridade de certificação
Certificado de assinatura Para criar uma assinatura digital, tem de ter um certificado de assinatura, que prova a identidade. Quando envia uma macro ou documento com assinatura digital, também envia o seu certificado e chave pública. Os certificados são emitidos por uma autoridade de certificação e, tal como uma carta de condução, podem ser revogados. Normalmente, os certificados têm um ano de validade, período após o qual o signatário terá de renovar o certificado atual ou obter um novo certificado de assinatura para estabelecer a sua identidade.
Nota: Pode obter mais informações sobre chaves públicas e privadas neste artigo.
Autoridade de certificação (CA) Uma autoridade de certificação é uma entidade semelhante a um notário público. Emite certificados digitais, assina certificados para verificar a validade e monitoriza quais os certificados que foram revogados ou que expiraram.
Sugestão: Para obter mais informações sobre como obter um certificado digital, consulte Obter um certificado digital e criar uma assinatura digital.
O que garante uma assinatura digital?
-
Autenticidade: o signatário é confirmado como signatário.
-
Integridade: o conteúdo não foi alterado ou adulterado desde que foi assinado digitalmente.
-
Não repudiação Prova a todas as partes a origem do conteúdo assinado. A rejeição refere-se ao ato de um signatário negar qualquer associação com o conteúdo assinado.
-
Reconhecimento Notarial As assinaturas nos ficheiros do Word, Excel ou PowerPoint, cujo carimbo de data/hora é assegurado por um servidor de carimbos de data/hora seguro, têm a validade de um reconhecimento notarial em determinadas circunstâncias.
Para efetuar estas garantias, o criador do conteúdo tem de assinar digitalmente o conteúdo, utilizando uma assinatura que satisfaça os seguintes critérios:
-
A assinatura digital é válida.
-
O certificado associado à assinatura digital é atual (não expirou).
-
A pessoa ou organização signatária, denominada publicador, é fidedigna.
Importante: Os documentos assinados, que tenham um carimbo de data/hora válido, são considerados como tendo assinaturas válidas, independentemente da antiguidade ou estado de revogação do certificado de assinatura.
-
O certificado associado à assinatura digital é emitido para o publicador signatário por uma autoridade de certificação (AC) fidedigna.
Linhas de assinatura no Word e Excel
Uma linha de assinatura é semelhante a um marcador de posição de assinatura normal que poderá aparecer num documento impresso. No entanto, o seu funcionamento é diferente. Quando uma linha de assinatura é inserida num ficheiro do Microsoft 365, o autor pode especificar informações sobre o signatário pretendido e instruções para o signatário. Quando uma cópia eletrónica do ficheiro for enviada para o signatário destinado, essa pessoa irá ver a linha de assinatura e uma notificação de que a respetiva assinatura é solicitada. O signatário poderá:
-
Escrever uma assinatura
-
Selecionar uma imagem de uma assinatura com tinta digital
-
Escrever uma assinatura com a funcionalidade de tinta digital de um PC com ecrã tátil
Quando o signatário adiciona uma representação visível de uma assinatura ao documento, é adicionada uma assinatura digital ao mesmo tempo para autenticar a identidade do signatário.
Importante: Um documento com assinatura digital fica só de leitura para impedir modificações.
Assinaturas digitais invisíveis no Word, Excel ou PowerPoint
Uma assinatura digital invisível, como uma linha de assinatura digital visível, garante a autenticidade, integridade e origem de um documento. É possível adicionar assinaturas digitais invisíveis a documentos do Word, folhas de cálculo do Excel e apresentações do PowerPoint.
Os documentos assinados terão o botão Assinaturas na parte inferior do documento. Além disso, nos documentos assinados, as informações da assinatura são apresentadas na secção Informações que visualiza depois de clicar no separador Ficheiro.
Adicionar assinaturas digitais invisíveis no Word, Excel ou PowerPoint
Para proteger a autenticidade do conteúdo de um documento, pode adicionar uma assinatura digital invisível. Os documentos assinados têm o botão Assinaturas na parte inferior do documento.
-
No separador Ficheiro , selecione Informações.
-
Selecione



-
Selecione Adicionar uma Assinatura Digital.
-
Leia a mensagem do Word, Excel ou PowerPoint e, em seguida, selecione OK.
-
Na caixa de diálogo Assinar , escreva o objetivo na caixa Objetivo de assinatura deste documento .
-
Selecione Assinar.
Depois de um ficheiro ter sido assinado digitalmente, é apresentado o botão Assinaturas e o ficheiro torna-se só de leitura para impedir modificações.
Remover assinaturas digitais invisíveis do Word, Excel ou PowerPoint
-
Abra o documento, folha de cálculo ou apresentação que contém a assinatura invisível que pretende remover.
-
No separador Ficheiro , selecione Informações.
-
Selecione

-
A vista do documento, folha de cálculo ou apresentação regressa e é apresentado o painel Assinaturas.
-
Junto ao nome da assinatura, selecione a seta.
-
Selecione Remover Assinatura e, em seguida, selecione Sim.










