Pode criar uma linha de assinatura ao sublinhar espaços em branco. A melhor forma de o fazer depende se pretende imprimir o documento ou distribuí-lo online.
Pode adicionar uma linha de assinatura a um documento, adicionar um gráfico da sua assinatura manuscrita ou guardar um bloco de assinatura como um bloco modular de Texto Automático.
Para obter informações sobre como adicionar uma assinatura digital, consulte Adicionar ou remover uma assinatura digital em ficheiros do Office.
Pode sublinhar espaços em branco para um documento impresso premindo a Tecla de Tabulação e aplicando a formatação de sublinhado aos carateres de tabulação.
Aplicar formatação de sublinhado a carateres de tabulação
-
No separador Base, no grupo Parágrafo, clique em Mostrar/Ocultar.
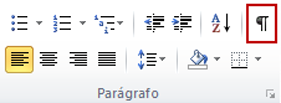
São apresentadas as marcas que indicam espaços e tabulações.
-
Prima a tecla TAB.
-
Selecione os carateres de tabulação que pretende sublinhar. Um caráter de tabulação parece-se com uma pequena seta.
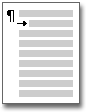
-
Efetue um dos seguintes procedimentos:
-
Para aplicar um formato de sublinhado simples, prima CTRL+U.
-
Para aplicar um estilo de sublinhado diferente, no separador Base , no grupo Tipo de Letra , clique no Iniciador de Caixa de Diálogo Tipo de Letra , clique no separador Tipo de Letra e, em seguida, selecione um estilo na lista Estilo de sublinhado .
-
Para criar um sublinhado num documento ou formulário online, insira uma célula de tabela com o limite inferior ativado. Este método garante que quando alguém escreve na linha, esta permanece no local.
Pode criar uma linha por si só ou pode criar uma linha com texto introdutório, como Assinatura ou Data.
Criar uma linha
-
Clique no local em que pretende inserir um sublinhado em branco.
-
No separador Inserir, no grupo Tabelas, clique em Tabela.
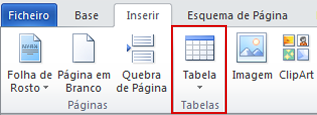
-
Clique na caixa superior esquerda para inserir uma tabela 1x1.
Para alterar o comprimento de uma linha, mova o ponteiro sobre a extremidade da tabela até este se transformar num ponteiro de redimensionamento

-
Clique com o botão direito do rato na tabela, clique em Limites e Sombreado e, em seguida, clique no separador Limites .
-
Em Definição, clique em Nenhuma.
-
Em Estilo, clique no tipo de linha, cor e largura pretendidos.
-
No diagrama sob Pré-visualizar, clique entre os marcadores da margem inferior para adicionar o limite inferior. Certifique-se de que apenas a linha de fundo é apresentada.
-
Em Aplicar a, clique em Tabela e, em seguida, clique em OK.
Nota: Se preferir ver a tabela sem as linhas de grelha a cinzento claro que não são impressas, no separador Esquema, no grupo Tabela, clique em Mostrar Linhas de Grelha.
Criar uma linha com texto introdutório
-
Clique no local em que pretende inserir um sublinhado em branco.
-
No separador Inserir, no grupo Tabelas, clique em Tabela.
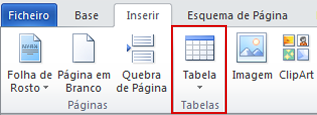
-
Clique na caixa superior esquerda para inserir uma tabela 2x1.
Para alterar o comprimento de uma linha, mova o ponteiro sobre a extremidade da tabela até este se transformar num ponteiro de redimensionamento

-
Clique com o botão direito do rato na tabela, clique em Limites e Sombreado e, em seguida, clique no separador Limites .
-
Em Definição, clique em Nenhuma.
-
Em Aplicar a, clique em Tabela e, em seguida, clique em OK.
-
Clique com o botão direito do rato na célula onde pretende adicionar o sublinhado, clique novamente em Limites e Sombreado e, em seguida, clique no separador Limites .
-
Em Estilo, clique no tipo de linha, cor e largura pretendidos.
-
No diagrama sob Pré-visualizar, clique entre os marcadores da margem inferior para adicionar o limite inferior. Certifique-se de que apenas a linha de fundo é apresentada.
-
Em Aplicar a, clique em Célula.
-
Escreva o texto introdutório que pretende na célula que não apresenta a linha.
Nota: Se preferir ver a tabela sem as linhas de grelha a cinzento claro que não são impressas, no separador Esquema, no grupo Tabela, clique em Mostrar Linhas de Grelha.
Primeiro, tem de criar uma imagem da sua assinatura. Pode escrevê-lo num pedaço de papel, digitalizar a página e, em seguida, recortar o ficheiro de imagem que o scanner cria Guardar a imagem num dos formatos de ficheiro de imagem comuns, como .bmp, .gif, .jpg ou .png.
Importante: Devido aos inúmeros scanners, câmaras digitais e outros dispositivos disponíveis para os consumidores, não podemos fornecer instruções sobre a utilização destes dispositivos. Para obter informações, consulte o manual ou Web site do fabricante.
Depois de ter o ficheiro de imagem, pode adicioná-lo a um documento ao clicar no separador Inserir, clicar em Imagem e, em seguida, inserir a imagem da sua assinatura. No entanto, poderá querer adicionar outras informações, como o seu nome escrito, abaixo da imagem. Para tal, pode criar uma entrada de Texto Automático reutilizável que contém a imagem da sua assinatura e as informações digitadas. Para obter mais informações, consulte Utilizar Peças Rápidas e Texto Automático no Word.
Pode guardar um bloco de assinatura como uma entrada de Texto Automático para que esteja prontamente disponível na galeria de blocos modulares de Texto Automático.
-
Em Word, escreva o bloco de assinatura que pretende guardar. Em alternativa, insira a imagem da sua assinatura e escreva as informações adicionais que pretende incluir.
-
Selecione o bloco de assinatura.
-
No separador Inserir, no grupo Texto, clique em Peças Rápidas e, em seguida, clique em Guardar Selecção na Galeria de Peças Rápidas.
-
Na caixa de diálogo Criar Novo Bloco Modular , escreva um nome para o bloco de assinatura.
-
Na lista Galeria , clique em Texto Automático.
-
Clique em OK.
Para inserir o bloco de assinatura, clique no separador Inserir , clique em Peças Rápidas, clique em Texto Automático e, em seguida, clique no bloco de assinatura.










