Nota: Este artigo cumpriu o seu objetivo e vai ser removido em breve. Para não ter de se deparar com a mensagem "Página não encontrada", estamos a remover as ligações que o reencaminham para esta página de que temos conhecimento. Se criou ligações para esta página, remova-as e juntos iremos impedir esse tipo de problema.
O serviço postal dos Estados Unidos (USPS) desenvolveu o código de barras do ponto de entrega (DPBC) para ajudar a automatizar a ordenação de e-mails de carta para mais de 100 milhões pontos de entrega exclusivos nos Estados Unidos. Quando adiciona códigos de barras postais a cada envelope ou etiqueta no seu correio, pode qualificar um desconto de automação.
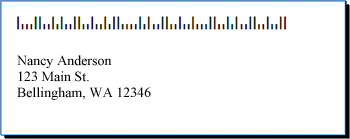
Requisitos de código de barras postal
Antes de adicionar códigos de barras postais a etiquetas e envelopes, tem de ter um tipo de letra de código de barras postal instalado no seu computador. Pode obter tipos de letra de um código de barras a partir de uma variedade de empresas. Para localizar uma empresa que ofereça tipos de letra de código de barras, procure "tipo de letra do código de barras" ou "tipo de letra do código de barras" online.
Leia atentamente a documentação que acompanha o tipo de letra do código de barras que comprou. A documentação deve soletrar exatamente que carateres e números tem de escrever para criar um código de barras válido, bem como o tamanho do tipo de letra a utilizar se pretender cumprir requisitos de USPS, como criar as barras longas que apontam o início e o fim do código de barras e muito mais.
As diretrizes de USPS para os códigos de barra postal variam consoante o tipo de correio (carta, responder a e-mails, periódicos, entre outros). Certifique-se de que verifica as diretrizes dos requisitos relacionados com a sua utilização específica. As tarifas de correio em massa exigem que siga certos procedimentos de manipulação e de correio. Para além disso, o USPS muda periodicamente a forma como calcula os códigos de barras postais. Por estas razões, certifique-se de que funciona com a sua mensagem de correio local.
Os códigos de barras são adicionados a etiquetas ou envelopes da mesma forma que adiciona nomes e endereços, ao preparar uma origem de dados e ao utilizar a impressão em série.
A origem de dados é a lista de destinatários do Microsoft Office Publisher, a tabela de base de dados do Microsoft Office Access, a folha de cálculo do Microsoft Office Excel, a lista de contactos do Microsoft Office Outlook ou outro ficheiro estruturado onde armazenou os nomes e endereços que pretende intercalar em etiquetas ou envelopes.
Tem de criar uma coluna de código de barras nessa origem de dados. Cada linha na coluna de código de barras tem de conter uma combinação de carateres e números que serão impressos num tipo de letra de código de barras postal como as duas barras longas que apontam o código de barras, o código de CEP + 4, o código do ponto de entrega e o caráter de correção.
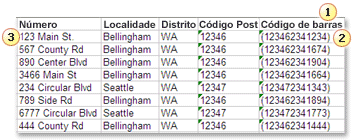
1. cada coluna numa origem de dados representa uma categoria de informações. Pode adicionar a informação específica armazenada em cada linha de uma coluna às suas etiquetas e envelopes impressos ao inserir um marcador de posição de coluna (também denominado campo de dados) na publicação de início ou de envelope.
2. os carateres e números nesta célula definem o código de barras postal para o endereço que se encontra na mesma linha. Neste exemplo, os parênteses representam as barras longas que apontam o código de barras. Consulte a documentação que acompanha o tipo de letra de código de barras postal para saber que carateres devem ser utilizados.
3. as informações em cada linha correspondem às informações que serão apresentadas numa etiqueta ou num envelope.
Adicionar códigos de barras a uma origem de dados
Se ainda não tiver uma lista de correio que pode utilizar como origem de dados, tem de criar uma. Para obter informações sobre como criar listas de correio, consulte sugestões para listas de correio.
Se já tiver uma lista de correio, tem de adicionar os números de código de barras a cada registo. Pode escrever estes números numa coluna da origem de dados que pretende utilizar para a impressão em série.
Se criou a sua origem de dados no Publisher, pode utilizar o seguinte procedimento para atualizar a sua origem de dados. Se tiver criado a sua origem de dados no Access, no Excel, no Outlook ou noutro programa, pode atualizar melhor a sua origem de dados no mesmo programa que utilizou para a criar. Também pode editar uma origem de dados criada em qualquer um destes programas depois de ligar-se à lista de destinatários durante uma impressão em série no Publisher.
Atualizar a origem de dados
-
No Publisher, clique em mailings > Selecionar destinatários > utilizar uma lista existente.
-
Selecione a origem de dados que pretende editar e, em seguida, clique em abrir.
-
Na caixa de diálogo Editar origem de dados , clique em Personalizar colunas.
-
Na caixa de diálogo Personalizar lista de endereços , clique em Adicionar.
-
Na caixa de diálogo Adicionar campo , escreva um nome de campo (ou cabeçalho de coluna), como o código de barras, clique em OKe, em seguida, clique novamente em OK .
-
Na caixa de diálogo Editar origem de dados , clique na primeira célula na nova coluna onde pretende introduzir os dados.
-
Escreva um código de barras e, em seguida, prima a tecla seta para baixo para ir para a linha abaixo.
-
Repita até ter listado todos os códigos de barras que pretende utilizar.
-
Clique em OK para guardar e fechar o seu ficheiro.
Nota: Mesmo que tenha uma coluna de código de barras na sua origem de dados, ainda precisará de uma coluna de código postal separada se quiser que os códigos postais e outros códigos postais sejam apresentados no endereço das etiquetas ou envelopes impressos.
Depois de a sua origem de dados estar configurada, está pronto para abrir a publicação de envelope ou etiqueta. Se já tiver uma publicação que utilizou para enviar correio, basta abrir essa publicação. Se estiver a começar do zero, abra uma publicação que corresponda ao tamanho dos envelopes ou etiquetas nos quais pretende imprimir nomes, endereços e códigos de barras. Se estiver a imprimir etiquetas, anote o número do produto, como o 5160 ou o L7163, associado ao pacote de etiquetas que comprou. Irá necessitar deste número para abrir a publicação certa.
Abrir uma publicação existente
-
No Publisher, clique em ficheiro > abrir.
-
Localize e abra a publicação de envelope ou etiqueta pretendida.
Começar do zero com envelopes
-
Na lista de publicações, efetue um dos seguintes procedimentos:
-
Para começar com um envelope pré-selecionado, escreva envelopes na caixa procurar modelos online, faça duplo clique num modelo e, em seguida, personalize-o ao fazer as alterações pretendidas.
-
Para começar com um envelope em branco simples, clique em mais tamanhos de página em branco e, em tipo de publicação, clique em envelopes.
-
Começar do zero com Etiquetas
Muitas publicações podem ser configuradas para imprimir em produtos de etiquetas específicos de um fabricante. Por exemplo, pode estruturar etiquetas utilizando um dos designs no Publisher e, em seguida, imprimir a sua publicação num documento de etiquetas específico do fabricante, como Avery, NCR ou Printec.
-
No Publisher, clique em mais tamanhos de página em branco e, em tipo de publicação, clique em etiquetas de correio, etiquetas de multimédiaou noutras etiquetas.
-
Localize o nome do fabricante das suas etiquetas e expanda a lista.
-
Percorra as publicações de etiquetas e faça duplo clique no número ou tamanho do produto que corresponde aos do pacote de etiquetas.
Se não vir um número de publicação que corresponda exatamente ao número do seu pacote, veja o pacote e as informações que acompanham as etiquetas. Outros números de produto podem estar listados que estão disponíveis no Publisher que sejam equivalentes em tamanho e esquema às etiquetas do pacote que comprou. Por exemplo, para imprimir no 8163 Avery, pode selecionar Avery 8463, 8663, 15163 ou 18163 no Publisher.
Com a publicação de etiquetas ou de envelopes aberta, está pronto para a ligar a uma origem de dados, que é um ficheiro que contém os nomes, endereços e códigos de barras que pretende adicionar. Depois de criar a ligação, estará pronto para adicionar marcadores de posição (campos de impressão em série) à publicação inicial para indicar onde o endereço e o código de barras aparecerão nas etiquetas ou envelopes impressos.
Se quiser unir imagens nas páginas da sua publicação, para adicionar um logótipo da empresa, por exemplo, a sua origem de dados tem de incluir nomes de ficheiro ou caminhos para os ficheiros de imagem que pretende unir. Não inclua as imagens reais ou imagens na sua origem de dados.
Ligar à origem de dados
-
Clique em mailings > impressão em série > Assistente de impressão em série passo a passo.
-
No painel de tarefas impressão em série , em criar lista de destinatários, clique em utilizar uma lista existentee, em seguida, clique em seguinte: criar ou ligar a uma lista de destinatários.
-
Na caixa de diálogo selecionar origem de dados , clique na origem de dados que contém os códigos de barras.
Por predefinição, o Microsoft Publisher armazena origens de dados na pasta as minhas origens de dados . Poderá ter de procurar para localizar a sua origem de dados.
-
Clique em Abrir.
Dependendo do tipo de origem de dados selecionado, poderão ser apresentadas outras caixas de diálogo a pedir-lhe informações específicas. Por exemplo, se a sua origem de dados for um livro do Microsoft Office Excel com informações em múltiplas folhas de cálculo, terá de selecionar a folha de cálculo que contém as informações pretendidas e, em seguida, clicar em OK.
-
A caixa de diálogo destinatários da impressão em série dá-lhe a oportunidade de restringir ou ordenar as entradas no ficheiro de dados. Por exemplo, poderá pretender efetuar uma mensagem de correio apenas a clientes de uma determinada cidade. Se não quiser restringir ou ordenar as informações, clique em OK. Se pretender limitar ou ordenar as informações, pode efetuar algumas ou todas as ações seguintes antes de clicar em OK.
-
Se não pretender que as informações de uma linha específica apareçam numa etiqueta ou envelope, clique na caixa de verificação no início da linha para a limpar.
-
Para ordenar as linhas de acordo com a ordem ascendente ou descendente de informações numa coluna específica, clique no cabeçalho da coluna.
-
Para restringir a lista de linhas de acordo com critérios específicos, clique na seta junto a um cabeçalho de coluna.
Nota: Se utilizou um ficheiro de contactos do Outlook como a sua origem de dados e os códigos de barras armazenados num dos campos de utilizador (por exemplo, campo de utilizador 1), terá de deslocar-se de forma longa para a direita na caixa de diálogo destinatários da impressão em série para ver esse campo. Pode alterar a posição de um campo na caixa de diálogo ao arrastar o cabeçalho da coluna do campo para a esquerda ou para a direita.
-
-
Clique em OK para regressar ao painel de tarefas impressão em série .
Adicionar e formatar marcadores de posição em envelopes ou etiquetas
Os marcadores de posição, também denominados campos de dados, correspondem aos cabeçalhos de coluna a partir da origem de dados. Ao colocar um campo de dados de código de barras numa publicação de etiquetas ou de envelopes, indica onde pretende que as informações da coluna código de barras apareçam nas cópias impressas. Pode formatar campos para que as informações das etiquetas ou envelopes impressos estejam da forma que pretende. Tem de Formatar o campo do código de barras de forma a que as informações nesse campo sejam impressas num tipo de letra de código de barras postal.
Adicionar e formatar marcadores de posição em envelopes
-
Se criou um conjunto de informações comerciais, este é inserido como endereço do remetente. Se não estiver a imprimir em envelopes que já tenham o seu endereço de remetente impresso ou se tiver iniciado com um tamanho de página em branco para criar a publicação de envelopes, adicione o endereço do remetente.
-
Se existir um texto de exemplo para o endereço do remetente, clique no mesmo e, em seguida, escreva o endereço do remetente.
-
Se não existir uma caixa de texto de endereço de remetente, clique em inserir

No envelope, arraste na diagonal para criar uma caixa de texto para o endereço do remetente e, em seguida, escreva o endereço do remetente.
-
-
Agora, adicione campos para o endereço e o código de barras.
-
Se existir texto de exemplo para o endereço de correio no envelope, avance para o passo seguinte.
-
Se não existir nenhuma caixa de texto para o endereço de correio, clique em inserir

No envelope, arraste na diagonal para criar uma caixa de texto para o endereço de correio.
-
-
Clique em inserir


No envelope, por cima da caixa de texto endereço de correio, arraste na diagonal para criar outra caixa de texto para o código de barras. Desenhar a caixa de texto de acordo com a diferença especificada por USPSs diretrizes de código de barras.
Por exemplo, o código de barras provavelmente tem de ter, pelo menos, .04 cm na parte superior da caixa de texto do endereço de correio, a parte inferior da caixa de texto do código de barras e o limite do envelope. É muito provável que a caixa de texto tenha quase 3 polegadas por extenso para acomodar o código de barras impresso inteiro.
Nota: Certifique-se de que verifica as USPSs diretrizes para a medida de diferença de outros elementos no envelope.
-
Clique na caixa de texto endereço de correio.
-
No painel de tarefas impressão em série , em mais itens, clique em bloco de endereços.
-
Na caixa de diálogo Inserir bloco de endereços , selecione o formato para nomes dos destinatários e, em seguida, clique em Coincidir Campos.
-
Na caixa de diálogo Coincidir Campos , certifique-se de que cada componente de endereço listado à esquerda que está a utilizar nos seus endereços é correspondido com uma coluna da origem de dados à direita. Clique em OK e, em seguida, clique novamente em OK.
É apresentado um campo «address Block» na publicação de envelopes.
-
Clique na caixa de texto do código de barras. No painel de tarefas impressão em série , em preparar a sua publicação, clique no campo de dados do código de barras na lista para adicionar um campo «bar Code» à publicação de envelopes.
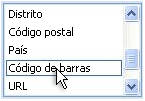
Se estiver a intercalar os códigos de barras de um ficheiro de contactos do Outlook, o campo que contém os códigos de barras é provavelmente denominado campo de utilizador, campo de utilizador 2, campo de utilizador 3ou campo de utilizador 4.
-
Selecione o campo «bar Code» ou «User Field» que adicionou, incluindo as divisas («»).
-
Clique em base > tipo de letra.
-
Na caixa de diálogo tipo de letra , em tipo de letra, selecione o tipo de letra do código de barras postal.
Em tamanho, selecione o tamanho do tipo de letra que, de acordo com a sua documentação de tipo de letra, atende aos requisitos de USPS.
-
Clique em OK.
O campo «bar Code» ou «User Field» pode alterar o tamanho e a aparência.
Também pode alterar o tipo de letra, o tamanho, a cor e mais para o texto do endereço de correio. Basta selecionar o campo «address Block», incluindo as divisas («») e aplicar a formatação que pretende.
Adicionar e formatar marcadores de posição em etiquetas
-
Adicione campos para o endereço e o código de barras ao efetuar um dos seguintes procedimentos:
-
Se existir texto de exemplo na etiqueta, clique na mesma. Coloque o ponteiro sobre o círculo redondo arredondado na parte superior da caixa de texto. Arraste para baixo para tornar a caixa de texto acerca de dois terços ou metade do tamanho original. Clique fora da caixa de texto para cancelar a seleção da caixa de texto.
-
Se não existir texto de exemplo na etiqueta, clique em inserir

Na etiqueta, arraste na diagonal para criar uma caixa de texto de endereço de correio que tenha cerca de metade a dois terços de altura e quase o comprimento total da etiqueta, exceto por cerca de 0,25 cm em cada extremidade. Certifique-se de que deixa aproximadamente. 125 polegadas de espaço na parte inferior da etiqueta.
-
-
Clique em Inserir > Desenhar Caixa de Texto

Arraste diagonalmente para criar uma caixa de texto de código de barras na área superior vazia da etiqueta. Faça com que esta nova caixa de texto tenha o mesmo comprimento da outra caixa de texto na etiqueta e deixe um espaço de, pelo menos, .04 cm entre a parte superior da caixa de texto e a parte superior da etiqueta e entre a parte inferior da caixa de texto do código de barras e a caixa de texto abaixo da mesma.
-
Clique na caixa de texto endereço de correio da etiqueta. No painel de tarefas impressão em série , em mais itens, clique em bloco de endereços.
-
Na caixa de diálogo Inserir bloco de endereços , selecione o formato para nomes dos destinatários e, em seguida, clique em Coincidir Campos.
-
Na caixa de diálogo Coincidir Campos , certifique-se de que cada componente de endereço listado à esquerda que está a utilizar nos seus endereços é correspondido com uma coluna do seu ficheiro de dados à direita. Clique em OK e, em seguida, clique novamente em OK.
É apresentado um campo «address Block» na publicação de etiquetas.
-
Clique na caixa de texto do código de barras. No painel de tarefas impressão em série , em preparar a sua publicação, clique no campo de dados do código de barras na lista para adicionar um campo «bar Code» à publicação de envelopes.
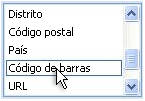
Se estiver a intercalar os códigos de barras de um ficheiro de contactos do Outlook, o campo que contém os códigos de barras é provavelmente denominado campo de utilizador, campo de utilizador 2, campo de utilizador 3ou campo de utilizador 4.
-
Selecione o campo «bar Code» ou «User Field» que adicionou, incluindo as divisas («»).
-
Clique em base > tipo de letra.
-
Na caixa de diálogo tipo de letra , em tipo de letra, selecione o tipo de letra do código de barras postal. Em tamanho, selecione o tamanho do tipo de letra que, de acordo com a sua documentação de tipo de letra, atende aos requisitos de USPS. Clique em OK.
O campo «bar Code» ou «User Field» pode alterar o tamanho e a aparência.
Também pode alterar o tipo de letra, o tamanho, a cor e muito mais para o texto do endereço de correio. Basta selecionar o campo «address Block» e aplicar a formatação pretendida.
Agora está pronto para intercalar informações do ficheiro de dados para a publicação para criar uma nova etiqueta ou envelope para cada linha de informações que tenha escolhido para unir. Ao pré-visualizar as publicações, pode identificar quaisquer problemas que precisem de ser corrigidos antes de os imprimir.
Pré-visualizar os endereços e os códigos de barras
-
Para pré-visualizar as entradas ordenadas, clique nos botões de navegação


Eis como pode ter uma publicação intercalada:
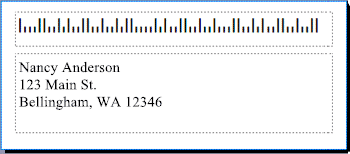
-
Se vir problemas, agora é a hora de corrigi-los. Os exemplos de problemas que poderá encontrar incluem:
-
Parte do código de barras está em falta
A caixa de texto do código de barras pode ser demasiado pequena para permitir a apresentação do código de barras inteiro. Clique no limite à volta da caixa de texto e, em seguida, arraste uma alça branca até a caixa de texto ter o comprimento correto.
-
Os endereços não são apresentados correctamente
Os endereços podem não ser apresentados correctamente. No painel de tarefas impressão em série , clique na ligação bloco de endereços . Mova o ponteiro para o canto superior esquerdo da caixa de texto que contém o bloco de endereços, clique no menu pendente do campo de impressão em série

Na caixa de diálogo alterar bloco de endereços , clique em Coincidir Campos. Na caixa de diálogo Coincidir Campos , certifique-se de que cada componente de endereço listado à esquerda que está a utilizar nos seus endereços é correspondido com uma coluna da origem de dados à direita. Clique em OK e, em seguida, clique novamente em OK.
-
A formatação do texto não parece direita
Poderá pretender alterar o tipo de letra ou o tamanho do tipo de letra e a cor do bloco de endereços. Selecione o campo «address Block», incluindo as divisas («»).
Clique em base > tipo de letra para efetuar as alterações pretendidas.
-
-
Se estiver satisfeito com as pré-visualizações, na parte inferior do painel de tarefas, clique em seguinte: criar publicações Unidas.
Agora, está pronto para imprimir. Se imprimir os endereços e os códigos de barras em envelopes, imprima as publicações como folhas separadas. Se imprimir os endereços e os códigos de barras em etiquetas, pode imprimir um intervalo de endereços e os códigos de barras associados numa folha de etiquetas ou pode imprimir várias cópias do mesmo endereço e dos códigos de barras associados em todas as etiquetas numa folha.
Imprimir os endereços e os códigos de barras em envelopes
Depois de criar o envelope e selecionar o tamanho de página que pretende, está pronto para imprimir o seu envelope.
-
No painel de tarefas impressão em série , clique em Imprimire, em seguida, clique no separador definições da publicação e do papel .
-
Selecione a janela de pré-visualização. Se não tiver a certeza sobre como inserir o seu envelope, clique em mostrar como inserir papele, em seguida, clique em abrir a caixa de diálogo configuração do envelope.
-
Na caixa de diálogo configuração do envelope , a imagem com o limite azul espesso mostra a opção recomendada para a sua impressora.

O número de bandejas e opções varia consoante o fabricante, o tipo e o modelo da impressora que está a utilizar.
-
Clique em OKe, em seguida, clique em Imprimir.
-
Clique em ficheiro > guardar para guardar a publicação.
Nota: Tenha em conta que o que está a guardar não é o conjunto de envelopes que imprimiu. Em vez disso, está a guardar a publicação com a sua ligação à origem de dados e aos seus campos de marcador de posição. Ao guardar a publicação, pode criar rapidamente outro conjunto de envelopes quando precisar. A publicação mantém a ligação à origem de dados à qual se conectou para poder avançar para o passo de pré-visualização.
Imprimir os endereços e os códigos de barras em etiquetas
-
Clique em Ficheiro > Imprimir.
-
Siga um dos seguintes procedimentos:
-
Para configurar as suas etiquetas de forma a que um endereço diferente e o código de barras associado sejam impressos em cada etiqueta numa folha, clique em várias páginas por folha.
-
Para configurar as suas etiquetas de forma a que várias cópias do mesmo endereço e do código de barras associado sejam impressas em todas as etiquetas em cada folha, clique em múltiplas cópias por folha.
-
-
Pré-visualize o resultado impresso para se certificar de que as informações da etiqueta estão alinhadas corretamente na folha de etiquetas. No painel de tarefas impressão em série , em criar publicações Unidas, clique em pré-visualizar. Se precisar de fazer ajustes para alinhar os endereços e os códigos de barras nas etiquetas.
Como posso fazê-lo?
-
Clique em fechar para fechar a janela pré-visualizar.
-
Clique em Ficheiro > Imprimir.
-
Em definições , selecione as definições que pretende e certifique-se de que seleciona a caixa de verificação guardar as definições com a publicação .
-
No painel de tarefas impressão em série , em criar publicações Unidas, clique em pré-visualizar novamente para verificar os ajustes.
-
-
No painel de tarefas impressão em série , em criar publicações Unidas, clique em Imprimir. Selecione as opções de impressão pretendidas.
-
Clique em ficheiro >guardar para guardar a publicação.
Nota: Tenha em conta que o que está a guardar não é o conjunto de envelopes que imprimiu. Em vez disso, está a guardar a publicação com a sua ligação à origem de dados e aos seus campos de marcador de posição. Ao guardar a publicação, pode criar rapidamente outro conjunto de envelopes quando for necessário. A publicação mantém a ligação à origem de dados à qual se conectou para poder avançar para o passo de pré-visualização.










