Nota: Este artigo cumpriu o seu objetivo e vai ser removido em breve. Para não ter de se deparar com a mensagem "Página não encontrada", estamos a remover as ligações que o reencaminham para esta página de que temos conhecimento. Se criou ligações para esta página, remova-as e juntos iremos impedir esse tipo de problema.
No Word, no PowerPoint e no Excel para Mac, pode alinhar facilmente os objetos, tais como imagens, formas, SmartArt e gráficos, em relação a outros objetos, as margens da página ou as margens.
Word
-
Mantenha premida a tecla Shift, clique nos objetos que pretende alinhar e, em seguida, clique no separador formato da forma .
-
Clique em dispor > alinhar > alinhar os objetos selecionados.
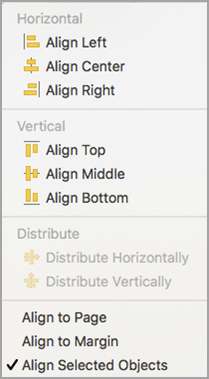
Esta opção está selecionada por predefinição.
Se a opção Alinhar Objetos Selecionados não estiver disponível
No documento, selecione um mínimo de dois objetos. A opção alinhar objetos selecionados fica ativada.
-
Clique em dispor > alinhare, em seguida, clique no alinhamento pretendido.
-
Mantenha premida a tecla Shift, clique nos objetos que pretende alinhar e, em seguida, clique no separador formato da forma .
-
Clique em dispor > alinhar > alinhar à página.
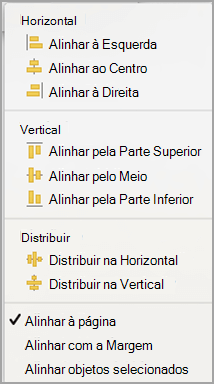
-
Clique em dispor > alinhare, em seguida, clique no alinhamento pretendido.
Para alinhar objetos com maior facilidade, pode usar uma grelha. Como alternativa, pode ajustar objetos a uma linha da grelha que atravesse as margens verticais, horizontais e o centro de outros objetos. A linha torna-se visível apenas quando arrasta um objeto junto de outro objeto.
Para utilizar uma grelha, primeiro tem de ativar a opção de grelha.
-
No menu do Word, clique em Preferências.
-
Na caixa preferências do Word , em ferramentas de criação e de verificação linguística, clique em Editar.
-
Na caixa Editar , clique em Opções de grelha.
-
Na caixa Opções da grelha , selecione o tipo de comportamento de ajuste que pretende:
-
Para ajustar objetos a uma grelha, em ajustar objetos, selecione a grelha na vista de esquema de impressão.
-
Para ajustar objetos a outros objetos, em ajustar objetos, selecione a outros objetos.
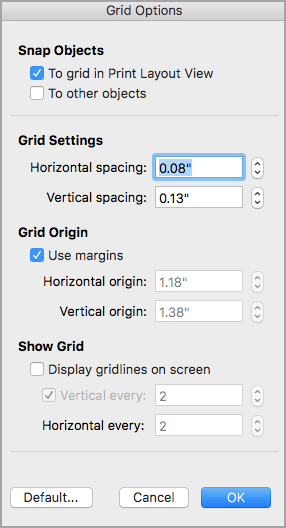
-
-
Adicional Pode definir outras definições de grelha, tais como espaçamento.
-
Para mostrar as linhas de grelha, em Mostrar grelha, selecione Mostrar linhas de grelha no ecrã.
Nota: Também pode ativar e desativar as linhas de grelha ao selecionar ou desmarcar a caixa de verificação linhas de grelha no separador Ver ou no menu Ver .
-
Clique em OK.
Depois de selecionar uma opção de grelha, alinhe os seus objetos da seguinte forma.
-
Mantenha premida a tecla Shift, clique nos objetos que pretende alinhar e, em seguida, clique no separador formato da forma .
-
Clique em dispor > alinhare selecione uma opção de alinhamento. Se tiver apresentado as linhas de grelha, verá que os objetos estão alinhados na grelha.
Sugestão: Se definir a preferência para alinhar com a grelha, mas pretender suspender esta definição enquanto move um objeto, mantenha

PowerPoint
-
Mantenha premida a tecla Shift, clique nos objetos que pretende alinhar e, em seguida, clique no separador formato da forma .
-
Clique em alinhar > alinhar os objetos selecionados.
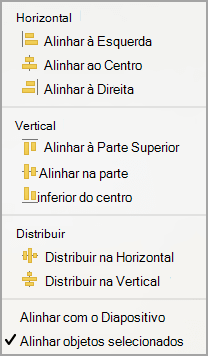
Esta opção está selecionada por predefinição.
Se a opção Alinhar Objetos Selecionados não estiver disponível
No documento, selecione um mínimo de dois objetos. A opção alinhar objetos selecionados fica ativada.
-
Clique em alinhare, em seguida, clique no alinhamento pretendido.
-
Mantenha premida a tecla Shift, clique nos objetos que pretende alinhar e, em seguida, clique no separador formato da forma .
-
Clique em alinhar > alinhar ao diapositivo.
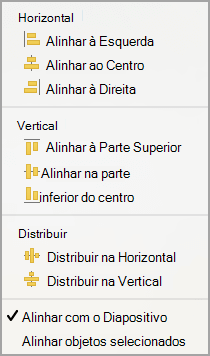
-
Clique em alinhare, em seguida, clique no alinhamento pretendido.
Para alinhar objetos com maior facilidade, pode ajustar objetos a uma linha da grelha que atravesse as margens verticais, horizontais e o centro de outros objetos. A linha torna-se visível apenas quando arrasta um objeto junto de outro objeto.
-
Clique em ver guias de > >ajustar à grelha.
Os Guias Dinâmicos — linhas que atravessam o centro de outros objetos e o centro do diapositivo — surgem quando arrasta um objeto. Pode usar guias dinâmicos para alinhar um objeto relativamente a outro objeto. Como alternativa, pode alinhar um objeto relativamente ao centro de um diapositivo.
-
Clique em Ver > Guias > Guias Dinâmicos.
-
Clique no objeto que pretende alinhar.
Sugestão: Para selecionar vários objetos, mantenha premida a tecla Shift e, em seguida, clique nos objetos que pretende.
-
Arraste o objeto para junto de outro objeto com o qual pretende alinhar ou arraste o objeto para o centro da página.
Nota: Para ocultar temporariamente as guias dinâmicas, mantenha premida a tecla comando enquanto arrasta o objeto.
-
Use as linhas de grelha que aparecem para obter o alinhamento pretendido.
Excel
-
Mantenha premida a tecla Shift, clique nos objetos que pretende alinhar e, em seguida, clique no separador formato da forma .
-
Clique em alinhare, em seguida, clique no alinhamento pretendido.
Consulte também
Mover, rodar ou agrupar uma imagem, uma caixa de texto ou outro objeto
Word
-
Mantenha premida a tecla Shift, clique nos objetos que pretende alinhar e, em seguida, clique no separador Formatar .
-
Clique em dispor > alinhar > alinhar os objetos selecionados.
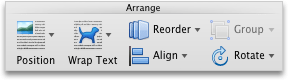
Esta opção está selecionada por predefinição.
Se a opção Alinhar Objetos Selecionados não estiver disponível
No documento, selecione um mínimo de dois objetos. A opção alinhar objetos selecionados fica ativada.
-
Clique em dispor > alinhare, em seguida, clique no alinhamento pretendido.
-
Mantenha premida a tecla Shift, clique nos objetos que pretende alinhar e, em seguida, clique no separador Formatar .
-
Clique em dispor > alinhar > alinhar à página.
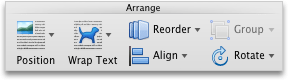
-
Clique em dispor > alinhare, em seguida, clique no alinhamento pretendido.
Para alinhar objetos com maior facilidade, pode usar uma grelha. Como alternativa, pode ajustar objetos a uma linha da grelha que atravesse as margens verticais, horizontais e o centro de outros objetos. A linha torna-se visível apenas quando arrasta um objeto junto de outro objeto.
-
Mantenha premida a tecla Shift, clique nos objetos que pretende alinhar e, em seguida, clique no separador Formatar .
-
Clique em dispor > alinhar > Opções de grelha.
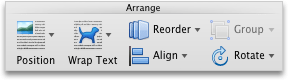
-
Efetue um dos seguintes procedimentos:
Para alinhar objetos automaticamente
Faça o seguinte
Numa grelha na vista de Esquema de Publicação
Em Ajustar objetos, selecione a caixa de verificação Com uma grelha na Vista de Esquema de Publicação.
Numa grelha na vista de Esquema de Impressão
Em Ajustar objetos, selecione a caixa de verificação Com uma grelha na Vista de Esquema de Impressão.
Com linhas de grelha que atravessam outras formas
Em Ajustar objetos, selecione a caixa de verificação Com outros objetos.
Sugestão: Se definir a preferência para alinhar à grelha, mas pretender suspender esta definição ao mover um objeto, mantenha premida a tecla

Os Guias Estáticos facilitam o alinhamento manual de caixas de texto, gráficos e outros objetos de forma precisa numa área específica de um documento.
-
No menu Ver, clique em Esquema de Publicação.
-
No menu Ver, certifique-se de que a opção Régua tem uma marca de verificação.
-
Coloque o ponteiro sobre uma parte azul da régua horizontal ou vertical até que o ponteiro se transforme numa seta de duas pontas.
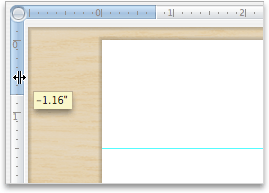
-
Arraste um guia para a página e posicione-o onde pretender.
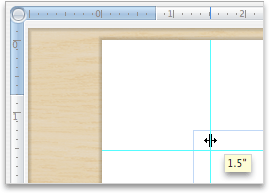
PowerPoint
-
Mantenha premida a tecla Shift, clique nos objetos que pretende alinhar e, em seguida, clique no separador Formatar .
-
Clique em dispor > alinhar > alinhar os objetos selecionados.
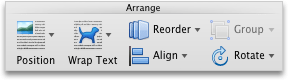
Esta opção está selecionada por predefinição.
Se a opção Alinhar Objetos Selecionados não estiver disponível
No documento, selecione um mínimo de dois objetos. A opção alinhar objetos selecionados fica ativada.
-
Clique em dispor > alinhare, em seguida, clique no alinhamento pretendido.
-
Mantenha premida a tecla Shift, clique nos objetos que pretende alinhar e, em seguida, clique no separador Formatar .
-
Clique em dispor > alinhar > alinhar ao diapositivo.
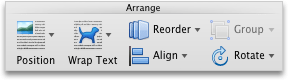
-
Clique em dispor > alinhare, em seguida, clique no alinhamento pretendido.
Para alinhar objetos com maior facilidade, pode ajustar objetos a uma linha da grelha que atravesse as margens verticais, horizontais e o centro de outros objetos. A linha torna-se visível apenas quando arrasta um objeto junto de outro objeto.
-
No menu Ver, aponte para Guias e, em seguida, selecione Ajustar à Grelha.
Para alinhar objetos com maior facilidade, pode ajustar os objetos a outros objetos no diapositivo. A linha torna-se visível apenas quando arrasta um objeto junto de outro objeto.
-
No menu Ver, aponte para Guias e selecione Ajustar às Formas.
Os Guias Estáticos facilitam o alinhamento manual de caixas de texto, gráficos e outros objetos de forma precisa numa área específica de um documento.
-
No menu Ver, aponte para Guias e clique em Guias Estáticos.
-
Para adicionar mais guias, mantenha premida a tecla opção e arraste um guia para onde quiser.
Guias dinâmicos – as linhas que são executadas no centro de outros objetos e no centro do diapositivo são apresentadas quando arrasta um objeto. Pode utilizar guias dinâmicos para alinhar um objeto em relação a outro objeto. Como alternativa, pode alinhar um objeto relativamente ao centro de um diapositivo.
-
No menu Ver, aponte para Guias e clique em Guias Dinâmicos.
-
Clique no objeto que pretende alinhar.
Sugestão: Para selecionar vários objetos, mantenha premida a tecla Shift e, em seguida, clique nos objetos que pretende.
-
Arraste o objeto para junto de outro objeto com o qual pretende alinhar ou arraste o objeto para o centro da página.
Nota: Para ocultar temporariamente as guias dinâmicas, mantenha premida a tecla comando enquanto arrasta o objeto.
-
Use as linhas de grelha que aparecem para obter o alinhamento pretendido.
Excel
-
Mantenha premida a tecla Shift, clique nos objetos que pretende alinhar e, em seguida, clique no separador Formatar .
-
Clique em dispor > alinhare, em seguida, clique no alinhamento pretendido.
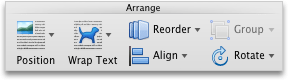
Consulte também
Mover, rodar ou agrupar uma imagem, uma caixa de texto ou outro objeto










