Poderá querer alterar o tamanho, a forma ou a orientação dos seus diapositivos para apresentação ou simplificar a impressão. Pode escolher configurações de páginas horizontal, vertical ou personalizada conforme as suas necessidades.
(Atualmente, não é possível misturar diapositivos paisagísticos e vertical na mesma apresentação. Para obter uma solução sugerida, consulte Utilizar a orientação vertical e horizontal do diapositivo na mesma apresentação.
Se esta for uma funcionalidade que gostaria de pedir, envie-nos os seus comentários para nos ajudar a atribuir prioridades a novas funcionalidades em atualizações futuras. Consulte Como posso enviar comentários acerca do Microsoft 365 para obter mais informações.
Alterar o tamanho do diapositivo
-
No separador Estrutura , no grupo Personalizar na extremidade direita, clique em Tamanho do Diapositivo.

-
Clique em Personalizar Tamanho do Diapositivo.
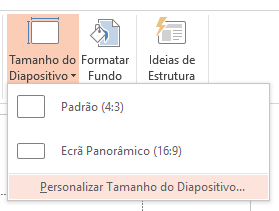
-
Na lista Diapositivos dimensionados para, clique no tamanho que pretende utilizar ou utilize as caixas Largura e Altura para selecionar tamanhos personalizados.

-
Clique em OK.
-
PowerPoint agora pede-lhe para escolher entre maximizar o tamanho do seu conteúdo no novo esquema (para o fazer, clique em Maximizar) ou reduzi-lo verticalmente para que todo o conteúdo se ajuste ao novo esquema (para o fazer, clique em Garantir Ajuste).
Nota: Se optar por maximizar, alguns conteúdos poderão ficar fora das margens de impressão.
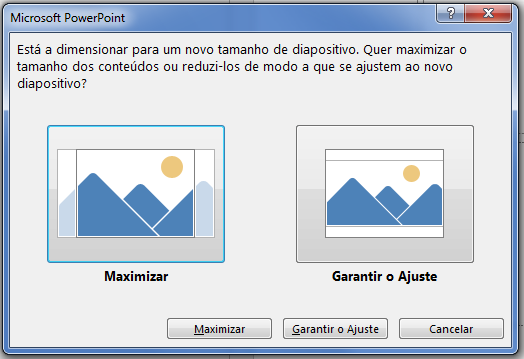
Nota: Ao contrário das páginas de documentos do Word, PowerPoint diapositivos não têm margens que pode ajustar para alterar o esquema do diapositivo. O seu diapositivo estende-se do limite para o limite. Quando imprime os diapositivos, as limitações da impressora podem resultar numa margem branca à volta dos diapositivos. No entanto, pode alterar as margens dentro de Caixas de Texto e Formas.
Alterar a orientação do diapositivo
Embora as apresentações paisagísticas de formato amplo sejam mais populares, poderá achar que os seus diapositivos funcionam melhor no modo vertical vertical vertical.
Nota: Pode alterar a orientação de toda a apresentação, não apenas diapositivos individuais.
-
No separador Estrutura , no grupo Personalizar , clique em Tamanho do Diapositivo.

-
Clique em Personalizar Tamanho do Diapositivo.
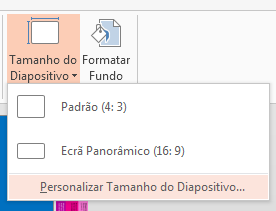
-
Altere a orientação dos diapositivos para Vertical ou Horizontal.
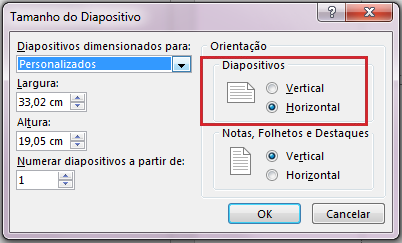
Nota: Também pode alterar a orientação das suas notas, folhetos e destaques.
-
Clique em OK.
-
PowerPoint agora pede-lhe para escolher entre maximizar o tamanho do seu conteúdo no novo esquema (para o fazer, clique em Maximizar) ou reduzi-lo verticalmente para que todo o conteúdo se ajuste ao novo esquema (para o fazer, clique em Garantir Ajuste).
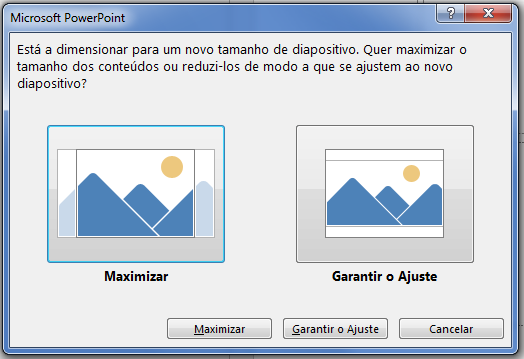
Nota: Se optar por maximizar, alguns conteúdos poderão ficar fora do diapositivo.
Consulte Também
Alterar o tamanho dos seus diapositivos
Alterar as margens entre o texto e a margem de uma caixa de texto ou forma










