Alterar o seu estado no Microsoft Teams
Alterar o seu estado
Se quiser garantir que as pessoas sabem quando está ocupado ou ausente do escritório, defina o seu estado no Teams. O pequeno ponto no seu perfil indica a sua disponibilidade.
O Teams irá definir automaticamente o estado em alguns casos, como quando está numa chamada. Para o definir explicitamente, aceda ao seu perfil na parte superior do Teams e selecione um na lista.
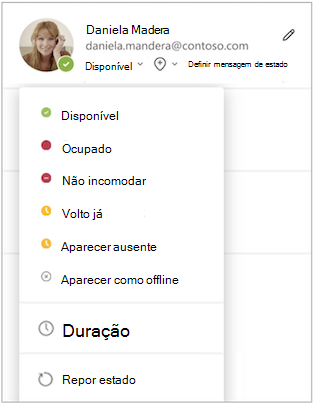
Também pode atualizar o seu estado a partir da caixa de comando. Escreva /available, /busy, /dnd, /brb, /away ou /offline para definir o seu estado como Disponível, Ocupado, Não incomodar, Estar de volta, Ausente ou Offline.
Seguem-se mais detalhes sobre cada tipo de estado:
-
Disponível: quando está ativo no Teams e não tem nada no seu calendário (por exemplo, nenhuma reunião ou chamada). Tenha em atenção que o Teams definirá automaticamente o seu estado de Disponível para Ausente quando bloquear o computador ou quando entrar no modo de inatividade ou de suspensão. Em dispositivos móveis, isto acontecerá quando a aplicação Teams estiver em segundo plano.
-
Ocupado: quando quer concentrar-se numa tarefa e pretende que sejam apresentadas notificações. Se estiver a participar numa reunião ou a efetuar uma chamada, o Teams alterará automaticamente o seu estado para Numa reunião ou Numa chamada (Ocupado), se este não estiver definido como Não incomodar.
-
Não incomodar: quando quer concentrar-se numa tarefa ou partilhar o seu ecrã e não pretende que sejam apresentadas notificações.
-
Volto já: quando quer informar que está temporariamente ausente. Este estado nunca é definido automaticamente.
-
Aparecer como ausente: quando precisa de trabalhar sem responder imediatamente.
-
Aparecer offline é quando pretende indicar que não tem sessão iniciada no Teams, pelo que não irá responder até estar novamente online. Continuará a receber notificações se alguém lhe enviar mensagens.
Nota: Se for cliente do MyAnalytics, utilize o suplemento MyAnalytics para Outlook para reservar tempo de concentração no seu calendário. Quando estiver dentro do seu tempo de concentração, o seu estado do Teams será alterado para Em concentração e todas as notificações serão desativadas até que o tempo de concentração termine.
Definir uma duração para o seu estado
Quando pretender alterar o seu estado durante um período de tempo específico ( por exemplo, para definir "Não incomodar" durante uma hora de trabalho concentrado), pode definir uma duração para que o Teams reponha automaticamente o seu estado no final da hora atribuída.
-
Selecione a sua imagem de perfil, selecione o seu estado atual e, em seguida, selecione Duração.
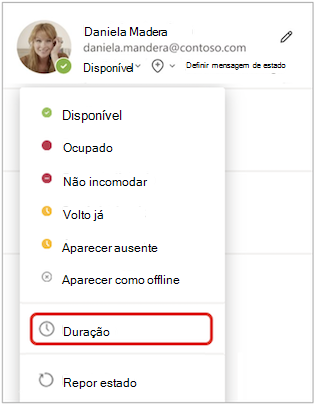
-
Em Estado, selecione o estado que pretende mostrar no futuro.
Nota: Pode definir durações para qualquer estado, exceto Disponível.
-
Em Repor estado após, selecione o período de tempo que pretende que esse estado dure.
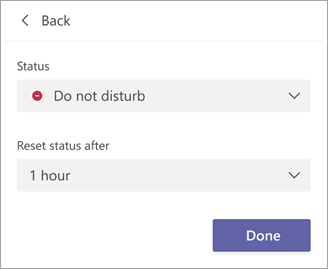
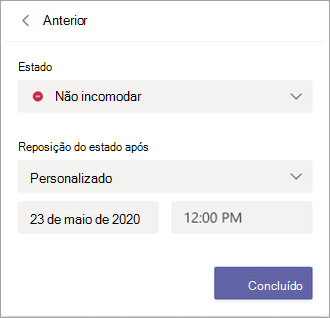
-
Selecione Concluído.
No final do período de tempo que introduziu, o Teams repõe automaticamente o seu estado com base na sua atividade, no seu calendário e no estado do seu computador.
Anular uma duração de estado
Basta selecionar um novo estado. Em alternativa, pode selecionar a sua imagem de perfil, selecionar o estado atual e, em seguida, selecionar Repor estado.
Ver quem está online
Se alguém estiver atualmente disponível no Teams, verá um círculo verde com uma marca de verificação junto à respetiva imagem de perfil.
Para ver quem está online numa equipa neste momento, aceda ao nome da equipa e selecione Mais opções 
Alterar o seu estado
Para alterar o seu estado, toque em Menu 
Seguem-se mais detalhes sobre cada tipo de estado:
-
Disponível: quando está ativo no Teams e não tem nada no seu calendário (por exemplo, nenhuma reunião ou chamada). O Teams definirá automaticamente o seu estado de Disponível para Ausente quando a aplicação Teams estiver em segundo plano. No ambiente de trabalho e na Web, isto acontecerá quando bloquear o computador ou quando entrar em modo de inatividade ou de suspensão.
Nota: Altere as definições de suspensão ou inatividade do dispositivo para exigir mais tempo antes de o seu estado mudar de Disponível para Ausente.
-
Ocupado: quando quer concentrar-se numa tarefa e pretende que sejam apresentadas notificações. Se estiver a participar numa reunião ou a efetuar uma chamada, o Teams alterará automaticamente o seu estado para Numa reunião ou Numa chamada (Ocupado), se este não estiver definido como Não incomodar.
-
Não incomodar: quando quer concentrar-se numa tarefa ou partilhar o seu ecrã e não pretende que sejam apresentadas notificações.
-
Volto já: quando quer informar que está temporariamente ausente. Este estado nunca é definido automaticamente.
-
Aparecer como ausente: quando precisa de trabalhar sem responder imediatamente.
-
Aparecer offline é quando pretende indicar que não tem sessão iniciada no Teams, pelo que não irá responder até estar novamente online. Continuará a receber notificações se alguém lhe enviar mensagens.
Definir uma duração para o seu estado
Quando pretender alterar o seu estado durante um período de tempo específico ( por exemplo, para definir "Não incomodar" durante uma hora de trabalho concentrado), pode definir uma duração para que o Teams reponha automaticamente o seu estado no final da hora atribuída.
-
Selecione a sua imagem de perfil, selecione o seu estado atual e, em seguida, selecione Duração.
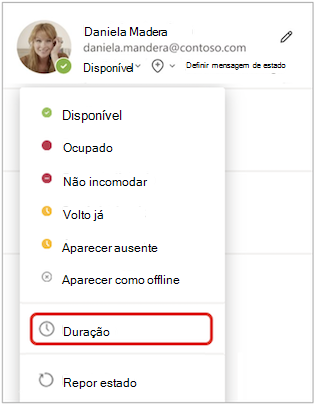
-
Em Estado, selecione o estado que pretende mostrar no futuro.
Em Repor estado após, selecione o período de tempo que pretende que esse estado dure.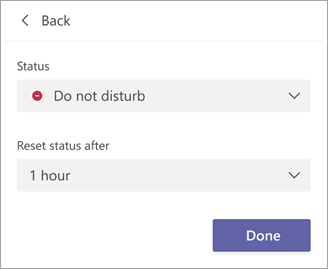
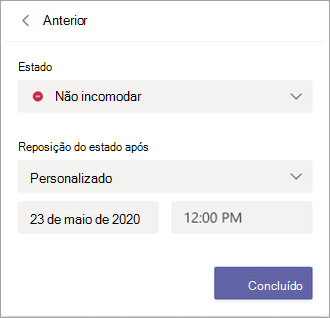
-
Selecione Concluído.
No final do período de tempo que introduziu, o Teams repõe automaticamente o seu estado com base na sua atividade, no seu calendário e no estado do seu computador.
Anular uma duração de estado
Basta selecionar um novo estado. Em alternativa, pode selecionar a sua imagem de perfil, selecionar o estado atual e, em seguida, selecionar Repor estado.
Ver quem está online
Verá um círculo verde com uma marca de verificação junto à imagem de perfil de pessoas online.
Para ver quem está online numa equipa neste momento, toque em Mais opções 










