Resolver problemas de notificações em aplicações móveis do Microsoft Teams
Nota: Para gerir notificações por e-mail, consulte Alterar a frequência com que recebe e-mails de atividade não entregues.
Notificações predefinidas na aplicação Teams para dispositivos móveis
Existem vários tipos de notificações ativadas por predefinição na aplicação teams para dispositivos móveis iOS. Esses planos incluem:
-
Conversa – quando alguém lhe envia uma mensagem numa conversa individual ou conversa de grupo.
-
Menções – quando você ou um canal do qual é membro são @mencionados.
-
Respostas – quando alguém responde à sua publicação num canal ou a algo que também respondeu.
-
Chamadas – quando alguém lhe liga através do Teams.
-
Reunião iniciada – quando alguém participa numa reunião do Teams no seu calendário.
Resolver problemas comuns
Está a receber algumas notificações, mas outras não.
A receber zero notificações no seu dispositivo móvel.
Quer receber notificações sobre a atividade nos seus canais?
Receber algumas notificações, mas não outras
As suas notificações podem ser personalizadas.
Se estiver a receber apenas alertas sobre determinados tipos de atividade, algumas notificações poderão estar desativadas.
Aceda ao gestor de conta no canto superior esquerdo da aplicação e selecione Notificações. Para selecionar todas as notificações para a atividade do Teams, toque em Todas as atividades. Isto permite-lhe receber notificações de conversas, chamadas, @mentions, canais, reuniões e muito mais.
Receber zero notificações no seu dispositivo móvel
As notificações do Teams podem estar desativadas.
Existem duas formas de corrigir as notificações no seu dispositivo móvel: uma é através das definições no Teams e a outra consiste em aceder à aplicação Definições no seu dispositivo móvel.
Pedimos permissão quando iniciar a aplicação pela primeira vez, mas poderá ter ignorado este passo ou desativado as notificações a partir da aplicação Definições do dispositivo.
Eis o que fazer:
-
No Teams, aceda ao gestor de conta no canto superior esquerdo da aplicação e, em seguida, selecione Notificações.
-
Se as suas notificações estiverem desativadas, toque em Abrir definições.
-
Na aplicação Definições no seu dispositivo móvel, selecione Notificações.
-
Ative a opção Permitir Notificações.
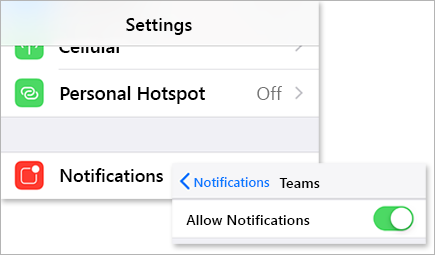
Enquanto estiver aqui, personalize a forma como recebe notificações, incluindo ativar o som para obter um sino quando é recebida uma notificação.
Importante: Se o Teams não estiver a apresentar as suas definições do iOS, desinstale e volte a instalar o Teams para corrigir este problema.
Receber demasiadas notificações no seu dispositivo móvel
Atualmente, pode estar ativo no Teams na Web ou na aplicação para computador.
As notificações estão ativadas por predefinição no seu dispositivo móvel, independentemente de estar ativo no ambiente de trabalho ou na Web. Para reduzir as distrações e drenar a bateria do dispositivo, pode bloquear notificações no seu dispositivo móvel quando estiver a utilizar o Teams na Web ou a aplicação de ambiente de trabalho. Começará a receber notificações no seu dispositivo móvel quando detetarmos que esteve inativo na Web ou no computador durante cinco minutos.
Nota: As notificações de chamadas serão enviadas para dispositivos móveis mesmo que esteja ativo no ambiente de trabalho.
Eis o que fazer:
Altere esta definição se preferir bloquear notificações no seu dispositivo móvel.
-
No Teams, aceda ao gestor de conta no canto superior esquerdo da aplicação e toque em Notificações.
-
Em Bloquear notificações, selecione Quando estiver ativo noutros dispositivos e ative o botão de alternar para bloquear notificações quando estiver ativo no ambiente de trabalho ou noutro dispositivo. Também pode permitir ou bloquear notificações quando estiver numa reunião ao selecionar Quando estiver em reuniões e ativar/desativar o botão de alternar. Além disso, se não quiser receber notificações enquanto estiver a utilizar a aplicação Teams, selecione o botão de alternar para Notificações na aplicação.
Nota: Se ainda não receber uma notificação no seu dispositivo móvel, envie um relatório para nos informar. Na aplicação móvel, toque no gestor de conta no canto superior esquerdo da aplicação > Definições > Ajuda e feedback > Enviar comentários.
Obter uma contagem de notificações incorreta no seu dispositivo móvel
Este é um problema conhecido sob investigação.
O Teams pode apresentar uma contagem de notificações incorreta no distintivo da aplicação iOS. Continuará a ver a contagem de notificações correta na versão de ambiente de trabalho do Microsoft Teams no Windows e mac.
Por exemplo, o Teams no seu ambiente de trabalho pode indicar que não existem mensagens não lidas, mas o Teams para iOS indica que existem uma ou mais mensagens não lidas.
Notificações predefinidas na aplicação Teams para dispositivos móveis
Existem vários tipos de notificações ativadas por predefinição na aplicação Teams para dispositivos móveis Android. Esses planos incluem:
-
Conversa – quando alguém lhe envia uma mensagem numa conversa individual ou conversa de grupo.
-
Menções – quando você ou um canal do qual é membro são @mencionados.
-
Respostas – quando alguém responde à sua publicação num canal ou a algo que também respondeu.
-
Chamadas – quando alguém lhe liga através do Teams.
-
Reunião iniciada – quando alguém participa numa reunião do Teams no seu calendário.
Resolver problemas comuns
Está a receber algumas notificações, mas outras não.
A receber zero notificações no seu dispositivo móvel.
Seguem-se algumas correções para o mesmo
Quer receber mais notificações sobre a atividade de um canal?
Receber algumas notificações, mas não outras
As notificações podem ser personalizadas.
Se estiver a receber alertas apenas sobre determinados tipos de atividade, algumas notificações poderão estar desativadas.
-
Aceda ao gestor de conta no canto superior esquerdo da aplicação Teams e toque em Notificações. Certifique-se de que a opção Mostrar seletor de notificações está ativada.
A partir daqui, também pode personalizar a forma como recebe notificações. Toque num item na lista para aceder a mais opções de personalização.
-
Toque no item que pretende modificar.
-
Escolha a forma como é notificado.
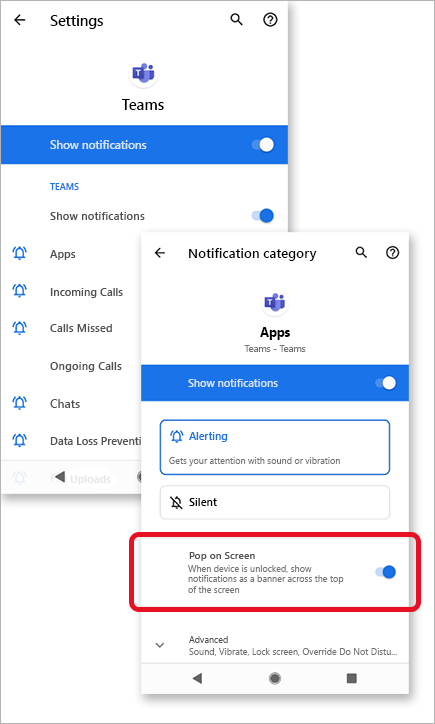
Receber demasiadas notificações no seu dispositivo móvel
Atualmente, pode estar ativo no Teams na Web ou na aplicação para computador.
As notificações estão ativadas por predefinição no seu dispositivo móvel, independentemente de estar ativo no ambiente de trabalho ou na Web. Para reduzir as distrações e drenar a bateria do dispositivo, pode bloquear notificações no seu dispositivo móvel quando estiver a utilizar o Teams na Web ou a aplicação de ambiente de trabalho. Começará a receber notificações no seu dispositivo móvel quando detetarmos que esteve inativo na Web ou no computador durante cinco minutos.
Altere esta definição se preferir bloquear notificações no seu dispositivo móvel.
-
No Teams, aceda à sua imagem de perfil no canto superior esquerdo da aplicação e toque em Notificações.
-
Em Bloquear notificações, selecione Quando estiver ativo noutros dispositivos e ative o botão de alternar para bloquear notificações quando estiver ativo no ambiente de trabalho. Também pode permitir ou bloquear notificações quando estiver numa reunião ao selecionar Quando estiver em reuniões e ativar/desativar o botão de alternar. Além disso, se não quiser receber notificações enquanto estiver a utilizar a aplicação Teams, selecione o botão de alternar para Notificações na aplicação.
Receber zero notificações no seu dispositivo móvel
As notificações do Teams podem estar desativadas.
Pedimos permissão quando iniciar a aplicação pela primeira vez, mas poderá ter ignorado este passo ou desativado as notificações a partir da aplicação Definições do dispositivo.
Se as notificações estiverem desativadas nas Definições do seu dispositivo, aceda à aplicação Definições do seu dispositivo para as ativar ou:
-
No Teams, aceda à sua imagem de perfil > Notificações.
-
Toque em Abrir Definições para abrir a aplicação Definições no seu dispositivo Android.
-
Ative a opção Mostrar notificações .
Correções por tipo de dispositivo Android
Android 6.0 e posterior
Certifique-se de que as permissões do Teams estão ativadas:
-
Abra a aplicação Definições.
-
Toque em Aplicações.
-
Selecione Teams.
-
Selecione Permissões e certifique-se de que todas as permissões estão ativadas.
Android 6.0.1
Verifique se a otimização da bateria não está a impedir o Teams de lhe enviar notificações:
-
Abra a aplicação Definições.
-
Toque em Bateria.
-
Toque em Mais opções

-
Toque na seta para baixo e selecione Todas as aplicações.
-
Toque em Teams e, em seguida, toque em Não otimizar.
Aplicações de terceiros
Modelo Global Limpo: esta aplicação de terceiros pode estar a impedir o Teams de enviar notificações.
-
Aceda ao separador Ferramentas da aplicação.
-
Selecione o Notification Cleaner.
-
Toque no ícone de engrenagem

-
Desative esta funcionalidade apenas para o Teams ou para todas as notificações.
Mestre de Segurança: esta aplicação de terceiros pode estar a impedir o Teams de enviar notificações.
-
Aceda ao Notification Cleaner da aplicação.
-
Toque no ícone de engrenagem

-
Certifique-se de que o Teams está desmarcado e listado em Aplicações – Notificações Permitidas.
Nota: Em alguns casos, poderá ter de desinstalar a aplicação para receber notificações.
Modelos de dispositivos Android
Sabe-se que os seguintes dispositivos e modelos Android têm problemas com as notificações do Teams.
Asus Zenfone (Android 7.0):
-
Primeiro, certifique-se de que o Teams está definido para iniciar automaticamente:
-
Abra a aplicação Definições.
-
Toque em Gestão de Energia.
-
Selecione Gestor de Início Automático.
-
Localize o Teams e certifique-se de que está ativado.
-
-
Em seguida, liste o Teams como uma aplicação protegida:
-
Abra a aplicação Mobile Manager .
-
Toque em Aumentar > Ativar Super Boost.
-
Selecione Lista de aplicações protegidas.
-
Verifique se o Teams está na lista.
-
Asus Zenfone 2
-
Certifique-se de que o Teams tem permissão para começar no arranque a partir do seu gestor de arranque automático:
-
Abra a aplicação Aplicações .
-
Toque em Gestor de arranque automático.
-
Alterne o Teams para Permitir.
-
Huawei Honor 6
-
Em primeiro lugar, liste o Teams como uma aplicação protegida:
-
Abra a aplicação Definições.
-
Toque em Guardar Energia > Aplicações protegidas.
-
Alterne o Teams para ativá-lo.
-
-
Em seguida, ative o Teams no Gestor de Notificações:
-
Abra a aplicação Definições.
-
Toque em Gestor de Notificações.
-
Selecione Notificar para o Teams para receber notificações push.
-
Huawei Honor 8
-
Em primeiro lugar, liste o Teams como uma aplicação protegida:
-
Abra a aplicação Definições.
-
Toque em Definições Avançadas > Gestor de Bateria.
-
Toque em Aplicações protegidas (ou fechar aplicações após o bloqueio de ecrã).
-
Alterne o Teams para ativá-lo.
-
-
Em seguida, ignore as otimizações da bateria para o Teams:
-
Abra a aplicação Definições.
-
Toque em Aplicações > Avançadas.
-
Selecione Ignorar otimizações da bateria.
-
Selecione Teams para ignorar a aplicação.
-
-
Por fim, permita notificações do Teams:
-
Abra a aplicação Definições.
-
Selecione o Painel de Notificação & Barra de Estado.
-
Toque em Centro de Notificações e localize o Teams.
-
Certifique-se de que a opção Permitir Notificações e Visualização de Prioridade está ativa.
-
Huawei P8 Lite
-
Primeiro, configure o Teams para ser executado no arranque:
-
Abra a aplicação Gestor de Telemóvel .
-
Percorra para a esquerda e toque em Gestor de Arranque.
-
Toque em Teams e certifique-se de que está definido para ser executado automaticamente no arranque do sistema.
-
-
Em seguida, permita notificações do Teams:
-
Abra a aplicação Gestor de Telemóvel .
-
Percorra para a esquerda e toque em Gestor de Notificações.
-
Toque em Regras e certifique-se de que o Teams está configurado para enviar notificações para o painel de notificações. Verifique novamente se outras definições nesta vista podem estar a bloquear as notificações.
-
Huawei Mate 8 e Huawei Nova Plus
-
Certifique-se de que o Teams está isento da otimização da bateria:
-
Abra a aplicação Definições.
-
Toque em Definições Avançadas > Gestor de Bateria > Aplicações protegidas.
-
Alterne o Teams para ativá-lo.
-
LeEco/LeTV
-
Em primeiro lugar, ative o Teams para ser executado no arranque:
-
Abra a aplicação Definições .
-
Toque em Permissões.
-
Toque em Gerir Iniciação Automática. Se tiver ativado outras aplicações para iniciar automaticamente, verá Que ativou as aplicações [x] para iniciar automaticamente.
-
Alterne o Teams para ativá-lo.
-
-
Por fim, liste o Teams como uma aplicação protegida:
-
Abra a aplicação Definições.
-
Selecione Bateria e, em seguida, toque em Gestão de poupança de energia.
-
Selecione Proteção de Aplicações.
-
Alterne o Teams para ativá-lo.
Nota: Se tiver ativado a Limpeza do Ecrã de Bloqueio e o Modo de Espera Ultra Longo durante o Modo de Suspensão, terá de desativá-los para permitir notificações do Teams.
-
Lenovo
-
Ative a definição de início automático para o Teams:
-
Abra a aplicação Definições.
-
Toque em Power Manager.
-
Selecione Gestão de aplicações em segundo plano.
-
Alterne o Teams para Permitir o início automático.
-
OnePlus (Android 7.0 e anterior)
-
Certifique-se de que o Teams está definido para iniciar automaticamente:
-
Abra a aplicação Definições.
-
Toque em Aplicações.
-
Toque no ícone de engrenagem

-
Selecione AutoLaunch da Aplicação.
-
Alterne o Teams para ativá-lo.
-
OnePlus (Android 8.0 e posterior)
-
Primeiro, certifique-se de que o armazenamento de aplicações está definido para limpar normalmente:
-
Abra a aplicação Definições.
-
Toque em Avançadas.
-
Selecione Gestão de aplicações recentes.
-
Certifique-se de que a opção Limpar normal está ativada.
-
-
Em segundo lugar, exclua o Teams da otimização da bateria:
-
Abra a aplicação Definições.
-
Toque em Bateria > Otimização da Bateria.
-
Toque em Aplicações não otimizadas e selecione Todas as aplicações.
-
Localize o Teams e certifique-se de que está definido como Não otimizar.
-
OnePlus 3
-
Ajuste a otimização da bateria para permitir notificações do Teams quando estiver em execução em segundo plano:
-
Abra a aplicação Definições.
-
Toque em Bateria.
-
Selecione Otimização da Bateria.
-
Toque em Mais opções

-
Selecione Otimização Avançada.
-
Ative o Teams para desativado.
-
OPPO
-
Em primeiro lugar, liste o Teams como uma aplicação protegida:
-
Abra a aplicação Definições.
-
Toque em Definições Avançadas > Gestor de Bateria > Aplicações Protegidas.
-
Alterne o Teams para ativar a proteção.
-
-
Em seguida, ignore a otimização da bateria para o Teams:
-
Abra a aplicação Definições.
-
Toque em Aplicações > Avançadas.
-
Selecione Ignorar Otimizações da Bateria.
-
Alterne o Teams para ignorar a otimização.
-
-
Por fim, ative as notificações do Teams:
-
Abra a aplicação Definições.
-
Toque em Painel de Notificação & Barra de Estado > Centro de Notificações.
-
Localize o Teams e ative as notificações de permissão e a apresentação de prioridade.
-
Samsung
-
Em primeiro lugar, priorize as notificações do Teams.
-
Abra a aplicação Definições.
-
Toque em Aplicações.
-
Selecione Teams.
-
Em Definição da Aplicação, toque em Notificações.
-
Ative Definir como prioridade.
-
-
Em seguida, exclua o Teams da otimização da bateria.
-
Abra a aplicação Definições.
-
Toque em Gestão de dispositivos.
-
Selecione Bateria.
-
Toque em Aplicações não monitorizadas.
-
Adicione o Teams à lista.
-
Xiaomi
-
Verifique se o Teams tem permissão para iniciar automaticamente:
-
Abra a aplicação Segurança .
-
Toque em Permissões > Início Automático.
-
Alterne o Teams para ativá-lo.
-
Nota: Se ainda não receber uma notificação no seu dispositivo móvel, envie um relatório para nos informar. Na aplicação móvel, toque em Menu 










