Nota: Queremos fornecer-lhe os conteúdos de ajuda mais recentes o mais rapidamente possível e no seu idioma. Esta página foi traduzida automaticamente e pode conter erros gramaticais ou imprecisões. O nosso objetivo é que estes conteúdos lhe sejam úteis. Pode informar-nos se as informações foram úteis no final desta página? Eis o artigo em inglês para referência.
Pode adicionar interesse visual e ênfase à sua apresentação por animar um gráfico ou um bloco de texto para que se segue um conjunto de caminho no diapositivo.
Selecione uma trajetória predefinida e modifique-a para corresponder às suas necessidades ou desenhe a sua própria animação de trajetória personalizada:
Utilizar trajetórias predefinidas
Na maioria dos casos, utilizando um das animações de caminho básicas é uma escolha perfeita para adicionar interesse ao seu diapositivo. No exemplo seguinte, podemos irá aplicar uma animação de trajetória de ativar a um gráfico, utilize As opções de efeito para alterar a direção do caminho e, em seguida, vamos utilizar Inverter a direção da Trajetória para obter o aspeto final que queremos.
Exemplo: aplicar uma animação de trajetória predefinida a um gráfico
-
Num diapositivo em branco, clique em Inserir > formas > retângulo (ou outra forma se preferir) e, em seguida, clique no canto superior esquerdo do diapositivo para o inserir.
-
Com o retângulo ainda selecionado, clique em Animações > Animação de Trajetória e, em Básico, clique em Virar.
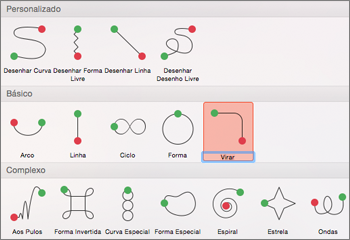
-
Após a animação pré-visualização estiver concluído e clique em Opções de efeito no separador animações e, em seguida, clique em Para baixo à direita.
-
Mova o cursor sobre o ponto final da animação até mudar para uma seta dupla com uma linha no meio e, em seguida, clique e arraste para o canto inferior direito do diapositivo.
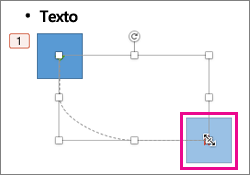
-
Por fim, clique em Opções de efeito > Reverter a direção da Trajetória.
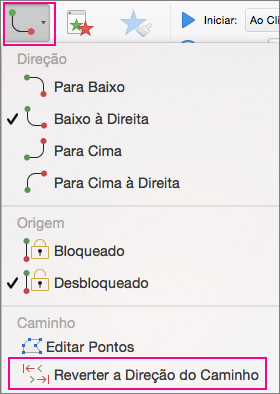
Agora, a animação move o gráfico do local menos visível no diapositivo (parte inferior direita) para a mais visível (parte superior esquerda).
Utilizar trajetórias personalizadas
Para desenhar uma animação de trajetória personalizada, selecione o objeto que pretende animar e clique em animações > Animação de caminho e, em seguida, selecione uma opção em personalizado. O método de desenho é diferente, dependendo do tipo de caminho que escolher.
Se tiver selecionado um caminho curvo ou forma livre: 
-
Clique no ponto de início e, em seguida, clique cada vez que pretender uma mudança de direção.
-
Faça duplo clique para concluir.
Se tiver selecionado uma trajetória de linha ou Desenho livre: 
-
Clique sem soltar o botão do rato para traçar a forma que pretende e solte o botão quando terminar.
Para alterar uma trajetória personalizada após desenhá-la:
-
Mantenha a tecla CONTROLO premida e clique (ou clique com o botão direito do rato) na trajetória personalizada e clique em Editar Pontos.
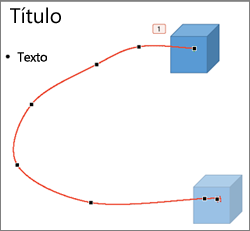
Sugestão: Se nunca trabalhou com edição de trajetórias num programa de gráficos antes, poderá ser mais fácil eliminar o efeito e desenhá-la novamente.
O que pretende fazer?
Aplicar uma trajetória de movimento a um texto ou objeto
Desenhar um caminho personalizado
Inverter a direção da trajetória de movimento
Deslocar-se a trajetória de movimento no diapositivo
Aplicar uma trajetória de movimento a um texto ou objeto
-
Selecione o texto ou objeto ao qual pretende aplicar um efeito de animação para.
-
No separador animações, em movimento, clique em caminhos e, em seguida, em básico ou complexa, clique no tipo de trajetória de movimento que pretende.

Sugestões:
-
As setas que mostram a trajetória de movimento quando está a editar a animação não estão visíveis à sua audiência durante a apresentação de diapositivos.
-
Para pré-visualizar a todos os efeitos de animação no diapositivo, no separador animações, em pré-visualização, clique em Reproduzir.
-
Desenhar a trajectória de movimento personalizada
-
Selecione o texto ou objeto ao qual pretende aplicar um efeito de animação para.
-
No separador animações, em movimento, clique em caminhos e, em seguida, clique em Curva em forma de desenhar, Desenhar livre, Desenhar linhas ou Desenhar desenho livre.

-
Para desenhar a trajectória de movimento que selecionou, efetue um o seguinte procedimento:
|
Para |
Efetue o seguinte procedimento |
|
Desenhar uma curva |
Clique na posição no diapositivo onde pretende iniciar o caminho e, em seguida, mova o ponteiro ao longo de uma linha. Clique onde quer que um vértice de curva no caminho. Faça duplo clique em qualquer ponto para parar de desenhar o caminho. |
|
Desenhar a trajectória livre que inclui linhas retas |
Clique na posição no diapositivo onde pretende iniciar o caminho, mova o ponteiro numa direção para desenhar uma linha direita e, em seguida, clique em qualquer ponto ao qual pretende criar um canto. Ou, clique em e, em seguida, mantenha premida a tecla o rato como a mover o cursor do rato em qualquer direção para desenhar uma trajetória que aparece desenhadas manualmente. Clique no local onde pretende alterar entre estes métodos de desenho. Faça duplo clique em qualquer ponto para parar de desenhar o caminho. |
|
Desenhar uma linha |
Clique na posição no diapositivo onde pretende iniciar o caminho, mantenha premido o botão do rato e, em seguida, arraste o ponteiro numa direção para desenhar uma linha reta. Liberte o botão do rato para parar de desenhar o caminho. |
|
Desenhar a trajectória que aparece desenhado mão, ou papelinhos |
Clique na posição no diapositivo onde pretende iniciar o caminho, mantenha premido o botão do rato e, em seguida, arraste o ponteiro em qualquer direção. Liberte o botão do rato para parar de desenhar o caminho. |
Sugestões:
-
Se pretende que a curva ou caminho livre para concluir onde-lo ao (designado por "Fechar" o caminho), clique no ponto de partida do caminho para parar de desenhar o caminho, em vez de fazer duplo clique ou libertar o botão do rato.
-
Para pré-visualizar a todos os efeitos de animação no diapositivo, no separador animações, em pré-visualização, clique em Reproduzir.
Ajustar o caminho da animação
-
No painel de navegação, selecione o diapositivo que contém o efeito de animação que pretende alterar e, em seguida, clique no separador de animação.
Como selecionar diapositivos no painel de navegação
-
No menu Ver, clique em Normal.
-
Na parte superior do painel de navegação, clique no separador de





-
-
No diapositivo, selecione o efeito de animação que pretende alterar.
Sugestões:
-
Cada efeito de animação é representado no diapositivo por um número


-
Para selecionar um efeito de animação que se encontra numa pilha numerada

-
-
No separador animações, em Opções de animação, clique em Opções de efeito e, em seguida, clique em Editar pontos.
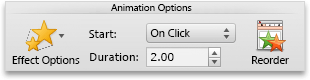
-
Arraste um ponto de edição na animação de caminho para ajustar a forma.
Sugestão: Para pré-visualizar a todos os efeitos de animação no diapositivo, no separador animações, em pré-visualização, clique em Reproduzir.
Inverter a direção da trajetória de movimento
-
No painel de navegação, selecione o diapositivo que contém o efeito de animação que pretende alterar e, em seguida, clique no separador de animação.
Como selecionar diapositivos no painel de navegação
-
No menu Ver, clique em Normal.
-
Na parte superior do painel de navegação, clique no separador de





-
-
No diapositivo, selecione o efeito de animação que pretende alterar.
Sugestões:
-
Cada efeito de animação é representado no diapositivo por um número


-
Para selecionar um efeito de animação que se encontra numa pilha numerada

-
-
No separador animações, em Opções de animação, clique em Opções de efeito e, em seguida, clique em Inverter a direção da Trajetória.
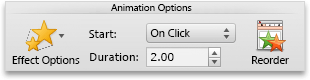
Sugestão: Para pré-visualizar a todos os efeitos de animação no diapositivo, no separador animações, em pré-visualização, clique em Reproduzir.
Fechar ou abrir o caminho
Trajectória de movimento está "fechada" se o caminho termina onde iniciado. Trajectória de movimento está "aberta" se termina no onde começou numa localização diferente.
-
No painel de navegação, selecione o diapositivo que contém o efeito de animação que pretende alterar e, em seguida, clique no separador de animação.
Como selecionar diapositivos no painel de navegação
-
No menu Ver, clique em Normal.
-
Na parte superior do painel de navegação, clique no separador de





-
-
No diapositivo, selecione o efeito de animação que pretende alterar.
Sugestões:
-
Cada efeito de animação é representado no diapositivo por um número


-
Para selecionar um efeito de animação que se encontra numa pilha numerada

-
-
Efetue um dos seguintes procedimentos:
|
Para |
Efetue o seguinte procedimento |
|
Abrir um caminho fechado |
Mantenha a tecla controlo, clique na trajetória de movimento no diapositivo e, em seguida, no menu de atalho, clique em Abrir curva. |
|
Fechar um caminho aberto |
Mantenha a tecla controlo, clique na trajetória de movimento no diapositivo e, em seguida, no menu de atalho, clique em Fechar a curva. |
Para pré-visualizar a todos os efeitos de animação no diapositivo, no separador animações, em pré-visualização, clique em Reproduzir.
Deslocar-se a trajetória de movimento no diapositivo
-
No painel de navegação, selecione o diapositivo que contém o efeito de animação que pretende alterar e, em seguida, clique no separador de animação.
Como selecionar diapositivos no painel de navegação
-
No menu Ver, clique em Normal.
-
Na parte superior do painel de navegação, clique no separador de





-
-
No diapositivo, selecione o efeito de animação que pretende alterar.
Sugestões:
-
Cada efeito de animação é representado no diapositivo por um número


-
Para selecionar um efeito de animação que se encontra numa pilha numerada

-
-
Coloque o ponteiro sobre a trajetória de movimento até que se torne uma

Para pré-visualizar a todos os efeitos de animação no diapositivo, no separador animações, em pré-visualização, clique em Reproduzir.










