Atualizar os dados num gráfico existente
Se precisar de alterar dados num gráfico, pode fazê-lo a partir da origem do mesmo.

Experimente!
As alterações que fizer serão apresentadas instantaneamente no gráfico. Clique com o botão direito do rato no item que pretende alterar e introduza os dados ou escreva um novo cabeçalho e prima Enter para apresentá-lo no gráfico.
Para ocultar uma categoria no gráfico, clique com o botão direito do rato no gráfico e selecione Selecionar Dados. Desselecione o item na lista e selecione OK.
Para apresentar um item oculto no gráfico, clique com o botão direito do rato e selecione Dados e volte a selecioná-lo na lista e, em seguida, selecione OK.
Experimente!
Pode atualizar os dados num gráfico no Word, PowerPoint para macOS e Excel ao fazer atualizações na folha de Excel original.
Aceder à folha de dados original a partir de Word ouPowerPoint para macOS
Os gráficos apresentados em Word ou PowerPoint para macOS têm origem no Excel. Quando edita os dados na folha de Excel, as alterações são apresentadas no gráfico em Word ou PowerPoint para macOS.
Word
-
Selecione Ver > Esquema de Impressão.
-
Selecione o gráfico.
-
Selecione Estrutura do Gráfico > Editar Dados no Excel.
O Excel abre e apresenta a tabela de dados para o gráfico.
PowerPoint para macOS
-
Selecione o gráfico.
-
Selecione Estrutura do Gráfico > Editar Dados no Excel.
O Excel abre e apresenta a tabela de dados para o gráfico.
Editar dados num gráfico
-
Selecione a tabela de dados original na folha de Excel.
Notas: O Excel realça a tabela de dados utilizada para o gráfico.
-
O preenchimento a cinzento indica uma linha ou coluna utilizada para o eixo de categoria.
-
O preenchimento vermelho indica uma linha ou coluna que contém etiquetas de séries de dados.
-
O preenchimento azul indica pontos de dados desenhados no gráfico.
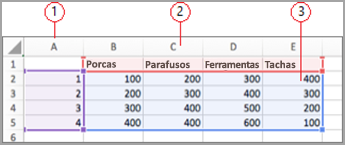
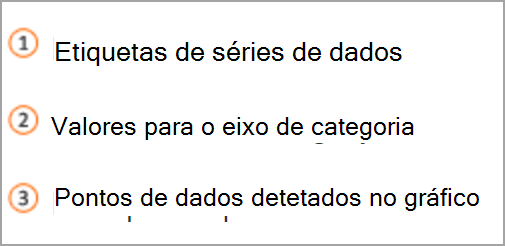
-
-
Efetue alterações.
Altere o número de linhas e colunas no gráfico e coloque o ponteiro no canto inferior direito dos dados selecionados e arraste para selecionar para aumentar ou diminuir os dados pretendidos.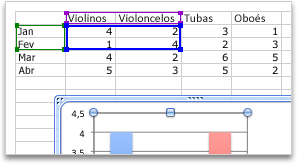
Alterar o eixo do gráfico que é realçado
Pode alterar a forma como as linhas e colunas da tabela são desenhadas num gráfico. Um gráfico desenha as linhas de dados da tabela no eixo vertical (valor) do gráfico e as colunas de dados no eixo horizontal (categoria). Pode inverter a forma como o gráfico é desenhado.
Exemplo:
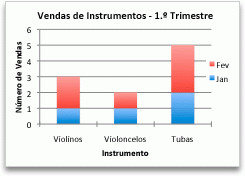
Enfatizar as vendas por instrumento
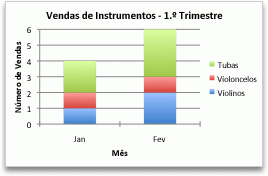
Enfatizar as vendas por mês
-
Selecione o gráfico.
-
Selecione Estrutura do Gráfico > Alternar Linha/Coluna.
Alterar a ordem da série de dados
Pode alterar a ordem de uma série de dados num gráfico com mais do que uma série de dados.
-
No gráfico, selecione série de dados. Por exemplo, num gráfico de colunas, clique numa coluna e todas as colunas dessa série de dados ficam selecionadas.
-
Selecione Estrutura do Gráfico > Selecionar Dados.
-
Na caixa de diálogo Selecionar Origem de Dados , junto a Entradas de legenda (Série), utilize as setas para cima e para baixo para mover a série para cima ou para baixo na lista.
Dependendo do tipo de gráfico, algumas opções podem não estar disponíveis.
Nota: Para a maioria dos tipos de gráfico, alterar a ordem da série de dados afeta a legenda e o próprio gráfico.
-
Selecione OK.
Alterar a cor de preenchimento da série de dados
-
No gráfico, selecione série de dados. Por exemplo, num gráfico de colunas, clique numa coluna e todas as colunas dessa série de dados ficam selecionadas.
-
Selecione Formatar.
-
Em Estilos de Elementos de Gráfico, selecione Preenchimento da Forma

Adicionar rótulos de dados
Pode adicionar etiquetas para mostrar os valores do ponto de dados da folha de Excel no gráfico.
-
Selecione o gráfico e, em seguida, selecione Estrutura do Gráfico.
-
Selecione Adicionar Elemento de Gráfico > Etiquetas de Dados.
-
Selecione a localização da etiqueta de dados (por exemplo, selecione Fora do Fim).
Dependendo do tipo de gráfico, algumas opções podem não estar disponíveis.
Adicionar uma tabela de dados
-
Selecione o gráfico e, em seguida, clique no separador.
-
Selecione Estrutura do Gráfico > Adicionar Elemento de Gráfico > Tabela de Dados.
-
Selecione as opções.
Dependendo do tipo de gráfico, algumas opções podem não estar disponíveis.










