Para manter os dados externos importados atualizados, pode atualizá-los para ver atualizações e eliminações recentes. O Excel fornece várias opções para atualizar dados, incluindo quando abre o livro e em intervalos temporizados.
Nota: Para parar uma atualização, prima Esc. Para atualizar uma folha de cálculo, prima Ctrl + F5. Para atualizar um livro, prima Ctrl + Alt + F5.
Saiba mais sobre a atualização de dados na aplicação Excel
A tabela seguinte resume as ações de atualização, as teclas de atalho e os comandos.
|
Para |
Prima |
Ou |
|---|---|---|
|
Atualizar os dados selecionados na folha de cálculo |
Alt +F5 |
Selecione Dados > A seta pendente junto a Atualizar Todos os> |
|
Atualizar todos os dados no livro |
Ctrl + Alt + F5 |
Selecione Dados > Atualizar Todas as |
|
Verificar o estado da atualização |
Faça duplo clique na mensagem "A Obter Dados" na barra de estado.  |
|
|
Parar uma atualização |
Esc |
 |
|
Interromper uma atualização a decorrer em segundo plano |
Faça duplo clique na mensagem na barra de estado.  Em seguida, selecione Parar Atualização na caixa de diálogo Estado da Atualização de Dados Externos. 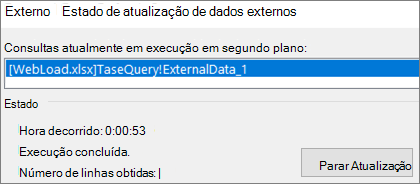 |
Os dados num livro podem ser armazenados diretamente no livro ou podem ser armazenados numa origem de dados externa, como um ficheiro de texto, uma base de dados ou a cloud. Quando importa dados externos pela primeira vez, o Excel cria informações de ligação, por vezes guardadas num ficheiro ODC (Ligação de Dados do Office), que descreve como localizar, iniciar sessão, consultar e aceder à origem de dados externa.
Quando estiver ligado a uma origem de dados externa, pode executar uma operação de atualização para obter os dados atualizados. Sempre que atualizar os dados, verá a versão mais recente dos dados, incluindo as alterações efetuadas aos dados desde a última atualização.
Saiba mais sobre a atualização de dados
Isto explica o processo básico do que acontece quando atualiza dados ligados a uma origem de dados externa:
-
Alguém começa a atualizar as ligações do livro para obter dados atualizados.
-
Connections são efetuadas a origens de dados externas que são utilizadas no livro.
Nota: Existem várias origens de dados às quais pode aceder, como controladores OLAP, SQL Server, OLEDB e controladores ODBC.
-
Os dados no livro são atualizados.
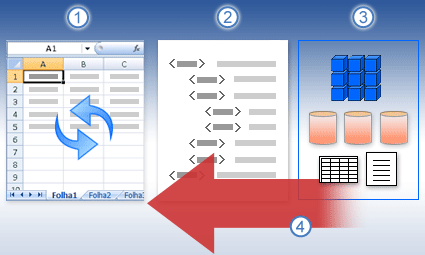
Saiba mais sobre questões de segurança
Quando está ligado a uma origem de dados externa e tenta atualizar os dados, é importante estar atento a potenciais problemas de segurança e saber o que pode fazer em relação a quaisquer problemas de segurança.
Connections de Confiança - Os dados externos podem estar atualmente desativados no seu computador. Para atualizar os dados quando abre um livro, tem de ativar as ligações de dados através da barra do Centro de Confiança ou tem de colocar o livro numa localização fidedigna. Para obter mais informações, veja estes artigos:
Ficheiro ODC – um ficheiro de ligação de dados (.odc) contém frequentemente uma ou mais consultas que são utilizadas para atualizar dados externos. Ao substituir este ficheiro, um utilizador com intenções maliciosas pode criar uma consulta para aceder a informações confidenciais e distribuí-la a outros utilizadores ou realizar outras ações prejudiciais. Por conseguinte, é importante garantir que o ficheiro de ligação foi criado por um indivíduo fiável e que o ficheiro de ligação é seguro e provém de uma Biblioteca de Ligação de Dados (DCL) fidedigna.
Barra de ferramentas da página Web no Office SharePoint Server 2007 - Normalmente, o acesso a uma origem de dados externa requer credenciais (como um nome de utilizador e uma palavra-passe) que são utilizadas para autenticar o utilizador. Certifique-se de que estas credenciais são fornecidas de forma segura e segura e que não revela inadvertidamente estas credenciais a outras pessoas. Se a sua origem de dados externa necessitar de uma palavra-passe para obter acesso aos dados, pode exigir que a palavra-passe seja introduzida sempre que o intervalo de dados externos for atualizado.
Partilha - Está a partilhar este livro com outras pessoas que possam querer atualizar os dados? Ajude os seus colegas a evitar erros de atualização de dados ao relembrá-los para pedir permissões nas origens de dados que fornecem os dados.
Para obter mais informações, veja Gerir definições e permissões da origem de dados.
Pode atualizar um intervalo de dados externos automaticamente ao abrir o livro. Também pode guardar o livro sem guardar os dados externos para reduzir o tamanho do ficheiro.
-
Selecione uma célula no intervalo de dados externos.
-
Selecione Consultas de> de Dados & Connections > separador Connections, clique com o botão direito do rato numa consulta na lista e, em seguida, selecione Propriedades.
-
Na caixa de diálogo Propriedades da Ligação , no separador Utilização , em Controlo de atualização, selecione a caixa de verificação Atualizar dados ao abrir o ficheiro .
-
Se pretender guardar o livro com a definição de consulta, mas sem os dados externos, selecione a caixa de verificação Remover dados do intervalo de dados externos antes de guardar o livro.
-
Selecione uma célula no intervalo de dados externos.
-
Selecione Consultas de> de Dados & Connections > separador Connections, clique com o botão direito do rato numa consulta na lista e, em seguida, selecione Propriedades.
-
Clique no separador Utilização.
-
Selecione a caixa de verificação Atualizar a cada e, em seguida, introduza o número de minutos entre cada operação de atualização.
Caso o livro esteja ligado a uma origem de dados de grandes dimensões, a sua atualização poderá demorar mais tempo que o esperado. Considere executar uma atualização em segundo plano. Esta ação devolve-lhe o controlo do Excel e não terá de aguardar muito tempo para a conclusão da atualização.
Nota: Não pode executar uma consulta OLAP em segundo plano e não pode executar uma consulta para qualquer tipo de ligação que obtenha dados para o Modelo de Dados.
-
Selecione uma célula no intervalo de dados externos.
-
Selecione Consultas de> de Dados & Connections > separador Connections, clique com o botão direito do rato numa consulta na lista e, em seguida, selecione Propriedades.
-
Selecione o separador Utilização .
-
Selecione a caixa de verificação Ativar atualização em segundo plano para executar a consulta em segundo plano. Desmarque esta caixa de verificação para executar a consulta enquanto espera.
Sugestão Enquanto estiver a gravar uma macro que inclua uma consulta, o Excel não executa a consulta em segundo plano. Para alterar a macro gravada, de modo a que a consulta seja executada em segundo plano, edite a macro no Visual Basic Editor. Altere o método de atualização do objeto QueryTable de BackgroundQuery := False para BackgroundQuery := True.
As palavras-passe armazenadas não são encriptadas, pelo que não as recomendamos. Se a origem de dados necessitar de uma palavra-passe para estabelecer ligação, poderá pedir aos utilizadores para introduzirem a palavra-passe antes de poderem atualizar o intervalo de dados externos. O procedimento seguinte não se aplica aos dados obtidos a partir de um ficheiro de texto (.txt) ou de uma consulta Web (.iqy).
Sugestão: Utilize palavras-passe seguras que combinem letras maiúsculas e minúsculas, números e símbolos. As palavras-passe fracas não combinam estes elementos. Por exemplo, Palavra-passe segura: Y6dh!et5. Palavra-passe fraca: Botas30. As palavras-passe devem ter 8 ou mais carateres de comprimento. Uma frase de acesso que contenha 14 ou mais carateres é melhor.
É fundamental que memorize a palavra-passe. Se se esquecer da sua palavra-passe, a Microsoft não poderá recuperá-la. Guarde as palavras-passe que anotar num local seguro, longe das informações que as palavras-passe ajudam a proteger.
-
Selecione uma célula no intervalo de dados externos.
-
Selecione Consultas de> de Dados & Connections > separador Connections, clique com o botão direito do rato numa consulta na lista e, em seguida, selecione Propriedades.
-
Selecione o separador Definição e, em seguida, desmarque a caixa de verificação Guardar palavra-passe .
Nota: O Excel só pede a palavra-passe da primeira vez que o intervalo de dados externos for atualizado em cada sessão do Excel. Da próxima vez que iniciar o Excel, ser-lhe-á novamente pedida a palavra-passe se abrir o livro que contiver a consulta e, em seguida, tentar efetuar uma operação de atualização.
Ajuda detalhada para atualizar dados
Quando forma os seus dados no Power Query, normalmente carrega as alterações para uma folha de cálculo ou Modelo de Dados. É importante compreender a diferença ao atualizar os dados e como os atualiza.
Nota: Ao atualizar, as novas colunas adicionadas desde a última operação de atualização são adicionadas a Power Query. Para ver estas novas colunas, reexamine o passo Origem na consulta. Para obter mais informações, veja Criar fórmulas de Power Query.
A maioria das consultas baseia-se em recursos de dados externos de um tipo ou de outro. No entanto, existe uma diferença fundamental entre o Excel e o Power Query. Power Query coloca os dados externos em cache localmente para ajudar a melhorar o desempenho. Além disso, Power Query não atualiza automaticamente a cache local para ajudar a evitar incorrer em custos de origens de dados no Azure.
Importante: Se receber uma mensagem na barra de mensagens amarela na parte superior da janela, que indica "Esta pré-visualização pode ter até n dias", normalmente significa que a cache local está desatualizada. Deve selecionar Atualizar para a atualizar.
Atualizar uma consulta no Editor do Power Query
Quando atualiza uma consulta a partir do Editor do Power Query, não só está a introduzir dados atualizados da origem de dados externa, como também está a atualizar a cache local. No entanto, esta operação de atualização não atualiza a consulta na folha de cálculo ou no Modelo de Dados.
-
Em Editor do Power Query, selecione Base
-
Selecione Atualizar Pré-visualização > Atualizar Pré-visualização (a consulta atual em Dados de Pré-visualização) ou Atualizar Tudo (todas as consultas abertas no painel Consultas).)
-
Na parte inferior do Editor do Power Query à direita, é apresentada uma mensagem"Pré-visualização transferida às <hh:mm> AM/PM". Esta mensagem é apresentada após a primeira importação e, após cada operação de atualização subsequente no Editor do Power Query.
Atualizar uma consulta numa folha de cálculo
-
No Excel, selecione uma célula numa consulta numa folha de cálculo.
-
Selecione o separador Consulta no friso e, em seguida, selecione Atualizar > Atualizar.
-
A folha de cálculo e a consulta são atualizadas a partir da origem de dados externa e da cache Power Query.
Notas:
-
Quando atualizar uma consulta que foi importada a partir de uma tabela do Excel ou intervalo com nome, preste atenção à sua folha de cálculo atual. Se quiser alterar os dados na folha de cálculo que contém a tabela do Excel, certifique-se de que selecionou a folha de cálculo correta e não a folha de cálculo que contém a consulta carregada.
-
Isto é especialmente importante se estiver a alterar os cabeçalhos de coluna na Tabela do Excel. Muitas vezes são semelhantes e é fácil confundir os dois. Recomendamos que mude o nome das folhas de cálculo para refletir a diferença. Por exemplo, pode mudar o nome para "TableData" e "QueryTable" para realçar a distinção.
Em qualquer altura, pode selecionar Atualizar para atualizar os dados das Tabelas Dinâmicas no seu livro. Pode atualizar os dados de Tabelas Dinâmicas ligadas a dados externos, como uma base de dados (SQL Server, Oracle, Access ou outro), cubo do Analysis Services, feed de dados, bem como dados de uma tabela de origem no mesmo livro ou num livro diferente. As tabelas dinâmicas podem ser atualizadas manual ou automaticamente quando abre o livro.
Nota: Para obter mais informações, consulte Criar uma Tabela Dinâmica para analisar dados da folha de cálculoe Alterar os dados de origem de uma tabela dinâmica.
Atualizar manualmente
-
Selecione qualquer parte da tabela dinâmica para mostrar o separador Analisar tabela dinâmica no friso.
Nota: Para atualizar uma tabela dinâmica no Excel na Web, clique com o botão direito do rato em qualquer parte da tabela dinâmica e, em seguida, selecione Atualizar.
-
Selecione Atualizar ou Atualizar Tudo.
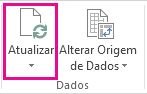
-
Para verificar o estado da atualização se a atualização demorar mais tempo do que o esperado, selecione a seta em Atualizar > Estado da Atualização.
-
Para parar a atualização, selecione Cancelar Atualização ou prima Esc.
Impedir o ajuste da largura das colunas e da formatação de células
Se as larguras de coluna e formatação de célula dos dados se ajustam quando atualiza os dados da Tabela Dinâmica e não quiser que isso aconteça, assegure-se de que as seguintes opções estão marcadas:
-
Selecione qualquer parte da tabela dinâmica para mostrar o separador Analisar tabela dinâmica no friso.
-
Selecione o separador Analisar tabela dinâmica > no grupo Tabela Dinâmica, selecione Opções.
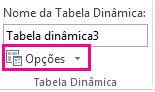
-
No separador Esquema & Formatar > selecione as caixas de verificação ajustar automaticamente as larguras das colunas ao atualizar e Preservar a formatação das células ao atualizar.
Atualizar os dados automaticamente ao abrir o livro
-
Selecione qualquer parte da tabela dinâmica para mostrar o separador Analisar tabela dinâmica no friso.
-
Selecione o separador Analisar tabela dinâmica > no grupo Tabela Dinâmica, selecione Opções.
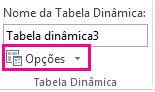
-
No separador Dados , selecione Atualizar dados ao abrir o ficheiro.
Atualizar um ficheiro de cubo offline, que recria o ficheiro ao utilizar os dados mais recentes do cubo do servidor, pode ser um processo demorado e necessitar de uma grande quantidade de espaço temporário no disco. Inicie o processo numa altura em que não necessite de aceder imediatamente a outros ficheiros no Excel e certifique-se de que tem espaço suficiente no disco para voltar a guardar o ficheiro.
-
Selecione a Tabela Dinâmica ligada ao ficheiro de cubo offline.
-
No separador Dados, no grupo Consultas & Connections, clique na seta em Atualizar Tudo e, em seguida, clique em Atualizar.
Para obter mais informações, consulte Trabalhar com ficheiros de cubo offline.
-
Na folha de cálculo, clique numa célula mapeada para selecionar o mapa XML que pretende atualizar.
-
Caso o separador Programador não se encontre disponível, faça o seguinte para o apresentar:
-
Clique em Ficheiro, clique em Opções e, em seguida, clique em Personalizar Friso.
-
Em Separadores Principais, selecione a caixa de verificação Programador e, em seguida, clique em OK.
-
-
No separador Programador, no grupo XML, clique em Atualizar Dados.
Para obter mais informações, veja Descrição geral do XML no Excel.
Quando atualiza um Modelo de Dados no Power Pivot, também pode ver se a atualização é bem-sucedida, falha ou é cancelada. Para obter mais informações, veja Power Pivot: Poderosa análise de dados e modelação de dados no Excel.
Nota: A adição de dados, alteração de dados ou filtros de edição aciona sempre o recálculo de fórmulas DAX que dependem dessa origem de dados.
Atualizar e ver o estado da atualização
-
No Power Pivot, selecione Base > Obter Dados Externos > Atualizar ou Atualizar Tudo para atualizar a tabela atual ou todas as tabelas no Modelo de Dados.
-
O estado da atualização é indicado para cada ligação utilizada no modelo de dados. Existem três resultados possíveis:
-
Êxito – reporta o número de linhas importadas para cada tabela.
-
Erro – ocorre se a base de dados estiver offline, já não tiver permissões ou se uma tabela ou coluna for eliminada ou mudar o nome na origem. Verifique se a base de dados está disponível, talvez ao criar uma nova ligação num livro diferente.
-
Cancelado – o Excel não emitiu o pedido de atualização, provavelmente porque a atualização está desativada na ligação.
Utilizar as propriedades da tabela para mostrar as consultas utilizadas na atualização de dados
A atualização de dados está simplesmente a executar novamente a mesma consulta que foi utilizada para obter os dados. Pode ver e, por vezes, modificar a consulta visualizando as propriedades da tabela na janela do Power Pivot.
-
Para ver a consulta utilizada durante a atualização de dados, selecione Power Pivot > Gerir para abrir a janela do Power Pivot.
-
Selecione Estrutura > Propriedades da Tabela.
-
Mude para Editor do Power Query para ver a consulta subjacente.
As consultas não são visíveis para cada tipo de origem de dados. Por exemplo, as consultas não são apresentadas para importações de feeds de dados.
Definir propriedades de ligação para cancelar a atualização de dados
No Excel, pode definir propriedades de ligação que determinam a frequência da atualização de dados. Se a atualização não for permitida numa ligação específica, receberá um aviso de cancelamento quando executar Atualizar Tudo ou tentar atualizar uma tabela específica que utilize a ligação.
-
Para ver as propriedades de ligação, no Excel, selecione Dados > Consultas & Connections para ver uma lista de todas as ligações utilizadas no livro.
-
Selecione o separador Connections, clique com o botão direito do rato numa ligação e, em seguida, clique em Propriedades.
-
No separador Utilização , em Controlo de atualização, se a caixa de verificação estiver desmarcada para Atualizar esta ligação em Atualizar Tudo, receberá um cancelamento quando tentar Atualizar Tudo na janela do Power Pivot.
Atualizar dados no SharePoint Server 2013
No SharePoint Server, pode agendar a atualização automática de dados no servidor, mas fazê-lo requer que o Power Pivot para SharePoint 2013 esteja instalado e configurado no seu ambiente do SharePoint. Consulte o administrador do SharePoint para saber se a atualização de dados agendada está disponível. Para obter mais informações, veja Configurar a atualização de dados agendada para o Power Pivot.
Quando os dados que utiliza no seu mapa forem alterados, pode atualizá-los manualmente no Mapas 3D. As alterações irão depois refletir-se no seu mapa. Eis como:
-
No Mapas 3D, selecione Base > Atualizar Dados.

Adicionar dados ao Power Map
Para adicionar novos dados ao seu Mapas 3D:
-
No Mapas 3D, aceda ao mapa ao qual quer adicionar os dados.
-
Deixe a janela Mapas 3D aberta.
-
No Excel, selecione os dados da folha de cálculo que pretende adicionar.
-
No friso do Excel, clique em Inserir > na seta Mapa > Adicionar Dados Selecionados ao Power Map. O seu Mapas 3D será automaticamente atualizado para apresentar os dados adicionais. Para obter mais informações, veja Obter e preparar os seus dados para o Power Map.
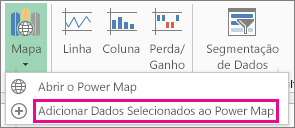
A atualização de dados externos no Serviços do Excel tem requisitos exclusivos.
Controlar a forma como os dados são atualizados
Pode controlar como atualizar dados a partir de uma origem de dados externa ao efetuar um ou mais dos seguintes procedimentos.
Atualizar ao abrir com Serviços do Excel
No Excel, pode criar um livro que atualiza automaticamente os dados externos quando o ficheiro é aberto. Neste caso, Serviços do Excel atualiza sempre os dados antes de apresentar um livro e criar uma nova sessão. Utilize esta opção se quiser garantir que os dados atualizados são sempre apresentados quando abre o livro no Serviços do Excel.
-
Num livro com ligações de dados externos, selecione o separador Dados .
-
No grupo Connections, selecione Connections > selecione a ligação > Propriedades.
-
Selecione o separador Utilização e, em seguida, selecione Atualizar dados ao abrir o ficheiro.
Aviso: Se desmarcar a caixa de verificação Atualizar dados ao abrir o ficheiro , os dados que são colocados em cache com o livro são apresentados, o que significa que, quando um utilizador atualiza manualmente os dados, o utilizador vê dados atualizados durante a sessão atual, mas os dados não são guardados no livro.
Atualizar com um ficheiro .odc
Se estiver a utilizar um ficheiro de Ligação de Dados do Office (.odc), certifique-se de que também define a caixa de verificação Utilizar sempre o ficheiro de ligação :
-
Num livro com ligações de dados externos, selecione o separador Dados .
-
No grupo Connections, selecione Connections > selecione a ligação > Propriedades.
-
Selecione o separador Definição e, em seguida, selecione Utilizar sempre o ficheiro de ligação.
As definições do site de localização de ficheiros fidedigna, o Tempo Limite de Sessão Abreviado e a Duração da Cache de Dados Externos também podem ter impacto nas operações de atualização. Para obter mais informações, consulte o administrador ou o sistema de Ajuda.
Atualização manual
-
Selecione uma célula no relatório de tabela dinâmica.
-
Na barra de ferramentas do Excel Web Access, no menu Atualizar , selecione Atualizar Ligação Selecionada.
Notas:
-
Se este comando Atualizar não estiver visível, o autor da Peça Web limpou a propriedade Atualizar Ligação Selecionada, Atualizar Todos os Connections. Para obter mais informações, consulte Propriedades personalizadas da Peça Web Excel Web Access.
-
Qualquer operação interativa que cause uma nova consulta de uma origem de dados OLAP inicia uma operação de atualização manual.
-
-
Atualizar todas as ligações – na barra de ferramentas do Excel Web Access, no menu Atualizar, clique em Atualizar Todas as Connections.
-
Atualização periódica – pode especificar que os dados são atualizados automaticamente num intervalo especificado após o livro ser aberto para cada ligação no livro. Por exemplo, uma base de dados de inventário pode ser atualizada a cada hora, pelo que o autor do livro definiu o livro para atualizar automaticamente a cada 60 minutos.
Um autor de peças Web pode selecionar ou desmarcar a propriedade Permitir Atualização periódica de Dados Periódica do Excel Web Access para permitir ou impedir a atualização periódica. Quando o intervalo de tempo terminar, por predefinição, verá uma apresentação de alerta de atualização na parte inferior da Peça Web Excel Web Access.
Um autor da Peça Web Excel Web Access também pode definir a propriedade Apresentar Pedido de Atualização de Dados Periódicos para controlar o comportamento da mensagem que é apresentada quando Serviços do Excel efetua uma atualização periódica de dados durante uma sessão:
Para obter mais informações, consulte Propriedades personalizadas da Peça Web Excel Web Access.
-
Always - significa que a mensagem é apresentada com um pedido em cada intervalo.
-
Opcionalmente , significa que um utilizador pode optar por continuar a atualização periódica sem apresentar uma mensagem.
-
Nunca – significa que o Excel Web Access efetua uma atualização periódica sem apresentar uma mensagem ou pedido.
-
Cancelar uma atualização – enquanto o livro está a ser atualizado,Serviços do Excel apresenta uma mensagem com um pedido porque pode demorar mais tempo do que o esperado. Pode selecionar Cancelar para parar a atualização para que possa terminá-la mais tarde numa altura mais conveniente. Os dados devolvidos pelas consultas antes de cancelar a atualização serão apresentados.
O Excel incorpora Power Query tecnologia (também denominada Get & Transform) para fornecer maior capacidade ao importar, atualizar e autenticar origens de dados, gerir Power Query origens de dados e formatar os dados numa tabela que se adeque aos seus requisitos.
Para obter mais informações, consulte esta página: Utilizar Power Query no Excel para a Web - Suporte da Microsoft
Para o servidor do SharePoint, consulte esta página: Atualizar dados num livro no SharePoint Server - Suporte da Microsoft
Para a maioria das ligações, clique em qualquer célula no intervalo ou tabela que utilize a ligação e, em seguida, efetue um dos seguintes procedimentos:
-
Atualizar apenas os dados selecionados Prima Alt+F5 ou, no separador Dados, no grupo Connections, clique na seta em Atualizar Tudo e, em seguida, clique em Atualizar.

-
Atualizar todos os dados no livro Prima Ctrl+Alt+F5 ou, no separador Dados, no grupo Connections, clique em Atualizar Tudo.

-
Controlar como ou quando a ligação é atualizada No separador Dados, no grupo Connections, clique na seta em Atualizar Tudo e, em seguida, clique em Propriedades da Ligação.
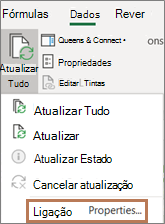
Na caixa de diálogo que é aberta, selecione as opções que pretende no separador Utilização , em Atualizar Controlo.
Algumas operações de atualização requerem mais passos, conforme detalhado nas secções seguintes. Se vir a origem de dados listada, reveja a secção correspondente.
Pode atualizar um intervalo de dados externos automaticamente ao abrir o livro. Em alternativa, pode guardar o livro sem guardar os dados externos, para que o tamanho do ficheiro do livro seja reduzido.
-
Clique numa célula no intervalo de dados externos.
-
No separador Dados, no grupo Ligações, clique em Atualizar Tudo e, em seguida, clique em Propriedades de Ligação.
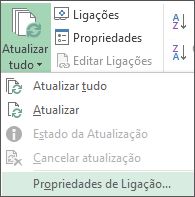
-
Clique no separador Utilização.
-
Em Atualizar controlo, selecione a caixa de verificação Atualizar dados ao abrir o ficheiro.
-
Se pretender guardar o livro com a definição de consulta, mas sem os dados externos, selecione a caixa de verificação Remover dados do intervalo de dados externos antes de guardar o livro.
-
Clique numa célula no intervalo de dados externos.
-
No separador Dados, no grupo Ligações, clique em Atualizar Tudo e, em seguida, clique em Propriedades de Ligação.
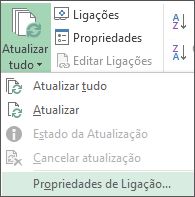
-
Clique no separador Utilização.
-
Selecione a caixa de verificação Atualizar a cada e, em seguida, introduza o número de minutos entre cada operação de atualização.
As palavras-passe armazenadas não são encriptadas, pelo que não as recomendamos. Se a origem de dados necessitar de uma palavra-passe para estabelecer ligação, poderá pedir aos utilizadores para introduzirem a palavra-passe antes de poderem atualizar o intervalo de dados externos. O procedimento seguinte não se aplica aos dados obtidos a partir de um ficheiro de texto (.txt) ou de uma consulta Web (.iqy).
Utilize palavras-passe seguras que combinem letras maiúsculas e minúsculas, números e símbolos. As palavras-passe fracas não combinam estes elementos. Por exemplo, Palavra-passe segura: Y6dh!et5. Palavra-passe fraca: Botas30. As palavras-passe devem ter 8 ou mais carateres de comprimento. Uma frase de acesso que contenha 14 ou mais carateres é melhor.
É fundamental que memorize a palavra-passe. Se se esquecer da sua palavra-passe, a Microsoft não poderá recuperá-la. Guarde as palavras-passe que anotar num local seguro, longe das informações que as palavras-passe ajudam a proteger.
-
Clique numa célula no intervalo de dados externos.
-
No separador Dados, no grupo Ligações, clique em Atualizar Tudo e, em seguida, clique em Propriedades de Ligação.
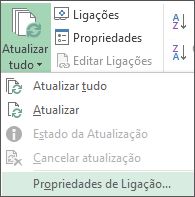
-
Clique no separador Definição e, em seguida, desmarque a caixa de verificação Guardar palavra-passe.
Nota: O Excel só pede a palavra-passe da primeira vez que o intervalo de dados externos for atualizado em cada sessão do Excel. Da próxima vez que iniciar o Excel, ser-lhe-á novamente pedida a palavra-passe se abrir o livro que contiver a consulta e, em seguida, tentar efetuar uma operação de atualização.
Para conjuntos de dados de grandes dimensões, recomendamos executar uma atualização em segundo plano. Esta ação devolve-lhe o controlo do Excel e não terá de aguardar muito tempo para a conclusão da atualização.
-
Clique numa célula no intervalo de dados externos.
-
No separador Dados, no grupo Ligações, clique em Atualizar Tudo e, em seguida, clique em Propriedades de Ligação.
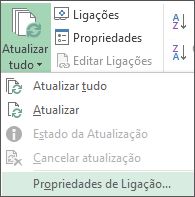
Nota: Não pode executar uma consulta OLAP em segundo plano.
Nota: Não é possível executar uma consulta para qualquer tipo de ligação que obtenha dados para o Modelo de Dados.
-
Clique no separador Utilização.
-
Selecione a caixa de verificação Ativar atualização em segundo plano para executar a consulta em segundo plano. Desmarque esta caixa de verificação para executar a consulta enquanto espera.
Enquanto estiver a gravar uma macro que inclua uma consulta, o Excel não executa a consulta em segundo plano. Para alterar a macro gravada, de modo a que a consulta seja executada em segundo plano, edite a macro no Visual Basic Editor. Altere o método de atualização do objeto QueryTable de BackgroundQuery := False para BackgroundQuery := True.
Caso o livro esteja ligado a uma origem de dados de grandes dimensões, a sua atualização poderá demorar mais tempo que o esperado. Para acompanhar a atualização ou para a cancelar, siga um dos seguintes procedimentos:
-
Verificar o estado de uma consulta Surge uma mensagem na barra de estado do Excel a indicar que a consulta está a ser executada. Faça duplo clique na mensagem para verificar o estado da consulta.
-
Interromper uma atualização a decorrer em segundo plano Para interromper uma consulta que está a ser executada em segundo plano, faça duplo clique na mensagem de estado da consulta na barra de estado para apresentar a caixa de diálogo Estado da Atualização de Dados Externos e, em seguida, clique em Parar Atualização.
-
Interromper uma consulta Para impedir que uma consulta seja executada quando a atualização em segundo plano estiver desativada, prima a tecla ESC.
Se utilizou Obter & Transformar para consultar um ficheiro de texto, não são necessários mais passos. Se importou o ficheiro de texto, os passos para atualizar são os seguintes:
-
Clique em qualquer célula no intervalo ou tabela que contém a ligação para o ficheiro de texto importado.
-
No separador Dados, no grupo Connections, clique em Atualizar Tudo.

Para atualizar apenas os dados selecionados, clique em Atualizar.
Também pode clicar com o botão direito do rato numa célula do intervalo ou tabela e, em seguida, clicar em Atualizar.
-
Na caixa de diálogo Importar Ficheiro de Texto, navegue até ao seu ficheiro de texto e, em seguida, clique em Importar.
Atualizar um ficheiro de cubo offline, que recria o ficheiro ao utilizar os dados mais recentes do cubo do servidor, pode ser um processo demorado e necessitar de uma grande quantidade de espaço temporário no disco. Inicie o processo numa altura em que não necessite de aceder imediatamente a outros ficheiros no Excel e certifique-se de que tem espaço suficiente no disco para voltar a guardar o ficheiro.
-
Clique na Tabela Dinâmica ligada ao ficheiro de cubo offline.
-
No separador Dados, no grupo Connections, clique em Atualizar Tudo e, em seguida, clique em Atualizar.

-
Na folha de cálculo, clique numa célula mapeada para selecionar o mapa XML que pretende atualizar.
-
Caso o separador Programador não se encontre disponível, faça o seguinte para o apresentar:
-
Clique em Ficheiro, clique em Opções e, em seguida, clique em Personalizar Friso.
-
Em Separadores Principais, selecione a caixa de verificação Programador e, em seguida, clique em OK.
-
-
No separador Programador, no grupo XML, clique em Atualizar Dados.

-
No separador Dados, no grupo Connections, clique em Atualizar Tudo.
Se tiver várias ligações e apenas quiser atualizar uma determinada, selecione uma célula dentro desse intervalo de dados, clique na seta junto a Atualizar Tudo e clique em Atualizar.

Controlar como ou quando a ligação é atualizada
-
Clique em qualquer célula que contenha os seus dados ligados.
-
No separador Dados, no grupo Connections, clique na seta junto a Atualizar Tudo e clique em Propriedades da Ligação.
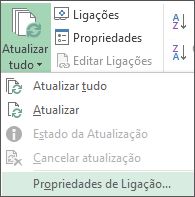
-
No separador Utilização , defina as opções que pretende alterar.
Para conjuntos de dados muito grandes, considere verificar a opção Ativar atualização em segundo plano . Isto devolve o controlo do Excel assim que a atualização começa, em vez de o fazer esperar que a atualização seja concluída.
Cancelar ou verificar o estado de uma atualização
Caso o livro esteja ligado a uma origem de dados de grandes dimensões, a sua atualização poderá demorar mais tempo que o esperado. Para acompanhar a atualização ou para a cancelar, siga um dos seguintes procedimentos:
-
Verificar o estado de uma consulta Surge uma mensagem na barra de estado do Excel a indicar que a consulta está a ser executada. Faça duplo clique na mensagem para verificar o estado da consulta.
-
Interromper uma atualização a decorrer em segundo plano Para interromper uma consulta que está a ser executada em segundo plano, faça duplo clique na mensagem de estado da consulta na barra de estado para apresentar a caixa de diálogo Estado da Atualização de Dados Externos e, em seguida, clique em Parar Atualização.
-
Interromper uma consulta Para impedir que uma consulta seja executada quando a atualização em segundo plano estiver desativada, prima a tecla ESC.
Quando utiliza o suplemento Power Pivot para atualizar dados importados anteriormente, pode ver se a atualização é bem-sucedida, falha ou é cancelada.
No Power Pivot, clique em Base > Obter Dados Externos > Atualizar ou Atualizar Tudo para importar novamente a tabela atual ou todas as tabelas no modelo de dados.
O estado da atualização é indicado para cada ligação utilizada no modelo de dados. Há três resultados possíveis.
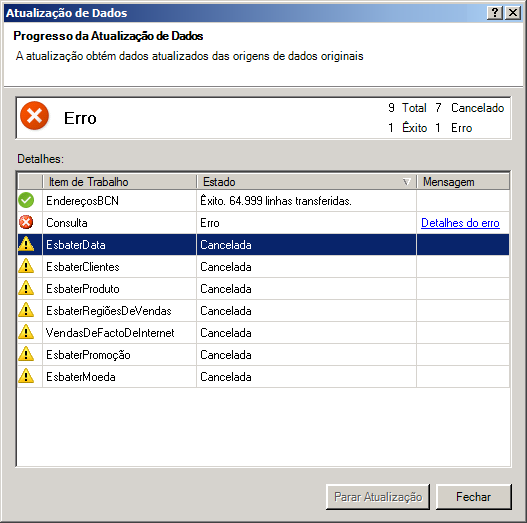
Relatórios de "êxito" sobre o número de linhas importadas para cada tabela.
"Erro" pode ocorrer se a base de dados estiver offline, já não tiver permissões ou se uma tabela ou coluna for eliminada ou mudar o nome na origem. Verifique se a base de dados está disponível, talvez ao criar uma nova ligação num livro diferente.
"Cancelado" significa que o Excel não emitiu o pedido de atualização, provavelmente porque a atualização está desativada na ligação.
Sugestão: Está a partilhar este livro com outras pessoas que possam querer atualizar os dados? Ajude os seus colegas a evitar erros de atualização de dados ao relembrá-los para pedir permissões nas origens de dados que fornecem os dados.
As propriedades da tabela mostram as consultas utilizadas na atualização de dados
A atualização de dados está simplesmente a executar novamente a mesma consulta que foi utilizada para obter os dados. Pode ver e, por vezes, modificar a consulta visualizando as propriedades da tabela na janela Power Pivot.
-
Para ver a consulta utilizada durante a atualização de dados, clique em Power Pivot > Gerir para abrir a janela do Power Pivot.
-
Clique em Estrutura > Propriedades da Tabela.
-
Mude para Editor do Power Query para ver a consulta subjacente.
As consultas não são visíveis para cada tipo de origem de dados. Por exemplo, as consultas não são apresentadas para importações de feeds de dados.
Propriedades de ligação que cancelam a atualização de dados
No Excel, pode definir propriedades de ligação que determinam a frequência da atualização de dados. Se a atualização não for permitida numa ligação específica, receberá um aviso de cancelamento quando executar Atualizar Tudo ou tentar atualizar uma tabela específica que utilize a ligação.
-
Para ver as propriedades de ligação, no Excel, clique em Dados > Connections para ver uma lista de todas as ligações utilizadas no livro.
-
Selecione uma ligação e clique em Propriedades.
-
Em Utilização, em Controlo de atualização, se a caixa de verificação estiver desmarcada para Atualizar esta ligação em Atualizar Tudo, receberá um cancelamento quando tentar Atualizar Tudo na janela Power Pivot.
Atualizar dados no SharePoint Server 2013 ou posterior
No SharePoint Server, pode agendar a atualização automática de dados no servidor, mas fazê-lo requer que o Power Pivot para o SharePoint 2013 esteja instalado e configurado no seu ambiente do SharePoint. Consulte o administrador do SharePoint para saber se a atualização de dados agendada está disponível.
Nota: O Editor do Power Query faz parte do Get & Transform. Para saber mais, consulte Obter e Transformar no Excel 2016.
Com a Editor do Power Query, pode atualizar uma consulta para importar os dados mais recentes para uma tabela sem ter de recriar a consulta.
Para atualizar uma consulta:
-
Clique em Obter & Transformar > Mostrar Consultas.
-
No painel Consultas do Livro , selecione a consulta que pretende atualizar.
-
No friso Editor do Power Query, clique em Início > Consulta > Pré-visualização da Atualização.

Quando os dados que utiliza no seu mapa forem alterados, pode atualizá-los manualmente no Mapas 3D. As alterações irão depois refletir-se no seu mapa. Eis como:
-
No Mapas 3D, clique em Base > Atualizar Dados.

Adicionar dados ao Power Map
Para adicionar novos dados ao seu Mapas 3D:
-
No Mapas 3D, aceda ao mapa ao qual quer adicionar os dados.
-
Com a janela do Mapas 3D aberta, clique no Excel e selecione os dados da folha de cálculo que quer adicionar.
-
No friso do Excel, clique em Inserir > na seta Mapa > Adicionar Dados Selecionados ao Power Map.
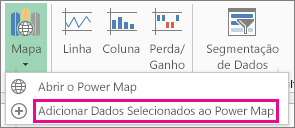
O seu Mapas 3D será automaticamente atualizado para apresentar os dados adicionais.
Os dados num livro do Microsoft Office Excel que foi apresentado no Serviços do Excel podem ser provenientes de duas localizações diferentes. Os dados podem ser armazenados diretamente no livro ou podem ser armazenados numa origem de dados externa, como numa base de dados ou num cubo OLAP (Online Analytical Processing).
Se os dados forem provenientes de uma origem de dados externa, o autor ou administrador do livro definiu as informações de ligação, muitas vezes num ficheiro de ligação de dados do Office (.odc), que descreve como localizar, iniciar sessão, consultar e aceder à origem de dados externa.
Quando estiver ligado a uma origem de dados externa, pode executar uma operação de atualização para obter os dados atualizados. Sempre que atualizar os dados, verá a versão mais recente dos dados, incluindo as alterações efetuadas aos dados desde a última atualização.
Saiba mais sobre a atualização de dados
A ilustração seguinte explica o processo básico do que acontece quando atualiza dados ligados a uma origem de dados externa.
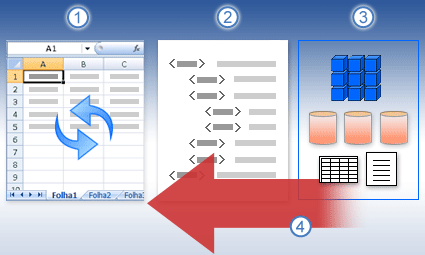
-
Uma operação de atualização obtém dados atualizados.
-
Uma ligação, muitas vezes guardada num ficheiro de ligação, define todas as informações necessárias para aceder e obter dados a partir de uma origem de dados externa.
-
Existem várias origens de dados às quais pode aceder, como controladores OLAP, SQL Server, OLEDB e controladores ODBC.
-
Os dados atualizados são adicionados ao livro atual.
Saiba mais sobre questões de segurança
Quando está ligado a uma origem de dados externa e tenta atualizar os dados, é importante estar atento a potenciais problemas de segurança e saber o que pode fazer em relação a quaisquer problemas de segurança.
Um ficheiro de ligação de dados contém frequentemente uma ou mais consultas que são utilizadas para atualizar dados externos. Ao substituir este ficheiro, um utilizador com intenções maliciosas pode criar uma consulta para aceder a informações confidenciais e distribuí-la a outros utilizadores ou realizar outras ações prejudiciais. Por conseguinte, é importante garantir que o ficheiro de ligação foi criado por um indivíduo fiável e que o ficheiro de ligação é seguro e provém de uma Biblioteca de Ligação de Dados (DCL) fidedigna.
Para obter mais informações sobre como um administrador pode criar ficheiros de ligação, criar localizações fidedignas e proteger ficheiros de ligação, consulte Ajuda do Microsoft Office Excel e Ajuda da Administração Central do Office SharePoint Server.
Nota: Normalmente, o acesso a uma origem de dados externa requer credenciais (como um nome de utilizador e uma palavra-passe) que são utilizadas para autenticar o utilizador. Certifique-se de que estas credenciais são fornecidas de forma segura e segura e que não revela inadvertidamente estas credenciais a outras pessoas.
Controlar a forma como os dados são atualizados
Pode controlar como atualizar dados a partir de uma origem de dados externa ao efetuar um ou mais dos seguintes procedimentos:
-
Atualizar ao abrir No Excel, um autor de livro pode criar um livro que atualiza automaticamente os dados externos quando o livro é aberto ao selecionar a caixa de verificação Atualizar dados ao abrir o ficheiro na caixa de diálogo Propriedades da Ligação . (No separador Dados, no grupo Connections, clique em Connections, selecione a ligação, clique em Propriedades, clique no separador Utilização e, em seguida, clique em Atualizar dados ao abrir o ficheiro.) Neste caso, Serviços do Excel atualiza sempre os dados antes de apresentar um livro e criar uma nova sessão. Se o autor do livro limpar a caixa de verificação Atualizar dados ao abrir o ficheiro , os dados que são colocados em cache com o livro são apresentados, o que significa que quando um utilizador atualiza manualmente os dados, o utilizador vê dados atualizados e atualizados durante a sessão atual, mas os dados não são guardados no livro. Se quiser garantir que os dados atualizados são sempre apresentados quando apresenta o livro no Serviços do Excel, selecione a caixa de verificação Atualizar dados ao abrir o ficheiro utilizando o Office Excel.
Se estiver a utilizar um ficheiro de Ligação de Dados do Office (.odc), certifique-se de que também define a caixa de verificação Utilizar sempre o ficheiro de ligação na caixa de diálogo Propriedades da Ligação (no separador Dados, no grupo Connections, clique em Connections, selecione a ligação, clique em Propriedades, clique no separador Definição e, em seguida, clique em Utilizar sempre o ficheiro de ligação).
As definições do site de localização de ficheiros fidedigna, o Tempo Limite de Sessão Abreviado e a Duração da Cache de Dados Externos também podem ter impacto nas operações de atualização. Para obter mais informações, consulte o seu administrador ou o sistema de Ajuda da Administração Central do Microsoft Office SharePoint Server.
-
Atualização manual
Nota: Só pode atualizar manualmente um relatório de tabela dinâmica.
-
Selecione uma célula num relatório de tabela dinâmica.
-
Na barra de ferramentas do Excel Web Access, no menu Atualizar , clique em Atualizar Ligação Selecionada.
Notas:
-
Qualquer operação interativa que cause uma reativação de uma origem de dados OLAP inicia uma operação de atualização manual.
-
Se este comando Atualizar não estiver visível, o autor da Peça Web limpou a propriedade Atualizar Ligação Selecionada, Atualizar Todos os Connections. Para obter mais informações, consulte Propriedades personalizadas da Peça Web Excel Web Access.
-
-
-
Atualizar todas as ligações Na barra de ferramentas do Excel Web Access, no menu Atualizar, clique em Atualizar Todas as Connections.
-
Atualização periódica Ao utilizar o Excel, o autor do livro pode especificar que os dados são atualizados automaticamente num intervalo especificado após o livro ser aberto para cada ligação no livro. Por exemplo, uma base de dados de inventário pode ser atualizada a cada hora, pelo que o autor do livro definiu o livro para atualizar automaticamente a cada 60 minutos.
Um autor de peças Web pode selecionar ou desmarcar a propriedade Permitir Atualização periódica de Dados Periódica do Excel Web Access para ativar ou desativar esta operação de atualização periódica, se a propriedade tiver sido definida pelo autor do livro. Quando o intervalo de tempo decorrido, por predefinição, o seguinte pedido de alerta de atualização é apresentado na parte inferior da Peça Web Excel Web Access:
Atualizar dados para <Lista de Connections>? (Agora) (Sempre) (Não voltar a perguntar-me)
Um autor da Peça Web Excel Web Access também pode definir a propriedade Apresentar Pedido de Atualização de Dados Periódicos para controlar o comportamento da mensagem que é apresentada quando Serviços do Excel efetua uma atualização periódica de dados durante uma sessão:
-
Sempre significa que a mensagem é apresentada com um pedido em cada intervalo.
-
Opcionalmente significa que um utilizador pode optar por continuar a atualização periódica sem apresentar uma mensagem.
-
Nunca significa que o Excel Web Access efetua uma atualização periódica sem apresentar uma mensagem ou um aviso.
Para obter mais informações, consulte Propriedades personalizadas da Peça Web Excel Web Access.
-
-
Cancelar uma atualização Uma vez que uma operação de atualização pode demorar mais tempo do que o esperado, pode cancelá-la. Enquanto a operação de atualização ocorre, Serviços do Excel apresenta uma mensagem com um pedido. Clique em Cancelar para interromper a operação, para que possa concluir a operação de atualização num momento mais conveniente. Os dados devolvidos pelas consultas antes de cancelar a operação de atualização serão apresentados.
-
Clique em qualquer célula no intervalo ou na tabela que contém a ligação aos dados externos.
-
No separador Dados, no grupo Connections, clique em Atualizar Tudo.
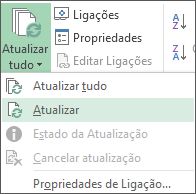
Para atualizar apenas os dados selecionados, clique em Atualizar.
Também pode clicar com o botão direito do rato numa célula do intervalo ou tabela e, em seguida, clicar em Atualizar.
Nota: Se tiver mais de um livro aberto, tem de repetir a operação em cada livro.
-
Clique em qualquer célula no intervalo ou tabela que contém a ligação para o ficheiro de texto importado.
-
No separador Dados, no grupo Connections, clique em Atualizar Tudo.
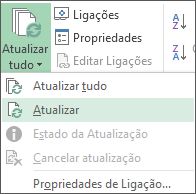
Para atualizar apenas os dados selecionados, clique em Atualizar.
Também pode clicar com o botão direito do rato numa célula do intervalo ou tabela e, em seguida, clicar em Atualizar.
-
Na caixa de diálogo Importar Ficheiro de Texto, navegue até ao seu ficheiro de texto e, em seguida, clique em Importar.
Atualizar um ficheiro de cubo offline, que recria o ficheiro ao utilizar os dados mais recentes do cubo do servidor, pode ser um processo demorado e necessitar de uma grande quantidade de espaço temporário no disco. Inicie o processo numa altura em que não necessite de aceder imediatamente a outros ficheiros no Excel e certifique-se de que tem espaço suficiente no disco para voltar a guardar o ficheiro.
-
Clique na Tabela Dinâmica ligada ao ficheiro de cubo offline.
-
No separador Dados, no grupo Connections, clique em Atualizar Tudo e, em seguida, clique em Atualizar.
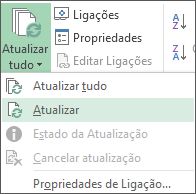
-
Na folha de cálculo, clique numa célula mapeada para selecionar o mapa XML que pretende atualizar.
-
Caso o separador Programador não se encontre disponível, faça o seguinte para o apresentar:
-
Clique em Ficheiro, clique em Opções e, em seguida, clique em Personalizar Friso.
-
Em Separadores Principais, selecione a caixa de verificação Programador e, em seguida, clique em OK.
-
-
No separador Programador, no grupo XML, clique em Atualizar Dados.

-
No separador Dados , clique em Atualizar Tudo.
Se tiver várias ligações e apenas quiser atualizar uma determinada, selecione uma célula dentro desse intervalo de dados, clique na seta junto a Atualizar Tudo e clique em Atualizar.
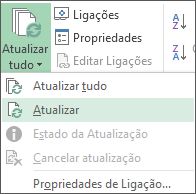
Controlar como ou quando a ligação é atualizada
-
Clique em qualquer célula que contenha os seus dados ligados.
-
No separador Dados , clique na seta junto a Atualizar Tudo e clique em Propriedades da Ligação.
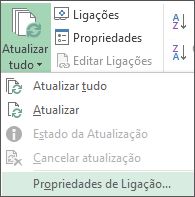
-
No separador Utilização , defina as opções que pretende alterar.
Para conjuntos de dados muito grandes, considere verificar a opção Ativar atualização em segundo plano . Isto devolve-lhe o controlo do Excel, em vez de o fazer esperar que a atualização seja concluída.
Cancelar ou verificar o estado de uma atualização
Caso o livro esteja ligado a uma origem de dados de grandes dimensões, a sua atualização poderá demorar mais tempo que o esperado. Para acompanhar a atualização ou para a cancelar, siga um dos seguintes procedimentos:
-
Verificar o estado de uma consulta Surge uma mensagem na barra de estado do Excel a indicar que a consulta está a ser executada. Faça duplo clique na mensagem para verificar o estado da consulta.
-
Interromper uma atualização a decorrer em segundo plano Para interromper uma consulta que está a ser executada em segundo plano, faça duplo clique na mensagem de estado da consulta na barra de estado para apresentar a caixa de diálogo Estado da Atualização de Dados Externos e, em seguida, clique em Parar Atualização.
-
Interromper uma consulta Para impedir que uma consulta seja executada quando a atualização em segundo plano estiver desativada, prima a tecla ESC.
Quando utiliza o suplemento Power Pivot para atualizar dados importados anteriormente, pode ver se a atualização é bem-sucedida, falha ou é cancelada.
-
No Power Pivot, clique em Base > Obter Dados Externos > Atualizar ou Atualizar Tudo para importar novamente a tabela atual ou todas as tabelas no modelo de dados.
O estado da atualização é indicado para cada ligação utilizada no modelo de dados. Há três resultados possíveis.
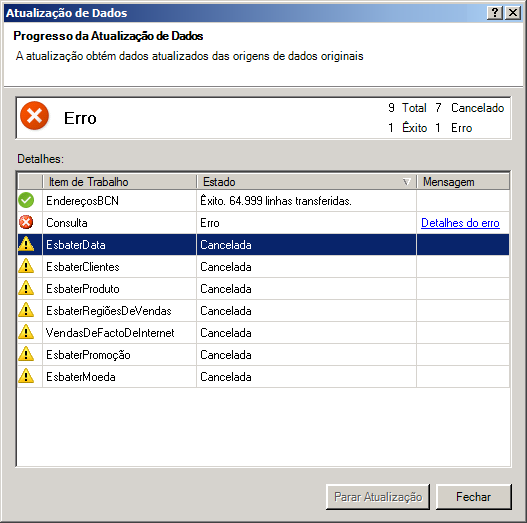
Relatórios de "êxito" sobre o número de linhas importadas para cada tabela.
"Erro" pode ocorrer se a base de dados estiver offline, já não tiver permissões ou se uma tabela ou coluna for eliminada ou mudar o nome na origem. Verifique se a base de dados está disponível, talvez ao criar uma nova ligação num livro diferente.
"Cancelado" significa que o Excel não emitiu o pedido de atualização, provavelmente porque a atualização está desativada na ligação.
Sugestão: Está a partilhar este livro com outras pessoas que possam querer atualizar os dados? Ajude os seus colegas a evitar erros de atualização de dados ao relembrá-los para pedir permissões nas origens de dados que fornecem os dados.
As propriedades da tabela mostram as consultas utilizadas na atualização de dados
A atualização de dados está simplesmente a executar novamente a mesma consulta que foi utilizada para obter os dados. Pode ver e, por vezes, modificar a consulta visualizando as propriedades da tabela na janela Power Pivot.
-
Para ver a consulta utilizada durante a atualização de dados, clique em Power Pivot > Gerir para abrir a janela do Power Pivot.
-
Clique em Estrutura > Propriedades da Tabela.
-
Mude para Editor do Power Query para ver a consulta subjacente.
As consultas não são visíveis para cada tipo de origem de dados. Por exemplo, as consultas não são apresentadas para importações de feeds de dados.
Propriedades de ligação que cancelam a atualização de dados
No Excel, pode definir propriedades de ligação que determinam a frequência da atualização de dados. Se a atualização não for permitida numa ligação específica, receberá um aviso de cancelamento quando executar Atualizar Tudo ou tentar atualizar uma tabela específica que utilize a ligação.
-
Para ver as propriedades de ligação, no Excel, clique em Dados > Connections para ver uma lista de todas as ligações utilizadas no livro.
-
Selecione uma ligação e clique em Propriedades.
-
Em Utilização, em Controlo de atualização, se a caixa de verificação estiver desmarcada para Atualizar esta ligação em Atualizar Tudo, receberá um cancelamento quando tentar Atualizar Tudo na janela Power Pivot.
Atualizar dados no SharePoint Server 2013
No SharePoint Server 2013, pode agendar uma atualização de dados autónoma no servidor, mas fazê-lo requer que o Power Pivot para o SharePoint 2013 esteja instalado e configurado no seu ambiente do SharePoint. Consulte o administrador do SharePoint para saber se a atualização de dados agendada está disponível.
Com Power Query, pode atualizar uma consulta para importar os dados mais recentes para uma tabela sem ter de recriar a consulta.
Importante:
-
Excel 2010 Power Query não está incluído no Excel 2010, mas pode transferir, instalar e ativar o Suplemento Power Query.
-
Para ativar o suplemento Power Query, clique em Opções de > de Ficheiros > Suplementos. Na secção Gerir na parte inferior, selecione a opção Suplementos COM na lista pendente e, em seguida, clique em Ir. Clique na caixa de verificação Power Query e, em seguida, em OK. O friso Power Query deverá aparecer automaticamente, mas se não for o caso, feche e reinicie o Excel.
Para atualizar uma consulta:
-
No friso Editor do Power Query, clique em Atualizar pré-visualização.

Nota: O Editor de Consultas aparece apenas quando carrega, edita ou cria uma nova consulta utilizando o Power Query. O vídeo seguinte mostra a janela do Editor de Consultas a aparecer após editar uma consulta num livro do Excel. Para ver o Editor do Power Query sem carregar ou editar uma consulta de livro existente, na secção Obter Dados Externos no separador do friso Power Query, selecione De Outras Origens > Consulta em Branco. O vídeo seguinte mostra uma forma de apresentar o Editor de Consultas.
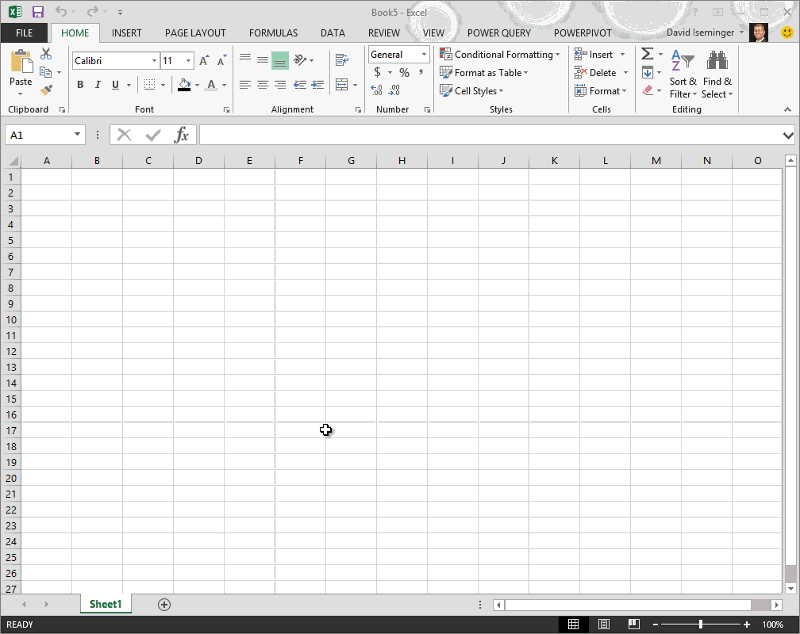
Se o seu livro do Excel tiver uma ligação a uma tabela ou consulta numa base de dados do Access, pode certificar-se de que apresenta as informações mais atualizadas. Utilize o comando Atualizar (no separador Dados ) para o fazer.
-
Na sua folha de cálculo, clique em qualquer célula que contenha os seus dados do Access.
-
No separador Dados, no grupo Connections, clique na seta junto a Atualizar Tudo e, em seguida, clique em Atualizar.
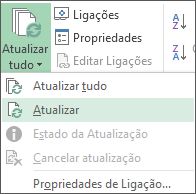
Para controlar a frequência ou a frequência com que a ligação é atualizada:
-
Clique em qualquer célula que contenha os seus dados do Access.
-
No grupo Connections, clique na seta junto a Atualizar Tudo e clique em Propriedades da Ligação.
Para conjuntos de dados de grandes dimensões, recomendamos executar uma atualização em segundo plano. Esta ação devolve-lhe o controlo do Excel e não terá de aguardar muito tempo para a conclusão da atualização.
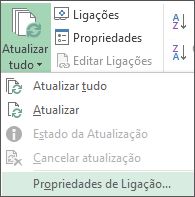
-
No separador Utilização , defina as opções que pretende alterar.
Verificar o estado ou cancelar uma atualização
Caso o livro esteja ligado a uma origem de dados de grandes dimensões, a sua atualização poderá demorar mais tempo que o esperado. Para verificar a atualização ou cancelá-la, efetue um ou mais dos seguintes procedimentos:
-
Verificar o estado de uma consulta Surge uma mensagem na barra de estado do Excel a indicar que a consulta está a ser executada. Faça duplo clique na mensagem para verificar o estado da consulta.
-
Interromper uma atualização a decorrer em segundo plano Para interromper uma consulta que está a ser executada em segundo plano, faça duplo clique na mensagem de estado da consulta na barra de estado para apresentar a caixa de diálogo Estado da Atualização de Dados Externos e, em seguida, clique em Parar Atualização.
-
Interromper uma consulta Para impedir que uma consulta seja executada quando a atualização em segundo plano estiver desativada, prima a tecla ESC.
Se o seu livro do Excel tiver uma ligação a uma tabela ou consulta numa base de dados SQL Server, pode certificar-se de que apresenta as informações mais atualizadas. Utilize o comando Atualizar (no separador Dados ) para o fazer.
-
Na sua folha de cálculo, clique em qualquer célula que contenha os seus dados de SQL Server.
-
No separador Dados, no grupo Connections, clique na seta junto a Atualizar Tudo e, em seguida, clique em Atualizar.
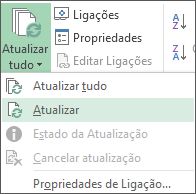
Para controlar a frequência ou a frequência com que a ligação é atualizada:
-
Clique em qualquer célula que contenha os seus dados SQL Server.
-
No grupo Connections, clique na seta junto a Atualizar Tudo e clique em Propriedades da Ligação.
Para conjuntos de dados de grandes dimensões, recomendamos executar uma atualização em segundo plano. Esta ação devolve-lhe o controlo do Excel e não terá de aguardar muito tempo para a conclusão da atualização.
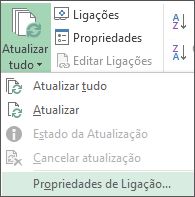
-
No separador Utilização , defina as opções que pretende alterar, como ativar uma atualização em segundo plano.
Cancelar ou verificar o estado de uma atualização
Caso o livro esteja ligado a uma origem de dados de grandes dimensões, a sua atualização poderá demorar mais tempo que o esperado. Para acompanhar a atualização ou para a cancelar, siga um dos seguintes procedimentos:
-
Verificar o estado de uma consulta Surge uma mensagem na barra de estado do Excel a indicar que a consulta está a ser executada. Faça duplo clique na mensagem para verificar o estado da consulta.
-
Interromper uma atualização a decorrer em segundo plano Para interromper uma consulta que está a ser executada em segundo plano, faça duplo clique na mensagem de estado da consulta na barra de estado para apresentar a caixa de diálogo Estado da Atualização de Dados Externos e, em seguida, clique em Parar Atualização.
-
Interromper uma consulta Para impedir que uma consulta seja executada quando a atualização em segundo plano estiver desativada, prima a tecla ESC.
Se o seu livro do Excel tiver uma ligação a uma tabela ou consulta numa origem de dados OLE DB, pode certificar-se de que apresenta as informações mais atualizadas. Utilize o comando Atualizar (no separador Dados ) para o fazer.
-
Na sua folha de cálculo, clique em qualquer célula que contenha os seus dados OLE DB.
-
No separador Dados, no grupo Connections, clique na seta junto a Atualizar Tudo e, em seguida, clique em Atualizar.
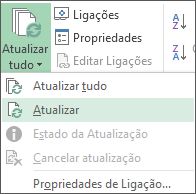
Para controlar a frequência ou a frequência com que a ligação é atualizada:
-
Clique em qualquer célula que contenha os seus dados OLE DB.
-
No grupo Connections, clique na seta junto a Atualizar Tudo e clique em Propriedades da Ligação.
Para conjuntos de dados de grandes dimensões, recomendamos executar uma atualização em segundo plano. Esta ação devolve-lhe o controlo do Excel e não terá de aguardar muito tempo para a conclusão da atualização.
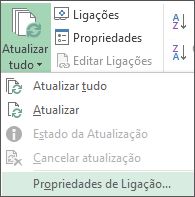
-
No separador Utilização , defina as opções que pretende alterar.
Verificar ou cancelar uma atualização
Caso o livro esteja ligado a uma origem de dados de grandes dimensões, a sua atualização poderá demorar mais tempo que o esperado. Para verificar ou cancelar uma atualização, efetue um dos seguintes procedimentos:
-
Verificar o estado de uma consulta Surge uma mensagem na barra de estado do Excel a indicar que a consulta está a ser executada. Faça duplo clique na mensagem para verificar o estado da consulta.
-
Interromper uma atualização a decorrer em segundo plano Para interromper uma consulta que está a ser executada em segundo plano, faça duplo clique na mensagem de estado da consulta na barra de estado para apresentar a caixa de diálogo Estado da Atualização de Dados Externos e, em seguida, clique em Parar Atualização.
-
Interromper uma consulta Para impedir que uma consulta seja executada quando a atualização em segundo plano estiver desativada, prima a tecla ESC.
Quando os dados que utiliza no seu mapa forem alterados, pode atualizá-los manualmente no Mapas 3D. As alterações irão depois refletir-se no seu mapa. Eis como:
-
No Mapas 3D, clique em Base > Atualizar Dados.

Adicionar dados ao Power Map
Para adicionar novos dados ao seu Mapas 3D:
-
No Mapas 3D, aceda ao mapa ao qual quer adicionar os dados.
-
Com a janela do Mapas 3D aberta, clique no Excel e selecione os dados da folha de cálculo que quer adicionar.
-
No friso do Excel, clique em Inserir > na seta Mapa > Adicionar Dados Selecionados ao Power Map.
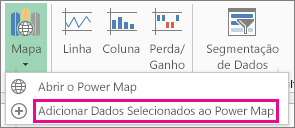
O seu Mapas 3D será automaticamente atualizado para apresentar os dados adicionais.
Atualizar manualmente
-
Clique em qualquer lugar na Tabela Dinâmica.
Esta ação apresenta as Ferramentas de Tabela Dinâmica, adicionando um separadorOpções e estrutura.
-
No separador Opções , no grupo Dados , efetue um dos seguintes procedimentos:
-
Para atualizar as informações para corresponderem à origem de dados, clique no botão Atualizar ou prima Alt+F5.
Também pode clicar com o botão direito do rato na tabela dinâmica e, em seguida, clicar em Atualizar.
-
Para atualizar todas as tabelas dinâmicas no livro, clique na seta do botão Atualizar e, em seguida, clique em Atualizar Tudo.
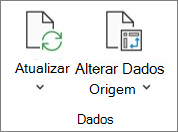
Se a atualização demorar mais tempo do que o esperado, clique em Opções > Atualizar > Estado da Atualização para verificar o estado da atualização.
Para parar a atualização, clique em Cancelar Atualização.
Impedir o ajuste da largura das colunas e da formatação de células
Se as larguras de coluna e formatação de célula dos dados se ajustam quando atualiza os dados da Tabela Dinâmica e não quiser que isso aconteça, assegure-se de que as seguintes opções estão marcadas:
-
Clique em Opções > Opções.
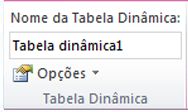
-
No separador Esquema e Formatação, marque as caixas Ajustar a largura de colunas automaticamente ao atualizar e Manter a formatação de células ao atualizar.
Atualizar automaticamente os dados da Tabela Dinâmica ao abrir o livro
-
Clique em qualquer lugar na Tabela Dinâmica.
-
No separador Opções, no grupo Tabela Dinâmica, clique em Opções.
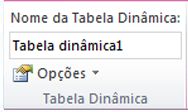
-
Na caixa de diálogo Opções da Tabela Dinâmica , no separador Dados , selecione a caixa de verificação Atualizar dados ao abrir o ficheiro .
Os dados num livro do Microsoft Office Excel que foi apresentado no Serviços do Excel podem ser provenientes de duas localizações diferentes. Os dados podem ser armazenados diretamente no livro ou podem ser armazenados numa origem de dados externa, como numa base de dados ou num cubo OLAP (Online Analytical Processing).
Se os dados forem provenientes de uma origem de dados externa, o autor ou administrador do livro definiu as informações de ligação, muitas vezes num ficheiro de ligação de dados do Office (.odc), que descreve como localizar, iniciar sessão, consultar e aceder à origem de dados externa.
Quando estiver ligado a uma origem de dados externa, pode executar uma operação de atualização para obter os dados atualizados. Sempre que atualizar os dados, verá a versão mais recente dos dados, incluindo as alterações efetuadas aos dados desde a última atualização.
Saiba mais sobre a atualização de dados
A ilustração seguinte explica o processo básico do que acontece quando atualiza dados ligados a uma origem de dados externa.
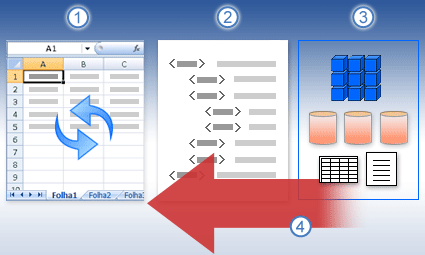
-
Uma operação de atualização obtém dados atualizados.
-
Uma ligação, muitas vezes guardada num ficheiro de ligação, define todas as informações necessárias para aceder e obter dados a partir de uma origem de dados externa.
-
Existem várias origens de dados às quais pode aceder, como controladores OLAP, SQL Server, OLEDB e controladores ODBC.
-
Os dados atualizados são adicionados ao livro atual.
Saiba mais sobre questões de segurança
Quando está ligado a uma origem de dados externa e tenta atualizar os dados, é importante estar atento a potenciais problemas de segurança e saber o que pode fazer em relação a quaisquer problemas de segurança.
Um ficheiro de ligação de dados contém frequentemente uma ou mais consultas que são utilizadas para atualizar dados externos. Ao substituir este ficheiro, um utilizador com intenções maliciosas pode criar uma consulta para aceder a informações confidenciais e distribuí-la a outros utilizadores ou realizar outras ações prejudiciais. Por conseguinte, é importante garantir que o ficheiro de ligação foi criado por um indivíduo fiável e que o ficheiro de ligação é seguro e provém de uma Biblioteca de Ligação de Dados (DCL) fidedigna.
Para obter mais informações sobre como um administrador pode criar ficheiros de ligação, criar localizações fidedignas e proteger ficheiros de ligação, consulte Ajuda do Microsoft Office Excel 2007 e Ajuda da Administração Central do Office SharePoint Server.
Nota de Segurança: Normalmente, o acesso a uma origem de dados externa requer credenciais (como um nome de utilizador e uma palavra-passe) que são utilizadas para autenticar o utilizador. Certifique-se de que estas credenciais são fornecidas de forma segura e segura e que não revela inadvertidamente estas credenciais a outras pessoas.
Controlar a forma como os dados são atualizados
Pode controlar como atualizar dados a partir de uma origem de dados externa ao efetuar um ou mais dos seguintes procedimentos:
-
Atualizar ao abrir No Microsoft Office Excel 2007, um autor do livro pode criar um livro que atualiza automaticamente os dados externos quando o livro é aberto ao selecionar a caixa de verificação Atualizar dados ao abrir o ficheiro na caixa de diálogo Propriedades da Ligação . (No separador Dados, no grupo Connections, clique em Connections, selecione a ligação, clique em Propriedades, clique no separador Utilização e, em seguida, clique em Atualizar dados ao abrir o ficheiro.) Neste caso, Serviços do Excel atualiza sempre os dados antes de apresentar um livro e criar uma nova sessão. Se o autor do livro limpar a caixa de verificação Atualizar dados ao abrir o ficheiro , os dados que são colocados em cache com o livro são apresentados, o que significa que quando um utilizador atualiza manualmente os dados, o utilizador vê dados atualizados e atualizados durante a sessão atual, mas os dados não são guardados no livro. Se quiser garantir que os dados atualizados são sempre apresentados quando apresenta o livro no Serviços do Excel, selecione a caixa de verificação Atualizar dados ao abrir o ficheiro utilizando o Office Excel.
Se estiver a utilizar um ficheiro de Ligação de Dados do Office (.odc), certifique-se de que também define a caixa de verificação Utilizar sempre o ficheiro de ligação na caixa de diálogo Propriedades da Ligação (no separador Dados, no grupo Connections, clique em Connections, selecione a ligação, clique em Propriedades, clique no separador Definição e, em seguida, clique em Utilizar sempre o ficheiro de ligação).
As definições do site de localização de ficheiros fidedigna, o Tempo Limite de Sessão Abreviado e a Duração da Cache de Dados Externos também podem ter impacto nas operações de atualização. Para obter mais informações, consulte o seu administrador ou o sistema de Ajuda da Administração Central do Microsoft Office SharePoint Server.
-
Atualização manual
Nota: Só pode atualizar manualmente um relatório de tabela dinâmica.
-
Selecione uma célula num relatório de tabela dinâmica.
-
Na barra de ferramentas do Excel Web Access, no menu Atualizar , clique em Atualizar Ligação Selecionada.
Notas:
-
Qualquer operação interativa que cause uma reativação de uma origem de dados OLAP inicia uma operação de atualização manual.
-
Se este comando Atualizar não estiver visível, o autor da Peça Web limpou a propriedade Atualizar Ligação Selecionada, Atualizar Todos os Connections. Para obter mais informações, consulte Propriedades personalizadas da Peça Web Excel Web Access.
-
-
-
Atualizar todas as ligações Na barra de ferramentas do Excel Web Access, no menu Atualizar, clique em Atualizar Todas as Connections.
-
Atualização periódica Ao utilizar Office Excel 2007, o autor do livro pode especificar que os dados são atualizados automaticamente num intervalo especificado após o livro ser aberto para cada ligação no livro. Por exemplo, uma base de dados de inventário pode ser atualizada a cada hora, pelo que o autor do livro definiu o livro para atualizar automaticamente a cada 60 minutos.
Um autor de peças Web pode selecionar ou desmarcar a propriedade Permitir Atualização periódica de Dados Periódica do Excel Web Access para ativar ou desativar esta operação de atualização periódica, se a propriedade tiver sido definida pelo autor do livro. Quando o intervalo de tempo decorrido, por predefinição, o seguinte pedido de alerta de atualização é apresentado na parte inferior da Peça Web Excel Web Access:
Atualizar dados para <Lista de Connections>? (Agora) (Sempre) (Não voltar a perguntar-me)
Um autor da Peça Web Excel Web Access também pode definir a propriedade Apresentar Pedido de Atualização de Dados Periódicos para controlar o comportamento da mensagem que é apresentada quando Serviços do Excel efetua uma atualização periódica de dados durante uma sessão:
-
Sempre significa que a mensagem é apresentada com um pedido em cada intervalo.
-
Opcionalmente significa que um utilizador pode optar por continuar a atualização periódica sem apresentar uma mensagem.
-
Nunca significa que o Excel Web Access efetua uma atualização periódica sem apresentar uma mensagem ou um aviso.
Para obter mais informações, consulte Propriedades personalizadas da Peça Web Excel Web Access.
-
-
Cancelar uma atualização Uma vez que uma operação de atualização pode demorar mais tempo do que o esperado, pode cancelá-la. Enquanto a operação de atualização ocorre, Serviços do Excel apresenta uma mensagem com um pedido. Clique em Cancelar para interromper a operação, para que possa concluir a operação de atualização num momento mais conveniente. Os dados devolvidos pelas consultas antes de cancelar a operação de atualização serão apresentados.
Pode atualizar um intervalo de dados externos automaticamente ao abrir o livro. Em alternativa, pode guardar o livro sem guardar os dados externos, para que o tamanho do ficheiro do livro seja reduzido.
-
Clique numa célula no intervalo de dados externos.
-
No separador Dados, no grupo Ligações, clique em Atualizar Tudo e, em seguida, clique em Propriedades de Ligação.
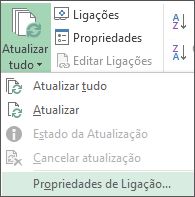
-
Clique no separador Utilização.
-
Em Atualizar controlo, selecione a caixa de verificação Atualizar dados ao abrir o ficheiro.
-
Se pretender guardar o livro com a definição de consulta, mas sem os dados externos, selecione a caixa de verificação Remover dados do intervalo de dados externos antes de guardar o livro.
-
Clique numa célula no intervalo de dados externos.
-
No separador Dados, no grupo Ligações, clique em Atualizar Tudo e, em seguida, clique em Propriedades de Ligação.
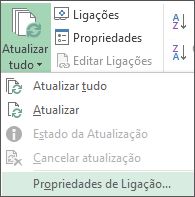
-
Clique no separador Utilização.
-
Selecione a caixa de verificação Atualizar a cada e, em seguida, introduza o número de minutos entre cada operação de atualização.
As palavras-passe armazenadas não são encriptadas, pelo que não as recomendamos. Se a origem de dados necessitar de uma palavra-passe para estabelecer ligação, poderá pedir aos utilizadores para introduzirem a palavra-passe antes de poderem atualizar o intervalo de dados externos. O procedimento seguinte não se aplica aos dados obtidos a partir de um ficheiro de texto (.txt) ou de uma consulta Web (.iqy).
Utilize palavras-passe seguras que combinem letras maiúsculas e minúsculas, números e símbolos. As palavras-passe fracas não combinam estes elementos. Por exemplo, Palavra-passe segura: Y6dh!et5. Palavra-passe fraca: Botas30. As palavras-passe devem ter 8 ou mais carateres de comprimento. Uma frase de acesso que contenha 14 ou mais carateres é melhor.
É fundamental que memorize a palavra-passe. Se se esquecer da sua palavra-passe, a Microsoft não poderá recuperá-la. Guarde as palavras-passe que anotar num local seguro, longe das informações que as palavras-passe ajudam a proteger.
-
Clique numa célula no intervalo de dados externos.
-
No separador Dados, no grupo Ligações, clique em Atualizar Tudo e, em seguida, clique em Propriedades de Ligação.
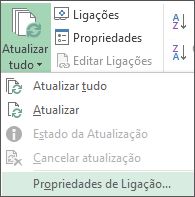
-
Clique no separador Definição e, em seguida, desmarque a caixa de verificação Guardar palavra-passe.
Nota: O Excel só pede a palavra-passe da primeira vez que o intervalo de dados externos for atualizado em cada sessão do Excel. Da próxima vez que iniciar o Excel, ser-lhe-á novamente pedida a palavra-passe se abrir o livro que contiver a consulta e, em seguida, tentar efetuar uma operação de atualização.
Para conjuntos de dados de grandes dimensões, recomendamos executar uma atualização em segundo plano. Esta ação devolve-lhe o controlo do Excel e não terá de aguardar muito tempo para a conclusão da atualização.
-
Clique numa célula no intervalo de dados externos.
-
No separador Dados, no grupo Ligações, clique em Atualizar Tudo e, em seguida, clique em Propriedades de Ligação.
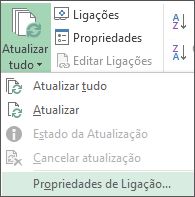
Nota: Não pode executar uma consulta OLAP em segundo plano.
Nota: Não é possível executar uma consulta para qualquer tipo de ligação que obtenha dados para o Modelo de Dados.
-
Clique no separador Utilização.
-
Selecione a caixa de verificação Ativar atualização em segundo plano para executar a consulta em segundo plano. Desmarque esta caixa de verificação para executar a consulta enquanto espera.
Enquanto estiver a gravar uma macro que inclua uma consulta, o Excel não executa a consulta em segundo plano. Para alterar a macro gravada, de modo a que a consulta seja executada em segundo plano, edite a macro no Visual Basic Editor. Altere o método de atualização do objeto QueryTable de BackgroundQuery := False para BackgroundQuery := True.
Caso o livro esteja ligado a uma origem de dados de grandes dimensões, a sua atualização poderá demorar mais tempo que o esperado. Para acompanhar a atualização ou para a cancelar, siga um dos seguintes procedimentos:
-
Verificar o estado de uma consulta Surge uma mensagem na barra de estado do Excel a indicar que a consulta está a ser executada. Faça duplo clique na mensagem para verificar o estado da consulta.
-
Interromper uma atualização a decorrer em segundo plano Para interromper uma consulta que está a ser executada em segundo plano, faça duplo clique na mensagem de estado da consulta na barra de estado para apresentar a caixa de diálogo Estado da Atualização de Dados Externos e, em seguida, clique em Parar Atualização.
-
Interromper uma consulta Para impedir que uma consulta seja executada quando a atualização em segundo plano estiver desativada, prima a tecla ESC.
Consulte Também
Ajuda do Power Query para Excel
Atualizar dados externos num livro no SharePoint Server
Alterar o recálculo, iteração ou precisão da fórmula no Excel
Bloquear ou desbloquear conteúdo externo nos documentos do Office










