Poderá ver este erro se o seu software antivírus, firewall, definições de proxy ou ligação o impedirem de instalar o Office. Eis algumas soluções que pode experimentar para corrigir o problema. Indicámos primeiro as mais comuns, pelo que deve experimentá-las por ordem, começando por instalar o Office com o instalador offline.
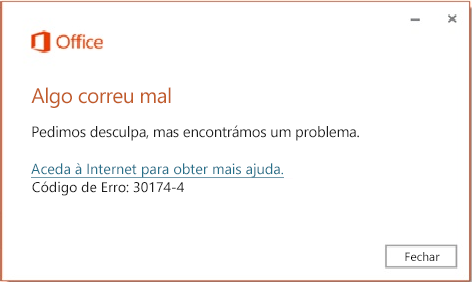
1 – Instale o Office com o instalador offline
O instalador offline do Microsoft 365 pode ajudar a contornar potenciais problemas de proxy, de firewall, de antivírus ou de ligação à Internet que possam ocorrer durante uma instalação do Microsoft 365.
Para obter os passos para instalar uma versão offline do Microsoft 365, consulte Utilizar o instalador offline do Office e selecione o separador correto para a sua versão do Office.
2 – Utilize uma ligação com fios
Se ainda não estiver a utilizar uma ligação à Internet com fios, ligue-a ao seu dispositivo e tente instalar o Office novamente.
3 – Tente instalar a partir de outra localização
Se estiver a tentar instalar no trabalho ou na escola, a rede poderá ser limitada ao ponto de não permitir a instalação do Office. Neste caso, leve o seu dispositivo para casa, para casa de um amigo ou para um hotspot de rede sem fios e tente instalar o Office novamente.
Nota: Se precisar de instalar o Office a partir do trabalho ou da escola, o seu departamento de TI poderá conseguir ajudá-lo a lidar com as limitações de rede.
4 – Desative temporariamente as definições de proxy
Caso utilize o seu dispositivo tanto em casa como no trabalho, experimente desativar as definições de proxy no Microsoft Edge ou no Internet Explorer antes de instalar o Microsoft 365. Caso esteja a utilizar outro browser, verifique na respetiva ajuda para saber como desativar as definições de proxy.
Microsoft Edge
-
Clique no botão Iniciar

-
Selecione Rede e Internet, aceda à parte inferior das seleções do lado esquerdo e, em seguida, clique em Proxy.
-
Na Configuração de proxy automática, elimine automaticamente definições ou utilize as configurações de script, ao colocar o controlo de deslize na posição Ligado ou Desligado.
-
Na Configuração de proxy manual, pode optar por utilizar um servidor proxy. Normalmente, estará desativado e, se o alterar para Ativado, certifique-se de que seleciona Guardar. Se estava desativado por predefinição antes de o ativar, certifique-se de que o volta a alterar para Desativado quando terminar de o utilizar.
Internet Explorer 7, 8, 9, 10 ou 11
-
No Internet Explorer, clique em Ferramentas (no canto superior direito) > Opções da Internet.
-
Clique no separador Ligações e, em seguida, clique no botão Definições de LAN.
-
Em Servidor proxy, desmarque a opção "Utilizar um servidor proxy para a rede local (estas definições não se aplicarão a ligações via acesso telefónico ou VPN)."
-
Clique em Aplicar e, em seguida clique em OK para guardar as alterações. Reinicie o computador.
Nota: Poderão existir mais definições de proxy que terá de desativar. Se estes passos não resultarem e estiver a instalar o Office no trabalho ou escola, consulte o seu departamento de TI para obter mais informações. Para administradores de TI, consulte Intervalos de URLs e endereços IP do Microsoft 365.
5 – Desative temporariamente o antivírus
Para obter informações sobre como desativar o seu software antivírus, consulte o site do fabricante do antivírus. Desinstalar o software antivírus também poderá ajudar. Não se esqueça de o reinstalar após concluir a instalação do Office e, caso o tenha desativado, certifique-se de que o ativa novamente.
Se não tiver a certeza de que software antivírus possui, utilize as seguintes instruções para aceder ao Painel de Controlo para localizar o nome do seu software antivírus.
Sugestão: O Windows 10 vem com software antivírus predefinido, o Windows Defender. Se confirmar que está a utilizá-lo, selecione o botão Início > Definições > Atualizar e segurança e, em seguida, selecione o Windows Defender à esquerda. Deslize o botão para Desativado. Lembre-se de deslizar o botão para Ativado novamente.
- Selecione o seu sistema operativo
- Windows 11 e Windows 10
- Windows 8.1
- Windows 7
-
No menu Iniciar

-
Siga um dos seguintes procedimentos:
-
Na vista Categoria, selecione Sistema e Segurança > Segurança e Manutenção e, em seguida, selecione a seta para baixo junto a Segurança.
-
Na vista Ícones grandes ou Ícones pequenos, selecione Segurança e Manutenção e, em seguida, selecione a seta para baixo junto a Segurança.
-
Se o Windows detetar o seu software antivírus, este estará listado em Proteção contra vírus.
-
Aceda ao Painel de Controlo ao clicar com o botão direito no botão Iniciar

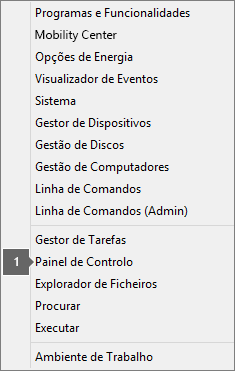
-
Siga um dos seguintes procedimentos:
-
Na vista Categoria, selecione Sistema e Segurança > Centro de Ação e, em seguida, selecione a seta para baixo junto a Segurança.
-
Na vista Ícones grandes ou Ícones pequenos, selecione Segurança e Manutenção e, em seguida, selecione a seta para baixo junto a Segurança.
-
Se o Windows detetar o seu software antivírus, este estará listado em Proteção contra vírus.
-
Aceda ao Painel de Controlo ao clicar no botão Iniciar

-
Execute um dos seguintes passos:
-
Na vista Categoria, selecione Sistema e Segurança > Centro de Ação e, em seguida, selecione a seta para baixo junto a Segurança.
-
Na vista Ícones Grandes ou Ícones Pequenos, selecione Segurança e Manutenção e, em seguida, selecione a seta para baixo junto a Segurança.
-
Se o Windows detetar o seu software antivírus, este estará listado em Protecção contra vírus.
6 – Desative temporariamente a firewall
Se estiver a utilizar uma firewall de outro fabricante, aceda ao site do mesmo para obter informações sobre como desativar temporariamente a firewall. Para a Firewall do Windows, consulte as ligações abaixo.
Windows 11 e Windows 10
Windows 8.1 e 7
-
Aceda à secção Ativar ou desativar a Firewall do Windows em Proteger o meu PC contra vírus.











