No Power Query, pode intercalar duas ou mais colunas na consulta. Pode intercalar colunas para as substituir por uma coluna unida ou criar uma nova coluna unida juntamente com as colunas que estão unidas. Só pode intercalar colunas de um tipo de dados Texto . Os seguintes dados são utilizados nos exemplos.
Sugestão É uma boa ideia criar uma nova coluna e manter as colunas originais para que possa evitar melhor erros de atualização que possam acontecer.
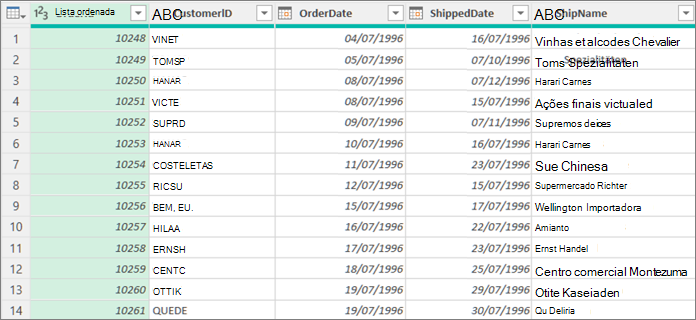
Quando intercala colunas, as colunas selecionadas são transformadas numa coluna denominada Intercaladas. As duas colunas originais já não estão disponíveis.
Neste exemplo, intercalamos OrderID e CustomerID.
-
Para abrir uma consulta, localize uma que foi carregada anteriormente a partir do Editor do Power Query, selecione uma célula nos dados e, em seguida, selecione Consulta > Editar. Para obter mais informações , consulte Criar, carregar ou editar uma consulta no Excel.
-
Certifique-se de que as colunas que pretende intercalar são o tipo de dados Texto . Se necessário, selecione a coluna e, em seguida, selecione Transformar > Tipo de Dados > Texto.
-
Selecione duas ou mais colunas que precisa de intercalar. Para selecionar mais do que uma coluna contígua ou descontínua, prima Shift+Clique ou Ctrl+Clique em cada coluna subsequente.
A ordem de seleção define a ordem dos valores intercalados. -
Selecione Transformar > Unir Colunas.
-
Na caixa de diálogo Unir Colunas, especifique um separador a inserir entre cada coluna unida. Pode selecionar a partir de valores separadores predefinidos ou especificar um valor separador personalizado.
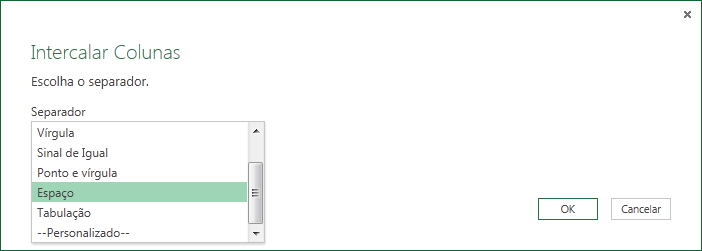
-
Selecione OK.
Result
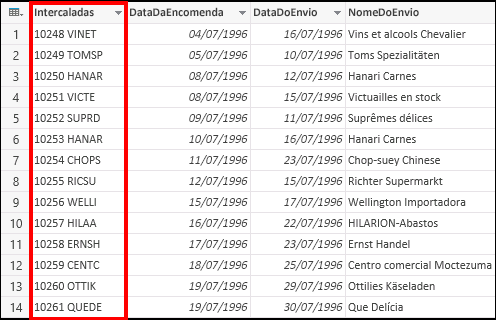
Pode mudar o nome da coluna unida para que seja mais relevante para si. Para obter mais informações, consulte Mudar o nome de uma coluna.
Pode inserir uma coluna personalizada na tabela de consulta e utilizar uma coluna personalizada para intercalar eficazmente duas ou mais colunas. Neste caso, as colunas unidas ainda estão disponíveis juntamente com a nova coluna unida na tabela de consulta.
Neste exemplo, estamos a unir OrderID e CustomerID separados por um caráter de espaço.
-
Para abrir uma consulta, localize uma que foi carregada anteriormente a partir do Editor do Power Query, selecione uma célula nos dados e, em seguida, selecione Consulta > Editar. Para obter mais informações , consulte Criar, carregar ou editar uma consulta no Excel.
-
Certifique-se de que as colunas que pretende intercalar são do tipo de dados Texto . Selecione Transformar > Alterar Tipo > Texto.
-
Selecione Adicionar Coluna > Coluna Personalizada. É apresentada a caixa de diálogo Coluna Personalizada .
-
Na lista Colunas Disponíveis , selecione a primeira coluna e, em seguida, selecione Inserir. Também pode fazer duplo clique na primeira coluna. A coluna é adicionada à caixa Fórmula de Coluna Personalizada imediatamente após o sinal de igual (=).
Sugestão Na caixa Fórmula de Coluna Personalizada , prima Ctrl + Espaço para apresentar colunas e outros elementos de fórmula. -
Na caixa Fórmula de Coluna Personalizada , introduza um e comercial (&) após a primeira coluna que inseriu.
O operador e comercial (&) é utilizado para combinar valores em Power Query da mesma forma que no Excel. -
Pode especificar um separador adicional, por exemplo um caráter de espaço, ao introduzir " " depois do e comercial (&).
-
Na caixa Fórmula de Coluna Personalizada , introduza outro e comercial (&) a seguir ao caráter de espaço.
-
Na lista Colunas Disponíveis , selecione a segunda coluna e, em seguida, selecione Inserir. Também pode fazer duplo clique na segunda coluna.
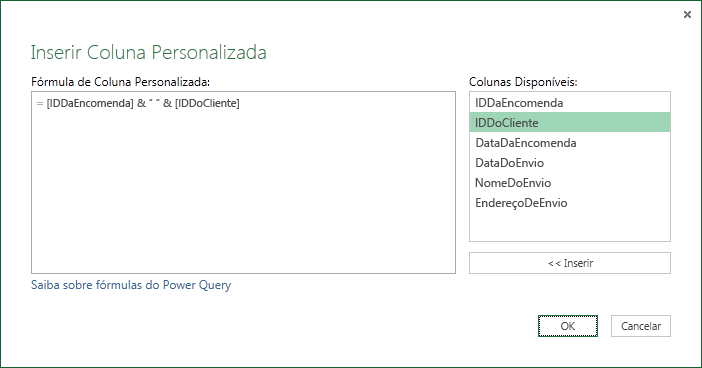
-
Selecione OK.
Resultado
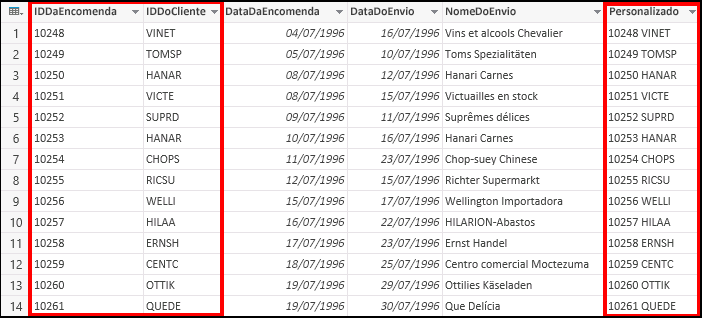
Pode mudar o nome da coluna personalizada para que seja mais relevante para si. Para obter mais informações, consulte Mudar o nome de uma coluna.
Consulte Também
Power Query para a Ajuda do Excel
Adicionar uma coluna personalizada










