Experimente!
Colabore com os seus colegas e colegas em direto, diretamente no seu chat do Teams, com componentes Loop (Pré-visualização). Estes componentes pré-formatados e personalizáveis ajudam-no s trabalhar em conjunto de forma eficaz e eficiente.
Utilize componentes loop, como listas com marcas ou numeradas, listas de tarefas que incluem datas para conclusão, tabelas, listas de verificação ou um parágrafo pré-formatado para:
-
Colaborar e controlar listas de tarefas
-
Criar itens de trabalho e atribuí-los a outras pessoas com uma data para conclusão
-
Escrever um parágrafo de apresentação de vendas
-
Debater slogans para um novo produto
-
Obter comentários instantâneos de outras pessoas numa newsletter da equipa ou em relatórios de resultados empresariais
Para utilizar os componentes Loop numa reunião ou chat do Teams, siga os passos abaixo.
Inserir e enviar um componente
-
Na sua conversa do Teams, selecione o ícone inserir Componente de ciclo (mostrado abaixo).
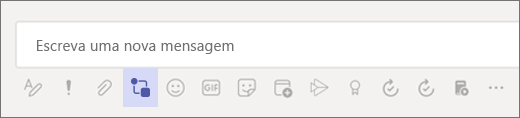
-
Selecione o componente que pretende utilizar:
-
Listas de tarefas: controle tarefas, detentores e datas para conclusão numa tabela
-
Listas com marcas e numeradas: simplificar a criação de listas com estas duas opções
-
Listas de verificação: coloque um visto nos itens concluídos
-
Parágrafos: indique um documento ou utilize-o sempre que precisar de um parágrafo formatado para passar o seu ponto de vista
-
Tabelas: Crie uma tabela que se adeque às suas necessidades
-
-
Selecione Adicionar um título e, em seguida, escreva um título para o componente Loop.
-
Introduza os seus conteúdos no componente Loop. Se necessário, altere as permissões.
-
Quando terminar, selecione Enviar .
Nota: Atualmente, os componentes de ciclo (Pré-visualização) só estão disponíveis para as organizações que participam na pré-visualização.
Formatar os seus conteúdos
Com as opções de formatação simples, tais como níveis de cabeçalho, negrito e sublinhado, pode concentrar-se nos conteúdos e ter a certeza de que os mesmos serão fáceis de ler.
Clique com o botão direito do rato na secção que pretende formatar, e será apresentado um menu com opções contextuais relevantes. Por exemplo, se estiver a trabalhar numa área de texto, como um parágrafo, ao clicar com o botão direito do rato, verá a formatação de texto padrão.
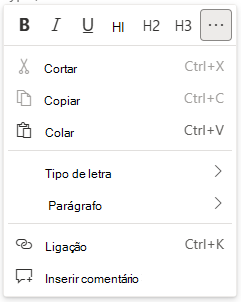
Se estiver a trabalhar numa tabela, ao clicar com o botão direito do rato, além do que vê para o texto, também verá opções para modificar a sua tabela.
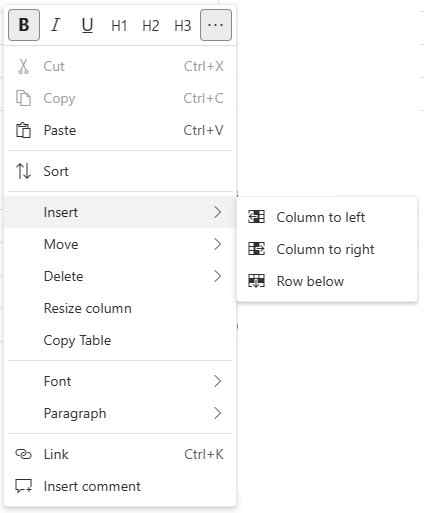
Atalhos de teclado
Utilizar atalhos de teclado para criar cabeçalhos, inserir componentes e muito mais. Para obter uma lista mais longa de atalhos, consulte Atalhos de teclado para componentes loop (Pré-visualização).
|
Ação |
Atalho de teclado do Windows |
Atalho de teclado do Mac |
|
Identificar e notificar uma pessoa |
@ |
@ |
|
Abrir o menu inserir componente Ciclo |
/ |
/ |
|
Abrir o menu de formatação do componente |
Shift+F10 |
Shift+F10 |
|
Adicionar um comentário em linha com o seu nome |
// + Barra de Espaço |
// + Barra de Espaço |
|
Inserir um emoji |
Tecla do logótipo do Windows + . (ponto final) |
CTRL + Cmd + Barra de espaço |
|
Negrito |
**texto** + Barra de Espaço |
**texto** + Barra de Espaço |
|
Itálico |
*text* + Barra de espaço |
*text* + Barra de espaço |
|
Rasurado |
~~text~~ + Barra de espaço |
~~text~~ + Barra de espaço |
|
Cabeçalho 1 |
# + Barra de Espaço |
# + Barra de Espaço |
|
Cabeçalho 2 |
## + Barra de Espaço |
## + Barra de Espaço |
|
Cabeçalho 3 |
### + Barra de Espaço |
### + Barra de Espaço |
|
Criar uma lista com marcas |
Ctrl + . (ponto final) |
Cmd + . (ponto final) |
|
Criar uma lista de verificação, marcar um item como concluído ou remover uma lista de verificação |
Ctrl+1 |
Cmd + 1 |
|
Ver quem contribuiu para os conteúdos |
Ctrl + Shift + / |
Cmd + Shift + / |
Selecionar o seu browser
Certifique-se de que tem a versão mais recente de um destes browsers para o sistema operativo que está a utilizar.
-
Windows: Microsoft Edge, Chrome, Firefox
-
Android mobile: Microsoft Edge, Chrome
-
iOS: Microsoft Edge, Chrome, Safari
-
macOS: Microsoft Edge, Chrome, Safari, Firefox
-
Chrome OS: Chrome
Perguntas Mais Frequentes
Como funciona?
Quando insere um componente Loop, como uma lista de verificação ou tabela, numa conversa do Teams, este é armazenado automaticamente num ficheiro no seu OneDrive para trabalho ou escola. Verá uma ligação na parte superior da área em que o componente foi inserido. Se selecionar essa ligação, o ficheiro será aberto no seu browser. As edições feitas ao componente a partir do seu browser refletir-se-ão no componente na conversa do Teams.
Nota: Pode alterar o nome do ficheiro ao selecioná-lo na parte superior da janela Office.com e escrever um novo nome de ficheiro. Se pretender monitorizar estes ficheiros, é aconselhável criar um nome de ficheiro conforme descrito acima para que os seus ficheiros sejam facilmente encontrados.
Outra forma de aceder aos ficheiros do componente Loop (Pré-visualização) é iniciar sessão no seu OneDrive para trabalho ou escola. Verá uma pasta com o nome Ficheiros de Conversa do Microsoft Teams, onde pode encontrar os seus ficheiros de componentes. Pode definir permissões para o ficheiro da mesma forma que para qualquer ficheiro no seu OneDrive escolar ou profissional. Para mais informações, consulte Partilhar ficheiros e pastas do OneDrive.
Também pode copiar um componente do chat e colá-lo noutra conversa do Teams. As outras pessoas na conversa poderão fazer edições ao componente, e estas serão refletidas onde quer que o componente esteja presente (tal como na conversa original onde foi inicialmente criado). Essas edições também irão aparecer no ficheiro no browser.
Em que idiomas está disponível?
Consulte Em que idiomas estão disponíveis os componentes Loop (Pré-visualização)? para obter mais informações.
Como posso fornecer feedback?
No Teams, selecione Ajuda e, em seguida, Enviar feedback.










