Geralmente, o erro #N/D indica que uma fórmula não consegue encontrar o que lhe foi pedido para procurar.
Principal solução
A causa mais comum do erro #N/D está relacionada com as funções PROCX, PROCV, PROCH, PROC ou CORRESP quando uma fórmula não consegue encontrar um valor referenciado. Por exemplo, se o seu valor de pesquisa não existir nos dados de origem.
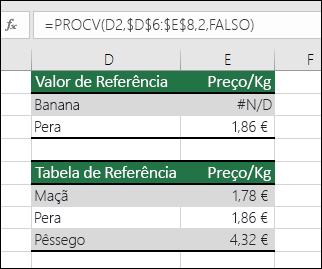
Neste caso não existe um valor "Banana" indicado na tabela de referência, pelo que a função PROCV devolve um erro #N/D.
Solução: certifique-se de que o valor de pesquisa existe nos dados de origem ou utilize um processador de erros, como SE.ERRO, na fórmula. Por exemplo, =SE.ERRO(FÓRMULA();0), que indica:
-
=SE(a sua fórmula for avaliada como erro, apresentar 0, caso contrário, apresentar o resultado da fórmula)
Pode utilizar "" para não apresentar nada ou substituir pelo seu próprio texto: =SE.ERRO(FÓRMULA();"Mensagem de erro aqui")
Notas:
Se não tiver a certeza do que fazer neste momento ou de que tipo de ajuda precisa, pode procurar perguntas semelhantes na Comunidade Microsoft ou publicar uma das suas.

Se continuar a precisar de ajuda para corrigir este erro, a lista de verificação seguinte fornece passos de resolução de problemas que ajudam a perceber o que pode ter acontecido às suas fórmulas.
O valor de pesquisa e os dados de origem são tipos de dados diferentes. Por exemplo, poderá estar a tentar fazer com que a referência PROCV referencie um número, mas os dados de origem estão armazenados como texto.
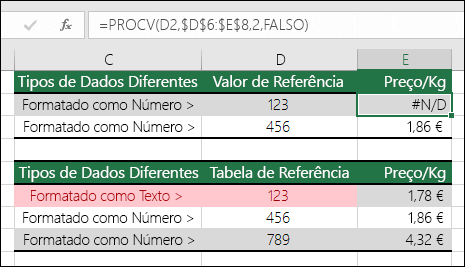
Solução: certifique-se de que os tipos de dados são iguais. Pode verificar os formatos de célula ao selecionar uma célula ou intervalo de células e, em seguida, clicar com o botão direito do rato e selecionar Formatar Células > Número (ou ao premir Ctrl+1) e alterar o formato de número se for necessário.
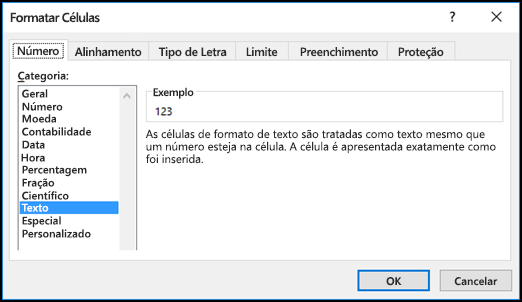
Sugestão: Se precisar de forçar uma alteração de formato numa coluna inteira, primeiro aplique o formato pretendido e, em seguida, utilize Dados > Texto para Colunas > Concluir.
Pode utilizar a função COMPACTAR para remover espaços à esquerda ou à direita. O exemplo seguinte utiliza a função COMPACTAR aninhada dentro de uma função PROCV para remover os espaços à esquerda dos nomes nas células A2:A7 e devolver o nome do departamento.
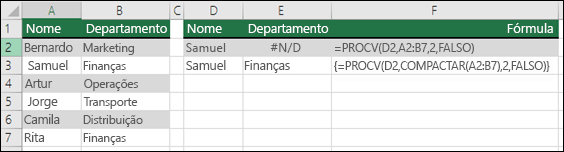
=VLOOKUP(D2,TRIM(A2:B7),2,FALSE)
Nota: Fórmulas de matriz dinâmica – se tiver a versão atual do Microsoft 365 e fizer parte da via de atualizações para utilizadores do Insider Fast, pode inserir a fórmula na célula superior esquerda do intervalo de saída e, em seguida, premir Enter para confirmar a fórmula como uma fórmula de matriz dinâmica. Caso contrário, a fórmula tem de ser introduzida como uma fórmula de matriz legada ao selecionar primeiro o intervalo de saída, inserir a fórmula na célula superior esquerda do intervalo de saída e, em seguida, premir Ctrl+Shift+Enter para confirmar. O Excel insere automaticamente chavetas no início e no fim da fórmula. Para obter mais informações sobre fórmulas de matriz, consulte Diretrizes e exemplos de fórmulas de matriz.
Por predefinição, as funções que procuram informações em tabelas têm de estar ordenadas por ordem ascendente. No entanto, as funções de folha de cálculo PROCV e PROCH contêm um argumento procurar_intervalo que diz à função para encontrar uma correspondência exata mesmo que a tabela não esteja ordenada. Para encontrar uma correspondência exata, defina o argumento procurar_intervalo como FALSO. Tenha em atenção que utilizar VERDADEIRO, indica à função para procurar uma correspondência aproximada e isso pode resultar num erro #N/D ou devolver resultados inválidos, conforme apresentado no exemplo seguinte.
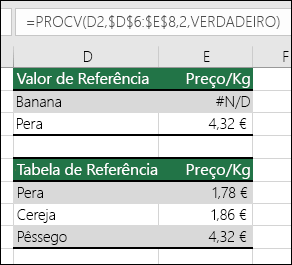
Neste exemplo, "Banana" devolve um erro #N/D e "Pera" devolve o preço errado. Isto ocorre devido à utilização do argumento VERDADEIRO, que indica à função PROCV para procurar uma correspondência aproximada em vez de uma correspondência exata. Não existe uma correspondência para "Banana" e "Pera" vem antes de "Pêssego" por ordem alfabética. Neste caso, utilizar a função PROCV com o argumento FALSO devolveria o preço certo para "Pera", mas "Banana" ainda resultaria num erro #N/D, pois não existe um valor "Banana" correspondente na lista de pesquisa.
Se estiver a utilizar a função CORRESP, experimente alterar o valor do argumento tipo_corresp para especificar a sequência de ordenação da tabela. Para localizar uma correspondência exata, defina o argumento tipo_corresp para 0 (zero).
Para corrigir, certifique-se de que o intervalo referenciado pela fórmula de matriz tem o mesmo número de linhas e colunas do que o intervalo de células na qual a fórmula de matriz foi introduzida ou introduza a fórmula de matriz em menos ou mais células para corresponder à referência do intervalo na fórmula.
Neste exemplo, a célula E2 faz referência a intervalos sem correspondência:
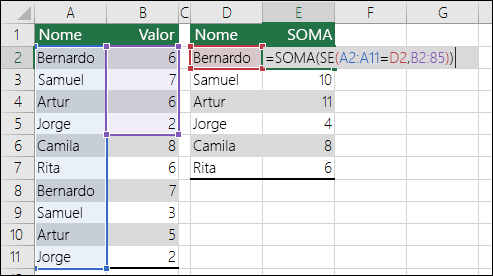
=SUM(IF(A2:A11=D2,B2:B5))
Para a fórmula calcular corretamente é necessário que seja alterada para que ambos os intervalos reflitam as linhas 2 – 11.
=SUM(IF(A2:A11=D2,B2:B11))
Nota: Fórmulas de matriz dinâmica – se tiver a versão atual do Microsoft 365 e fizer parte da via de atualizações para utilizadores do Insider Fast, pode inserir a fórmula na célula superior esquerda do intervalo de saída e, em seguida, premir Enter para confirmar a fórmula como uma fórmula de matriz dinâmica. Caso contrário, a fórmula tem de ser introduzida como uma fórmula de matriz legada ao selecionar primeiro o intervalo de saída, inserir a fórmula na célula superior esquerda do intervalo de saída e, em seguida, premir Ctrl+Shift+Enter para confirmar. O Excel insere automaticamente chavetas no início e no fim da fórmula. Para obter mais informações sobre fórmulas de matriz, consulte Diretrizes e exemplos de fórmulas de matriz.
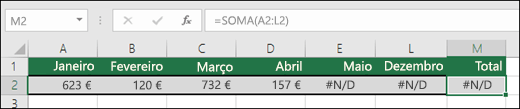
Neste caso, maio-dezembro têm valores #N/D, por isso não é possível calcular o Total e é devolvido um erro #N/D.
Para corrigir isto, verifique a sintaxe da fórmula da função que está a utilizar e introduza todos os argumentos necessários na fórmula que devolve o erro. Poderá ser necessário aceder ao Visual Basic Editor (VBE) para verificar a função. Pode aceder ao VBE a partir do separador Programador ou através do atalho Alt+F11.
Para corrigir, verifique se o livro que contém a função definida pelo utilizador está aberto e que a função está a funcionar corretamente.
Para corrigir, verifique se os argumentos na função estão corretos e são utilizados na posição certa.
Para corrigir isto, prima Ctrl+Atl+F9 para recalcular a folha
Pode utilizar o Assistente de Funções para o ajudar, se não tiver a certeza sobre os argumentos adequados. Selecione a célula com a fórmula em questão e, em seguida, aceda ao separador Fórmulas e prima Inserir Função.

O Excel irá carregar automaticamente o Assistente:
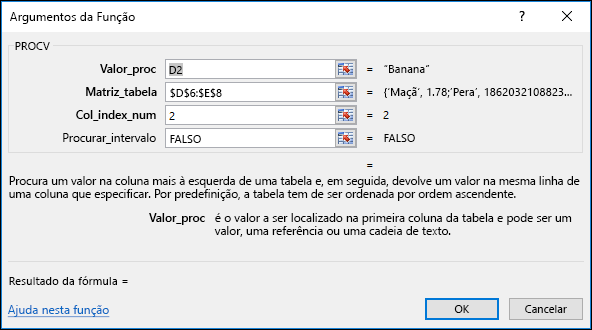
À medida que clica em cada argumento, o Excel irá fornecer-lhe as informações adequadas para cada um.
A função NÃO.DISP pode ser útil! É prática comum utilizar a função NÃO.DISP ao utilizar dados como o exemplo seguinte para gráficos, pois os valores #N/D não serão representados num gráfico. Eis alguns exemplos do aspeto que um gráfico terá com zeros vs #N/D.
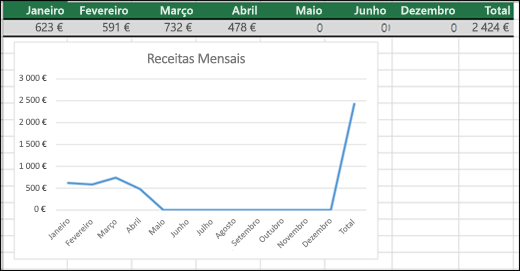
No exemplo anterior, verá que os valores 0 foram representados como uma linha simples na parte inferior do gráfico, que depois sobe até ao valor Total. No exemplo seguinte verá que os valores 0 foram substituídos por #N/D.
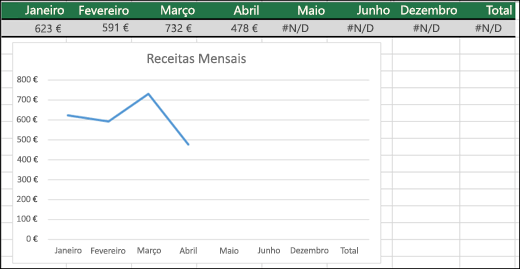
Precisa de mais ajuda?
Pode sempre colocar uma pergunta a um especialista da Comunidade Tecnológica do Excel ou obter suporte nas Comunidades.
Consulte Também
Converter números guardados como texto em números
Descrição geral de fórmulas no Excel
Como evitar fórmulas quebradas










