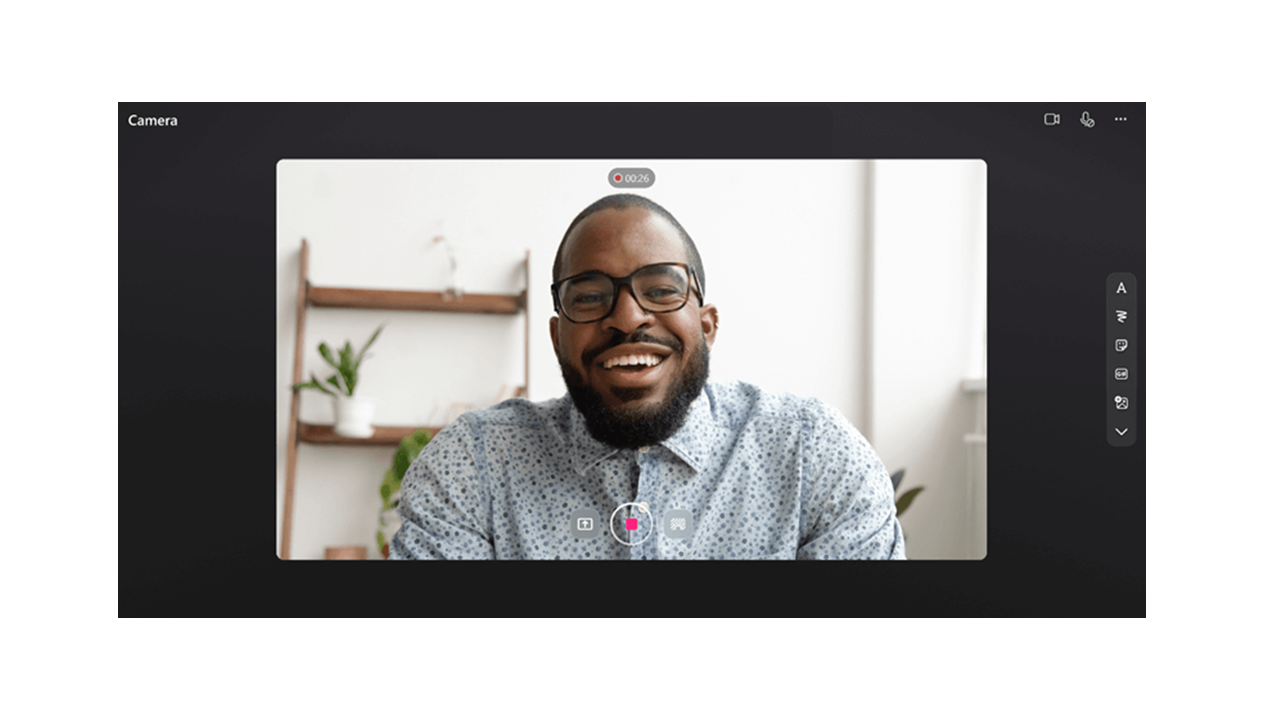
Gravar e partilhar Stream gravações de vídeo em todas as aplicações do Microsoft 365. Comunique tópicos difíceis de escrever ao gravar o seu ecrã e criar vídeos da câmara Web. Os vídeos gravados são inseridos diretamente na página Ciclo para serem vistos por todos os que têm acesso.
Gravar vídeo em Loop
-
Aceda à Aplicação Loop em https://loop.microsoft.com/.
-
Create ou abra qualquer página Loop.
-
Escreva / para invocar o menu de deteção.
-
Desloque-se ou teclado para baixo até à opção "Gravar Vídeo". Clique ou prima Enter na opção "Gravar Vídeo" para iniciar a sessão "Gravar Vídeo". Em alternativa, pode filtrar para a opção "Gravar Vídeo" no menu de deteção, à medida que começa a escrever "gravar" depois de "/".
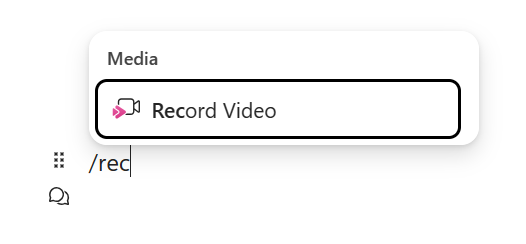
-
Quando lhe for pedido pelo browser, selecione Permitir para ativar a câmara e o microfone. Consulte este artigo para obter mais informações sobre como ativar ou resolver problemas da câmara.
-
Selecione as definições de partilha de ecrã, microfone e câmara Web pretendidas.
-
Clique ou prima Enter no botão gravar vídeo para iniciar ou colocar a gravação em pausa.
Rever & Partilhar
-
Quando terminar a gravação, clique ou prima Enter no botão "Rever". Isto irá levá-lo a uma nova vista onde pode modificar a sua gravação.
-
Se pretender, selecione a barra de progresso e arraste as alças para Cortar a gravação.
-
No ecrã de revisão, clique ou prima Enter no botão "Adicionar" para carregar e inserir a gravação na aplicação do Microsoft 365.
FAQ
Os vídeos gravados são armazenados no OneDrive para Empresas do criador. Os vídeos gravados em Loop podem ser encontrados na pasta Gravações e numa subpasta chamada "Clips de Vídeo".
Em Loop, qualquer pessoa na sua escola ou trabalho com acesso à ligação de vídeo pode ver a gravação de vídeo. Isto significa que qualquer pessoa na sua Escola ou Trabalho com acesso à página Ciclo onde se encontra a ligação de vídeo terá acesso ao vídeo.
Em Loop, se pretender restringir quem tem acesso para ver o vídeo, pode ajustar as permissões ao aceder ao ficheiro de vídeo guardado no seu OneDrive para Empresas, na pasta Gravações e numa subpasta denominada "Clips de Vídeo".
Pode eliminar o vídeo gravado ao localizar o ficheiro na sua OneDrive para Empresas, na pasta Gravações e numa subpasta denominada "Clips de Vídeo" e ao eliminar o ficheiro aí.
Quando um vídeo é eliminado, todos os utilizadores que têm acesso à ligação de vídeo deixarão de poder ver o vídeo.
Enviar feedback ou obter suporte
Queremos saber como podemos melhorar a experiência!
Em Ciclo, selecione ? no canto inferior direito e selecione Feedback.










