Tópicos relacionados Quotas
de armazenamento | O que está incluído | Reduzir o armazenamento | Acima da quota? | Aumentar a quota | FAQs do Armazenamento
Se o armazenamento na cloud estiver cheio
Se o armazenamento na cloud estiver cheio, terá de reduzir a quantidade ou o tamanho dos ficheiros que tem ou comprar mais armazenamento.
Siga estes passos para ajudar a reduzir o armazenamento:
-
Verifique a sua conta para garantir que uma subscrição do Microsoft 365 ou Um Bónus de 100 GB da Samsung não expirou. Se tiver expirado, terá de renovar para obter a mesma quantidade de armazenamento.
Iniciar sessão -
Abra Outlook.com e reveja cada pasta de conta. Verifique os e-mails maiores com anexos e reveja cada pasta ordenada por tamanho.
Abrir Outlook.comSugestão: Os e-mails enviados com anexos grandes utilizam mais armazenamento na cloud. Tem de eliminar o e-mail para eliminar o anexo.
-
Reveja os itens enviados e ordene-os por tamanho. Não se esqueça de verificar também as outras pastas.
Abrir os itens enviados -
Esvazie a Email de Lixo e selecione Esvaziar Pasta.
Abra o seu Email de Lixo -
Inicie sessão no OneDrive e aceda a Gerir armazenamento para ver o que está a ocupar espaço.
Gerir o armazenamentoSugestões:
-
Procure ficheiros grandes, ZIP ou outros arquivos que já não sejam necessários.
-
A reciclagem também contribui para a utilização do armazenamento na cloud.
-
Mover ficheiros indesejados para fora do OneDrive – consulte abaixo para obter boas sugestões de armazenamento.
-
-
Aceda à Reciclagem do OneDrive e selecione Esvaziar reciclagem.
Abrir a reciclagem do OneDriveNotas:
-
Depois de eliminar ficheiros indesejados, poderá demorar 24 horas para que as quotas sejam atualizadas.
-
Se tiver removido o máximo possível e ainda estiver acima da quota, terá de comprar mais armazenamento.
-
-
Reveja a sua utilização. Verifique se as imagens da câmara do OneDrive não estão cheias de vídeos, capturas de ecrã ou imagens indesejados guardados a partir de redes sociais.
Se a quota de armazenamento não tiver sido atualizada, consulte o site do OneDrive ou aceda a Outlook.com e selecione Email armazenamento.
Também pode verificar o armazenamento com a aplicação Outlook para dispositivos móveis:
-
Fechar a aplicação (percorra-a para longe)
-
Abrir a aplicação novamente
-
Toque no avatar do seu perfil no canto superior esquerdo
-
Toque nas Definições
-
Toque na sua Conta
-
Sob o título Toque de armazenamento no tipo de subscrição (será Plano gratuito ou Premium) para forçar uma atualização com o armazenamento mais recente.
Nota: Se a sua conta estiver bloqueada, pode demorar até 2 horas após a compra de armazenamento adicional para que a nova quota seja apresentada. Se a quota não tiver sido atualizada após 4 horas, contacte-nos.
Antes de começar a eliminar ficheiros, tenha em atenção que alguns ficheiros não devem ou não precisam de ser efetuados cópias de segurança no OneDrive.
Ficheiros de dados do Outlook
Os ficheiros de dados do Outlook não são adequados para serem armazenados no seu OneDrive, uma vez que são frequentemente mantidos abertos pela aplicação e tentar sincronizá-los pode abrandar o computador e bloquear a sincronização. Saiba como remover um ficheiro de dados .pst do Outlook do OneDrive.
Arquivos comprimidos
Os ficheiros comprimidos, como 7Z, RAR, TAR e ZIP, podem ocupar menos espaço do que os respetivos conteúdos, mas só poupará espaço se também tiver removido os conteúdos originais. Se tiver ficheiros originais e um arquivo comprimido, considere eliminar um ou outro.
Transferências
Sempre que transfere um ficheiro a partir da Internet, este é armazenado no seu computador. A menos que especifique uma localização diferente, esta será armazenada na pasta Transferências. Alguns ficheiros podem ser removidos em segurança porque podem ser facilmente encontrados novamente a partir da origem de transferência, por exemplo, instalação da aplicação e configuração de ficheiros.
Outros ficheiros
Se não quiser incluir todos os seus ficheiros e pastas no seu OneDrive, pode mover as pastas para uma localização fora da sua pasta do OneDrive.
-
Abra Explorador de Ficheiros ou Finder.
-
Selecione os ficheiros ou pastas que pretende mover.
-
Arraste a seleção para a sua nova pasta e versão.
Notas:
-
Ded take your time moving files to prevent releaseing in the wrong place. Prima CTRL + Z para anular a última movimentação do ficheiro.
-
Se mover um ficheiro, a aplicação associada ao mesmo poderá não conseguir encontrá-lo se estiver na sua lista Recentes.
-
Os ficheiros movidos do OneDrive não têm cópia de segurança ou estão protegidos. Se o computador falhar, o conteúdo poderá perder-se irremediavelmente. Os ficheiros removidos do OneDrive são mantidos na Reciclagem do OneDrive durante um máximo de 30 dias. Saiba como restaurá-los.
Dispositivos móveis
Pode ser muito fácil criar cópias de segurança de todas as fotografias, capturas de ecrã, imagens de mensagens e memes nas redes sociais, mas fazer cópias de segurança de tudo sem uma pequena limpeza agora e depois pode levar a enormes quantidades de espaço desperdiçado.
Sugestões:
-
Considere se precisa de incluir todas as imagens na cópia de segurança das imagens da câmara Android. Saiba mais.
-
Faça uma remoção mensal das imagens da câmara com cópias de segurança - utilize OneDrive.com visualizador de fotografias, não as imagens da câmara no seu telemóvel.
Pode ser muito fácil criar cópias de segurança de todas as fotografias, capturas de ecrã, imagens de mensagens e memes nas redes sociais, mas fazer cópias de segurança de tudo sem uma pequena limpeza agora e depois pode levar a enormes quantidades de espaço desperdiçado.
Sugestões:
-
Considere se precisa de incluir todas as imagens na cópia de segurança das imagens da câmara Android. Saiba mais.
-
Faça uma remoção mensal das imagens da câmara com cópias de segurança - utilize OneDrive.com visualizador de fotografias, não as imagens da câmara no seu telemóvel.
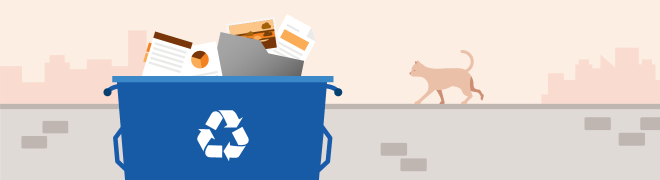
Não se preocupe se eliminar ficheiros OneDrive por engano, enviar-lhe-emos um e-mail se repararmos que muitos ficheiros foram eliminados e pode sempre restaurar ficheiros até 30 dias depois. Saiba como.
Depois de eliminar um Outlook.com e-mail, este é movido para um arquivo de itens Recuperáveis . Para apagar permanentemente todos os Itens Eliminados , também tem de remover todos os seus itens Recuperáveis. Saiba como.










