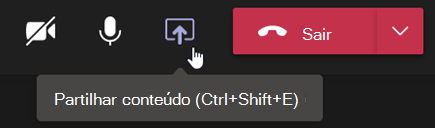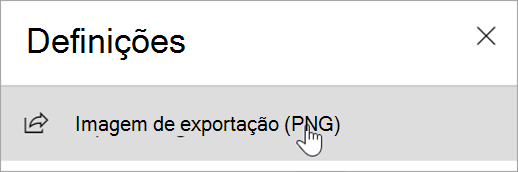Configurar a vista da sua turma
Utilize o Teams para organizar reuniões de turma e colaborar com a sua turma.
Adicionar detalhes da reunião
Prepare uma agenda, destaque objetivos de aprendizagem ou crie qualquer outro tipo de nota para partilhar com alunos ou colegas antes de uma reunião.
-
Para preparar previamente o contexto ou as notas da reunião, aceda ao Calendário

-
Introduza notas na caixa de texto que diz Escreva os detalhes desta reunião.
-
Seleccione Guardar.
-
Para tomar notas durante uma reunião, selecione Mais ações

Nota: Todas as notas são apresentadas na janela Conversa e são guardadas no separador Notas da Reunião no Teams.
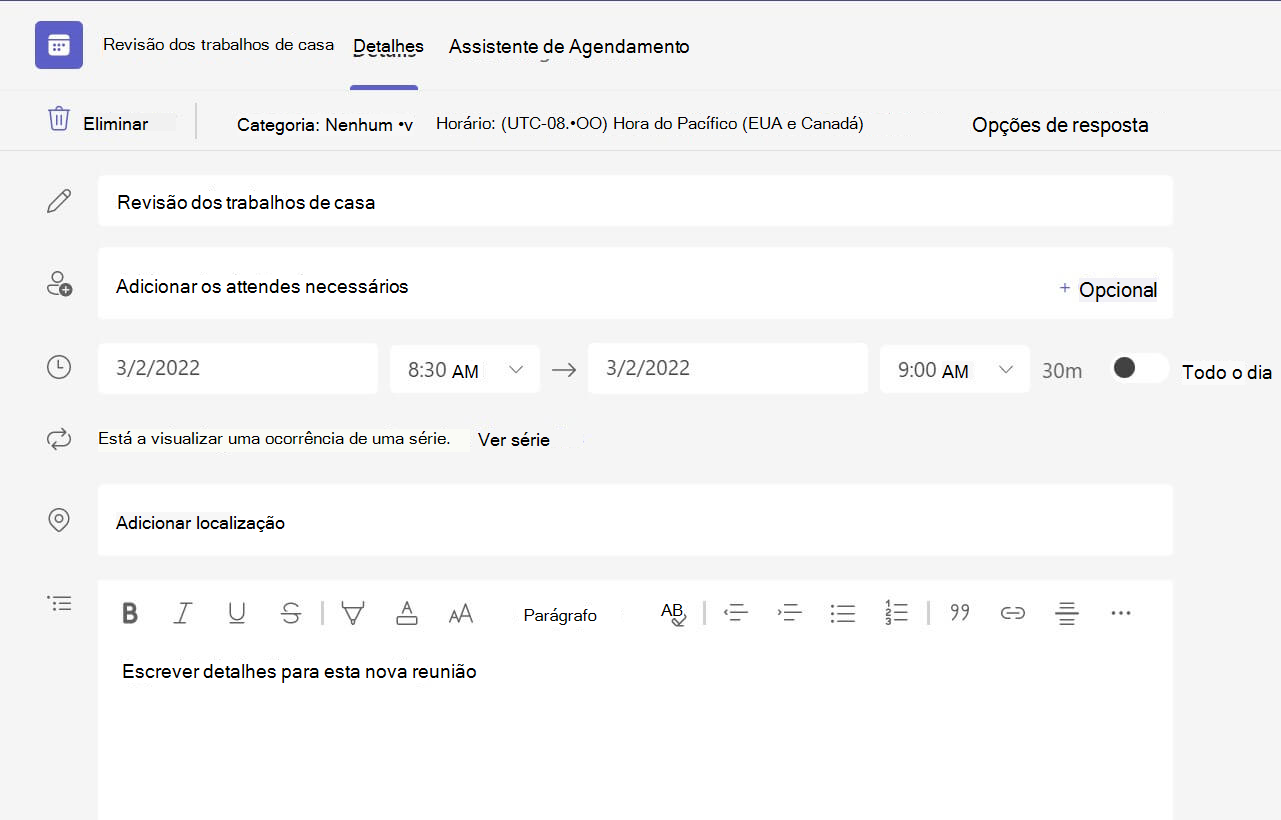
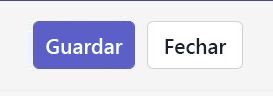
Criar uma tela do Whiteboard
Utilize o Whiteboard online digital para colaborar com a sua turma, demonstrar problemas de matemática e muito mais.
-
Selecione Partilhar conteúdos

-
Selecione Whiteboard para começar a colaborar com a sua turma numa tela.
-
Para desativar a colaboração e demonstrar algo aos seus estudantes, selecione Definições

-
Abra Definições

Nota: Explore o que pode fazer em conjunto com os seus alunos no Whiteboarde saiba como utilizá-lo.
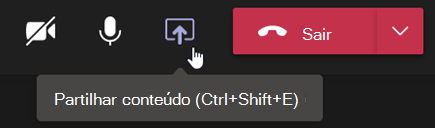
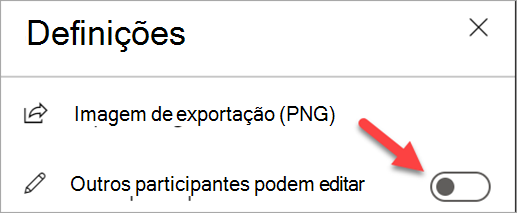
Guardar reuniões de turma
Partilhe as gravações das reuniões com estudantes para aprendizagem assíncrona.
-
Nos controlos de reunião, selecione Mais ações

-
Selecione Iniciar gravação e transcrição.
Sugestão: Para continuar a gravar sem transcrição, selecione Mais ações > Parar a transcrição.
-
Quando terminar, escolha Mais ações

-
Para reproduzir a sua gravação numa reunião de um canal, vá para Ficheiros. Todas as outras reuniões são guardadas no OneDrive.
Nota: Saiba mais sobre a reprodução e partilha de gravações.
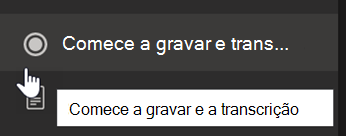
Utilizar salas simultâneas
Utilize salas simultâneas para debates e projetos em pequenos grupos.
-
Nos controlos de reunião, selecione Salas simultâneas.
-
Escolha o número de salas que pretende utilizar para a turma a partir do menu suspenso.
-
Pode opte por atribuir salas simultâneas aos alunos Automaticamente ou Manualmente.
-
Selecione Criar salas. Se optou por atribuir automaticamente os estudantes, então serão colocados numa sala simultânea.
-
Se optou por atribuir os estudantes manualmente, expanda a lista em Atribuir participantes, paire o cursor do rato sobre os nomes dos estudantes até aparecerem as caixas de seleção, então marque as caixas junto aos nomes que pretende agrupar. Em seguida, selecione Mais opções

Nota: Saiba mais sobre configurar e gerir salas simultâneas.
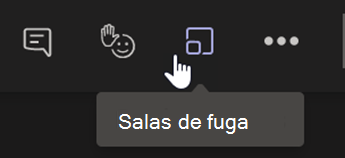
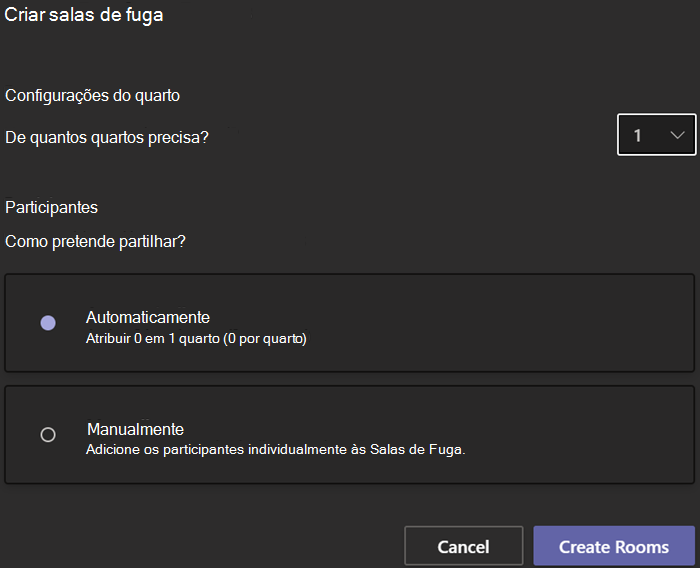
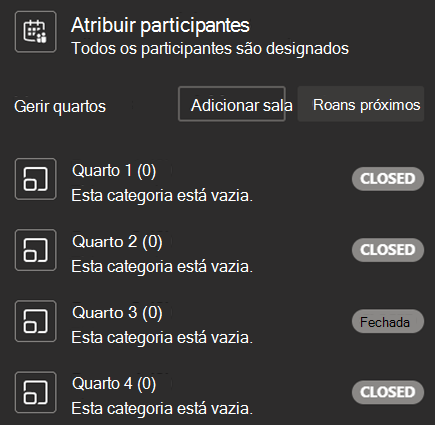
Tomar notas nas aulas
Crie notas de aula e veja as notas que os educadores publicam.
-
Para tomar notas, selecione Mais ações

-
Selecione Notas da reunião.
-
Selecione Tomar notas para começar a escrever.
-
Todas as notas são apresentadas na janela Conversa e são guardadas no separador Notas da Reunião.
Sugestão: Para formatar um tópico novo, paire o cursor abaixo do que escreveu e selecione + Adicionar uma nova secção aqui.
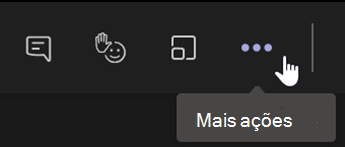
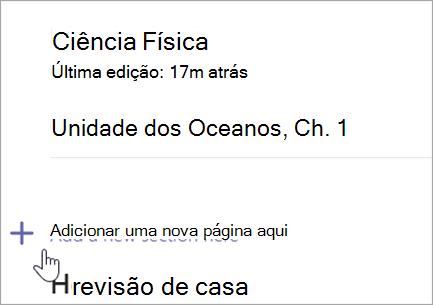
Criar uma tela do Whiteboard
Utilize o Whiteboard online digital para colaborar com a sua turma, resolver problemas de matemática e muito mais.
-
Para partilhar uma tela, tem de lhe ser atribuída a função de apresentador na sua reunião. Em seguida, selecione Partilhar conteúdos

-
Selecione Whiteboard e começar a colaborar com a sua turma.
-
Abra o menu Definições

Nota: Explore o que pode fazer no Whiteboarde saiba como utilizá-lo.