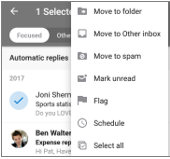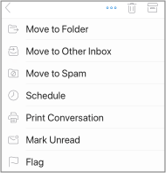Otimizar a aplicação Outlook para dispositivos móveis no seu telemóvel ou tablet
Depois de configurar o e-mail no Outlook para Android ou no Outlook para IOS, pode personalizar a aplicação para dispositivos móveis para se manter ligado da forma que pretende. Clique nas sugestões úteis abaixo para saber como otimizar o Outlook para o seu dispositivo móvel.
Personalizar as opções de gestor para efetuar ações rapidamente sobre e-mails na sua caixa de entrada.
-
Toque em definições> percorrer Opções.
-
Toque em percorra para a direita ou percorra para a esquerda e selecione uma ação.
A caixa de entrada destaques separa a sua caixa de entrada em dois separadores:destaques e outros. Os seus e-mails mais importantes estão no separador destaques enquanto o restante permanece acessível no separador outros . A caixa de entrada destaques está ativada por predefinição.
-
Toque em Definições.
-
Desloque-se para baixo até caixa de entrada destaquese, em seguida, toque no botão para alternar a definição.
Organizar o correio por thread organiza as mensagens como segmentos de conversação com base no assunto da mensagem. A caixa organizar correio por conversação está ativada por predefinição.
-
Toque em Definições.
-
Desloque-se para baixo para organizar o e-mail por conversaçãoe, em seguida, toque no botão para alternar a definição.
-
Mudar para a vista calendário.
-
Toque no ícone Ver e, em seguida, selecione agenda, diaou vista de 3 dias .
|
No Android
|
No iOS
|
Notificações de atualização para contas de e-mail específicas
-
Abra a aplicação Outlook.
-
Aceda a definições > notificações em correio ou notificações em calendário.
-
Altere as contas de e-mail para as quais pretende ver as notificações.
Atualizar as notificações de dispositivos para a aplicação Outlook
-
No seu dispositivo, aceda a definições > notificações.
-
Desloque-se para baixo na sua lista de aplicações para o Outlook.
-
Atualize a forma como pretende receber as notificações.
No Android e no iOS, pode adicionar facilmente o Outlook à "Dock" no seu ecrã principal. Isto significa que, independentemente da página do seu ecrã principal que esteja a utilizar, a aplicação Outlook terá sempre apenas 1 clique.
-
Mantenha o dedo no ícone da aplicação Outlook.
-
Arraste-a para a barra de ancoragem/aplicação na parte inferior do ecrã.
Nota: Se precisar de liberar espaço, mantenha o seu dedo numa outra aplicação na Dock e arraste-o para o ecrã principal.
Adicionar o widget calendário do Outlook torna mais fácil obter a sua agenda para o dia. Irá sempre conseguir ver os seus eventos futuros de relance!
No Android
-
Coloque o dedo sobre um espaço em branco no ecrã principal.
-
Toque em widgets na parte inferior do ecrã.
-
Percorra o dedo até encontrar o grupo Outlook . Toque na mesma.
-
Toque e mantenha premido o widget agenda do Outlook e mova-o para o local onde pretende colocar no seu ecrã principal.
-
Selecione as suas definições e toque em OK. Em seguida, arraste os limites do widget para o tamanho que quiser.
No iOS
-
Percorra para baixo a partir da parte superior do ecrã para desativar o centro de notificações.
-
Percorra para a direita para ver os seus widgets e deslocar-se para a parte inferior. Toque em Editar.
-
Desloque-se para baixo na lista de aplicações e toque no sinal + junto ao Outlook. Toque em Concluído.
Pode aceder aos seus widgets facilmente, percorrendo para baixo ou percorra para a esquerda no ecrã principal.
Evite o lixo no ecrã do seu telemóvel ou Tablet ao ocultar as aplicações de e-mail e calendário não utilizadas que acompanham o seu telemóvel.
No Android
-
Mantenha o seu dedo sobre as aplicações de e-mail nativas, como o Gmail ou o calendário.
-
Arraste-o para o ícone da lixeira que diz remover na parte superior do ecrã.
Nota: Não se preocupe! Isto não elimina a aplicação, apenas a remove do seu ecrã principal. Pode voltar a adicioná-la novamente mais tarde.
No iOS
-
Mantenha o seu dedo sobre as aplicações de e-mail nativas, como o correio ou o calendário.
-
Quando as aplicações estiverem a deformar, arraste uma por cima da outra para criar uma nova pasta.
Nota: Se fizer isto, é mais fácil limpar o espaço no seu ecrã principal, uma vez que a Apple não lhe permite ocultar ou remover estas aplicações.
Agora pode marcar os contactos como favoritos para ver as notificações e as conversações que envolvem estes contactos primeiro.
Para marcar um contacto como favorito, abra o seu cartão de perfil e, em seguida, selecione a estrela no canto superior esquerdo do cartão. Depois de ter um ou mais contactos favoritos, pode selecionar uma conta de e-mail a partir da barra lateral da conta para ver todas as conversações recentes com os seus contactos favoritos apresentados antes das outras mensagens.
Nota: Esta funcionalidade não funciona na vista todas as contas.
Pode definir notificações para os seus contactos favoritos, bem como arrastá-los e soltá-los para alterar a ordem pela qual são apresentados.
Atualizar a aplicação Outlook para a versão mais recente significa que pode obter todas as correções de erros, atualizações de segurança e novas funcionalidades de que precisa para ser produtivo. Pode atualizar a aplicação Outlook para dispositivos móveis a partir da loja de aplicações do seu dispositivo.
No Android
-
Abra a Play Store no seu dispositivo Android.
-
Procure o Microsoft Outlook.
-
Toque em Atualizar.
Nota: Se diz abrir em vez de atualizar, significa que já se encontra na versão mais recente do Outlook para Android.
No iOS
-
Abra a App Store no seu iPhone ou iPad.
-
Toque em atualizações na barra inferior.
-
Desloque-se para o Microsoft Outlook e toque em Atualizar.
Nota: Se diz abrir em vez de atualizar, significa que já está a utilizar a versão mais recente do Outlook para Ios.
Precisa de ajuda?
-
Fale com o seu administrador do Microsoft 365 para obter suporte. Se for o administrador, contacte o suporte do Office 365 para empresas.
-
Transfira um Guia de referência rápida para a sua aplicação Outlook para dispositivos móveis.
-
Para obter sugestões de resolução de problemas de auto-ajuda, consulte o artigo resolver problemas de configuração de e-mail em dispositivos móveis.