|
Importante Os Serviços do Access 2010 e os Serviços do Access 2013 serão removidos a partir da próxima versão do SharePoint. Recomendamos que não crie novas aplicações Web e que migre as suas aplicações existentes para uma plataforma alternativa, como o Microsoft Power Apps. Pode partilhar dados do Access com o Dataverse, que é uma base de dados na cloud na qual pode criar aplicações do Power Platform, Automatizar fluxos de trabalho, Agentes Virtuais e muito mais para a Web, telefone ou tablet. Para obter mais informações, consulte Começar: Migrar dados do Access para o Dataverse. |
O Access tem uma aplicação Web denominada "Controlo de ativos" que o ajuda a controlar o seu inventário de ativos empresariais. Pode transferir e criar a aplicação (é gratuita) em cerca de um minuto e, em seguida, personalizá-la para corresponder às suas necessidades. Esta aplicação Web requer o Access 2013 ou superior para fazer alterações de estrutura.
Importante: Antes de criar uma aplicação web de rastreio de ativos, precisa de um site sharePoint no local onde pode hospedar a aplicação.
-
Inicie o Access e clique no ícone Controlo de ativos.
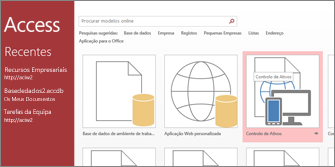
No ecrã de configuração Controlo de ativos, verá uma pré-visualização do aspeto que a aplicação terá.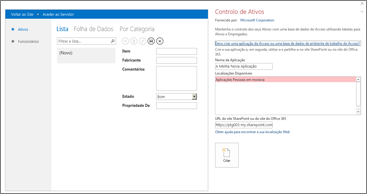
-
Na caixa Nome da Aplicação, escreva um nome para a nova aplicação Web.
-
Na caixa de Localização Web, insira o URL para o site Do SharePoint onde irá criar a sua aplicação web e, em seguida, clique em Criar.
Sugestão: Se copiar e colar o URL do seu site aberto no browser, omita "_layouts" e tudo a seguir. Por exemplo, introduza: https://contoso.sharepoint.com/sites/sales/
Se tiver problemas, consulte o artigo Encontrar uma localização Web para a sua aplicação Web do Access.Após o Access criar a aplicação na localização Web especificada, a aplicação Web deverá aparecer dentro de um minuto ou menos.
A nova aplicação Web é aberta na vista de Estrutura no Access. A aplicação Web é apresentada como uma página com um separador que contém o seu nome. Uma vez que estamos a trabalhar com o modelo de aplicação de controlo de ativos, verá três tabelas pré-concebidas indicadas abaixo deste separador: Ativos, Categorias e Funcionários. Pode começar a utilizar a aplicação imediatamente ou pode personalizá-la ao adicionar e modificar tabelas e vistas novas ou existentes para cada uma das tabelas.
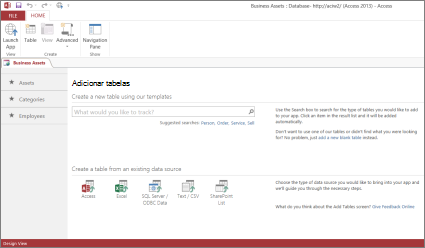
Uma forma de adicionar uma nova tabela à sua aplicação Web é ao procurar um modelo de tabela na caixa de pesquisa O que quer controlar?. Assim que escolher um modelo de tabela, o Access cria uma ou mais tabelas com base no modelo com campos com nomes, tipos de dados e relações com outros campos e tabelas que fazem sentido para o conteúdo da tabela.
Vamos supor que quer controlar o equipamento que a sua empresa possui, tal como ferramentas. Escreva "equipamento" na caixa de pesquisa e um modelo de tabela denominado Itens é apresentado algumas posições abaixo na lista. Clique em Itens e uma nova tabela denominada Itens é apresentada no painel esquerdo com as três tabelas originais – Ativos, Categorias e Funcionários. Existe uma nova tabela, Contactos, que foi criada quando adicionou a tabela Itens, que está ligada à tabela Itens.
Clique em Itens no painel esquerdo e verá três vistas (pense em formulários), em que cada uma é uma forma diferente de ver e introduzir dados para a tabela. Movendo-se da esquerda para a direita, verá a vista de Lista, a vista de Folha de Dados e a vista Por Categoria. Quando cria uma nova tabela, esta tem sempre, pelo menos, uma Vista de Lista ou de Folha de Dados. A tabela Ativos tem uma vista "Por Categoria" personalizada porque essa vista foi criada no modelo de tabela Itens em que a tabela se baseou.
Agora que já viu o aspeto da estrutura da aplicação no Access, está pronto para começar a utilizá-la.
-
No separador Base, clique em Iniciar Aplicação.
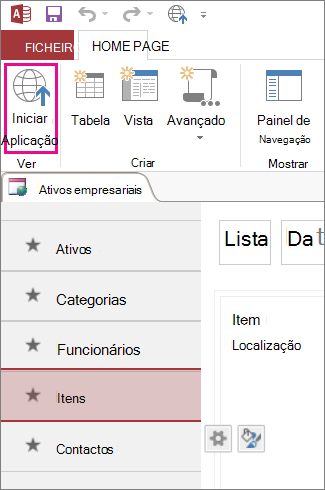
Esta ação inicia a aplicação no seu browser predefinido.
-
Na página da aplicação, comece a introduzir informações. Prima a tecla de Tabulação para se mover entre as caixas como faria num formulário de introdução de dados normal.
-
Quando terminar de introduzir as informações para o seu primeiro registo, clique no botão Guardar na barra de ação.
A barra de ação tem cinco botões para trabalhar com registos (Adicionar, Eliminar, Editar, Guardar e Cancelar).
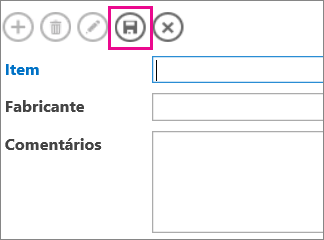
-
Após guardar o registo, os botões Adicionar, Eliminar e Editar na barra de ação estarão disponíveis para que possa adicionar um novo registo, editar ou eliminar o registo atual.
Para saber mais sobre a criação, personalização e trabalho com as aplicações web do Access, consulte os seguintes artigos e vídeos:










