A Área de Transferência do Office permite-lhe copiar até 24 itens de documentos do Office ou outros programas e colá-los noutro documento do Office. Por exemplo, pode copiar texto de uma mensagem de e-mail, dados de um livro ou folha de dados e um gráfico de uma apresentação e, em seguida, colar tudo num documento. Ao utilizar a Área de Transferência do Office, pode dispor os itens copiados como pretender no documento.
Ao utilizar o painel de tarefas Área de Transferência, não está limitado a colar apenas o último item que copiou ou cortou. O painel de tarefas Área de Transferência retém várias das últimas imagens e texto que copiou ou colou.
Nota: Também pode cortar, copiar e colar da forma a que está habituado: com os botões no friso ou com os atalhos de teclado Ctrl+X (Cortar), Ctrl+C (Copiar) ou Ctrl+V (Colar).
Abrir o painel de tarefas da Área de Transferência do Office
-
Para abrir o painel de tarefas Área de Transferência , clique em Base e, em seguida, clique no iniciador da caixa de diálogo Área de Transferência (realçado a cor-de-rosa na captura de ecrã abaixo):
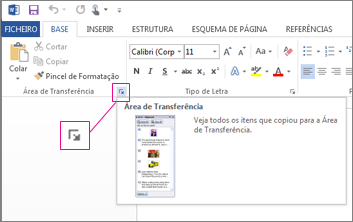
-
Faça duplo clique na imagem ou texto que pretende colar.
Nota: No Outlook, para abrir o painel de tarefas Área de Transferência : abra uma mensagem, clique no separador Mensagem e, em seguida, clique no iniciador da caixa de diálogo Área de Transferência (realçado a cor-de-rosa na captura de ecrã acima) no grupo Área de Transferência .
Copiar e colar itens múltiplos utilizando a Área de Transferência do Office
-
Abra o ficheiro a partir do qual pretende copiar itens.
-
Selecione o primeiro item que pretende copiar e prima Ctrl+C.
-
Continue a copiar itens do mesmo ficheiro ou de outros ficheiros até ter recolhido todos os itens que pretende. A Área de Transferência do Office pode conter até 24 itens. Se copiar o 25.º item, o primeiro item na Área de Transferência do Office é eliminado.
À medida que os itens são adicionados à Área de Transferência do Office, é apresentada uma entrada no painel de tarefas Área de Transferência. A entrada mais recente é sempre adicionada à parte superior. Cada entrada inclui um ícone que representa o programa de origem do Office e uma parte do texto copiado ou uma miniatura de um gráfico copiado.
-
Clique onde pretende que os itens sejam colados. Pode colar os itens recolhidos em qualquer programa do Office.
-
Efetue um dos seguintes procedimentos:
-
Para colar os itens um de cada vez, no painel de tarefas Área de Transferência, faça duplo clique em cada item que pretende colar.
-
Para colar todos os itens que copiou, no painel de tarefas Área de Transferência, clique em Colar Tudo.
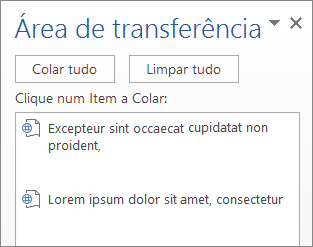
-
Eliminar os itens da Área de Transferência do Office
Pode eliminar itens da Área de Transferência do Office individualmente ou todos ao mesmo tempo.
No painel de tarefas Área de Transferência, efetue um dos seguintes procedimentos:
-
Para limpar um item, clique na seta junto ao item que pretende eliminar e, em seguida, clique em Eliminar.
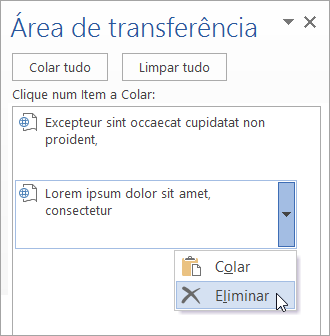
-
Para limpar todos os itens, clique em Limpar Tudo.
Controlar a forma como a Área de Transferência do Office é apresentada
Para controlar a forma como a Área de Transferência do Office é apresentada, clique em Opções na parte inferior do painel de tarefas.
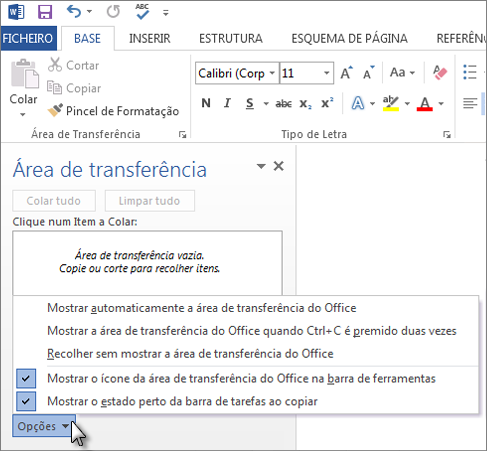
|
Opção |
Descrição |
|---|---|
|
Mostrar Automaticamente a Área de Transferência do Office |
Apresenta automaticamente a Área de Transferência do Office ao copiar itens. |
|
Mostrar a Área de Transferência do Office Quando Prime Ctrl+C Duas Vezes |
Apresenta automaticamente a Área de Transferência do Office quando prime Ctrl+C duas vezes. |
|
Recolher Sem Mostrar a Área de Transferência do Office |
Copia automaticamente os itens para a Área de Transferência do Office sem apresentar o painel de tarefas Área de Transferência. |
|
Mostrar o Ícone da Área de Transferência do Office na Barra de Tarefas |
Apresenta o ícone da Área de Transferência do Office na área de estado da barra de tarefas do sistema quando a Área de Transferência do Office está ativada. Por predefinição, esta opção está ativada. |
|
Mostrar o Estado Perto da Barra de Tarefas ao Copiar |
Apresenta a mensagem de item recolhido ao copiar itens para a Área de Transferência do Office. Esta opção está ativada por predefinição. |
A Área de Transferência é um local no seu computador onde pode armazenar dados temporariamente (texto, imagens e outros itens). Quando copia um item, a sua seleção fica guardada na Área de Transferência, onde permanece até copiar outro item ou encerrar o computador. Isto significa que pode colar os mesmos dados várias vezes e em aplicações diferentes. A Área de Transferência só guarda a última seleção que copiou.
No Mac, não pode ver ou desmarcar a Área de Transferência.
-
Selecione os dados que pretende copiar.
-
Na barra de ferramentas Padrão , clique em Copiar

-
Clique na localização onde pretende colar os dados.
-
Na barra de ferramentas Padrão , clique em Colar

O botão Opções de Colagem

Sugestões:
-
O atalho de teclado da opção Copiar é


-
Para guardar e reutilizar texto e gráficos, mesmo que desligue o computador, pode usar o Álbum de Recortes.
-










