Se encontrar problemas ao abrir ficheiros e documentos do Microsoft 365 nas bibliotecas de documentos do SharePoint, eis algumas sugestões para o ajudar a resolvê-los.
Recomendamos que sincronize da sua biblioteca de documentos com o seu computador para trabalhar com documentos. A sincronização cria uma pasta local no computador onde pode abrir e editar facilmente os ficheiros. Ao guardar um documento, o mesmo é carregado automaticamente para o SharePoint ou OneDrive para o trabalho ou para a escola. Para obter mais informações, consulte Sincronizar ficheiros do SharePoint com o seu computador.
Se o problema acontecer em Abrir com o Explorador ou Ver no Explorador de Ficheiros, consulte Abrir no Explorador ou Ver com o Explorador de Ficheiros.
Transferir e verificar ficheiros localmente
Ocorrem alguns problemas devido a diferenças nas versões do SharePoint Server e do Microsoft 365. Se não conseguir resolver o problema, experimente transferir o ficheiro e abri-lo localmente.
-
Dependendo da versão do SharePoint, efetue um dos seguintes procedimentos:
No SharePoint, selecione o ficheiro e clique em Transferir na barra de comando ou clique nas reticências (...) e, em seguida, em Transferir.
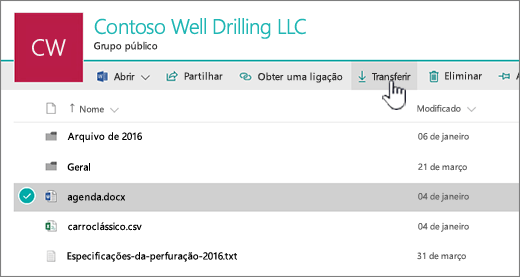
No SharePoint Server 2016, selecione um ficheiro, clique em Mais na barra de comandos e, em seguida, em Transferir. Em alternativa, clique com o botão direito do rato no documento e, em seguida, clique em Transferir.
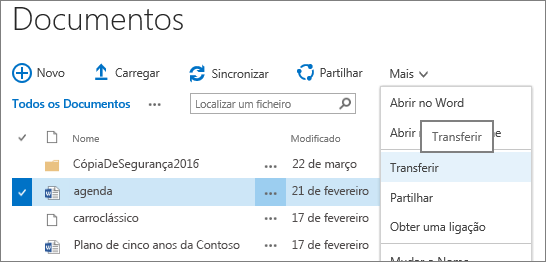
No SharePoint Server 2013, selecione um ficheiro, clique nas reticências (...), volte a clicar nas reticências (...) na caixa de diálogo e, em seguida, clique em Transferir.
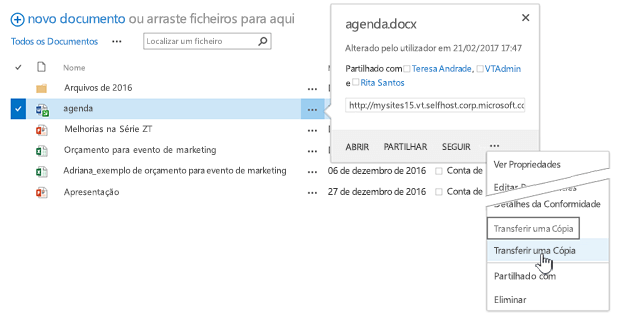
No SharePoint Server 2010, clique na seta para baixo num ficheiro e clique em Enviar para. Em seguida, clique em Transferir uma cópia.
-
No seu browser, clique em Guardar e, em seguida, em Abrir pasta para abrir a pasta onde o ficheiro está localizado.
-
Clique com o botão direito do rato na pasta de ambiente de trabalho e, em seguida, clique em Abrir Com.
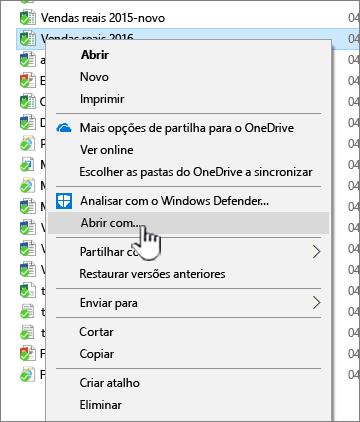
-
Selecione a aplicação que pretende utilizar. Se o ficheiro não tiver sido atribuído, será apresentada uma caixa de diálogo para selecionar uma aplicação. Se a aplicação não estiver na lista, clique em Escolher outra aplicação.
-
Selecione a caixa Utilizar sempre esta aplicação para abrir.
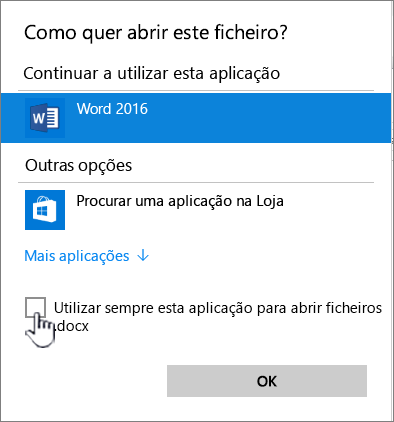
-
Feche a aplicação e experimente clicar duas vezes no ficheiro para verificar se é aberto na aplicação correta.
Para encontrar a versão do SharePoint que está a utilizar, consulte o artigo Que versão do SharePoint estou a utilizar?.
Para obter a versão do Microsoft 365 que está a utilizar, consulte os artigos Que versão do Office estou a utilizar? ou Encontrar detalhes de outras versões do Office.
Nota: Se atualizou de uma versão anterior do Microsoft 365 para o Office 2013 ou o Office 2016 no seu computador, é possível que ainda tenha versões anteriores de programas como o Visio e o Project. Se utiliza estes programas, deve atualizá-los para a versão de 2013 ou 2016. Se não os utilizar, deve desinstalá-los.
Ficheiros danificados
Se o ficheiro foi aberto anteriormente, mas agora não abre, poderá existir um problema num ficheiro danificado ou o formato não é compatível com nenhuma das suas aplicações. Ao guardar o ficheiro, experimente abri-lo para se certificar de que foi guardado corretamente. Se estiver a partilhar um ficheiro com outros utilizadores, certifique-se de que guardam completamente os respetivos ficheiros e utilizam o mesmo formato de ficheiro. Por exemplo, se uma folha de cálculo é aberta com o formato .xls, certifique-se de é guardada como um ficheiro .xls.
Os ficheiros danificados também poderão impedir o SharePoint de ser aberto. Se pensa ter um ficheiro danificado, transfira o documento e experimente um dos métodos descritos nos seguintes tópicos:
Formatos de ficheiro não suportados
As versões mais recentes do Microsoft 365 têm novas funcionalidades que poderão não estar disponíveis em versões anteriores do Microsoft 365. As novas versões podem ler documentos criados por versões anteriores, mas as versões anteriores não podem ler documentos novos. Por exemplo, o Excel 2016 guarda ficheiros no formato .xlsx e o Excel 2003 apenas lê o formato .xls. Ao partilhar ficheiros no SharePoint, certifique-se de que os utilizadores têm versões compatíveis do Microsoft 365 para os documentos. Se estiver a utilizar o Microsoft 365, pode instalar a versão mais recente no seu computador a partir da ligação online.










