As vistas oferecem-lhe formas diferentes de ver os itens numa pasta. Cada Outlook pasta, como a Caixa de Entrada e o Calendário, permite-lhe personalizar a sua vista para alterar tipos de letra, a organização dos itens e muitas outras definições.
O que pretende fazer?
Remover o fundo escuro
-
No friso, selecione Ficheiro e, em seguida, selecione Conta do Office.
-
Em Tema do Office, selecione Branco ou Colorido ou Utilizar definição do sistema.
Para obter mais detalhes sobre o modo escuro, consulte Modo Escuro no Outlook.
Tipos de vistas
Existem vários tipos diferentes de vistas que pode escolher ao criar uma nova vista.
-
Tabela Uma vista de tabela mostra as suas informações em linhas e colunas. Esta é uma das vistas mais eficazes para mensagens de e-mail.
-
Linha cronológica Uma vista de linha cronológica mostra os seus itens ao longo de uma linha cronológica fixa. É útil para tarefas ou pastas que contêm um pequeno número de itens distribuídos ao longo de um período de tempo, por exemplo, uma coleção de vinte e-mails para um projeto específico.
-
Cartão Normalmente, as vistas de cartão são utilizadas para pastas de contactos. Numa vista de cartão, verá uma variedade de campos que se aplicam a cada item, quer estejam ou não preenchidos.
-
Cartão de Visita Normalmente, as vistas de cartões de visita são utilizadas para pastas de contactos. Numa vista de cartão de visita, só vê campos que contêm dados.
-
Pessoas Uma vista pessoas é uma vista dos seus contactos que não mostra o mesmo nível de detalhe que vê nas vistas cartão ou cartão de visita. Verá uma lista dos seus contactos com o respetivo nome e fotografia.
-
Dia/Semana/Mês Normalmente, é utilizada uma vista Dia/Semana/Mês para pastas de Calendário, mas também pode utilizá-la para pastas de e-mail.
-
Ícone Uma vista de ícones mostra os seus itens com um ícone e o assunto. Esta vista é útil para pastas com poucos itens ou para pastas de notas.
Criar uma nova vista
Por vezes, é mais fácil começar com uma nova vista em vez de modificar uma vista existente. Pode criar uma nova vista em qualquer pasta do Outlook.
-
Clique em Ver > Vista Atual> Alterar Vista > Gerir Vistas > Nova.
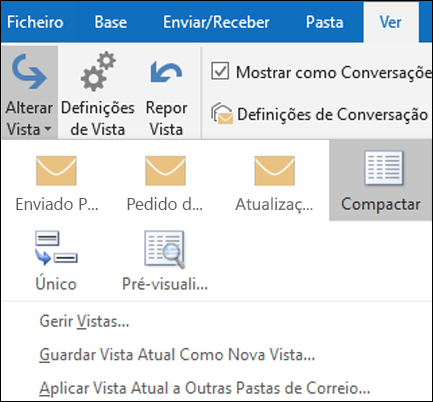
Nota: Se quiser começar a partir de uma vista existente, na caixa de diálogo Gerir Todas as Vistas , selecione <Definições da vista atual> e, em seguida, selecione Copiar.
-
Introduza um nome para a nova vista e, em seguida, selecione o tipo de vista.
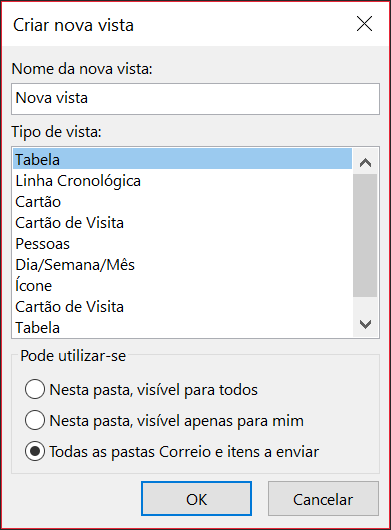
-
Em Pode ser utilizado em, aceite a predefinição de Todas as pastas Correio e Publicação ou escolha outra opção e, em seguida, selecione OK.
-
Na caixa de diálogo Definições de Vista Avançadas: Nova Vista , selecione as opções que pretende utilizar e, em seguida, selecione OK.
-
Para utilizar a vista imediatamente, selecione Aplicar Vista.
Alterar o tipo de letra ou tamanho do tipo de letra na lista de mensagens
-
Selecione Ver > Ver Definições.
-
Selecione Outras Definições na caixa Definições de Vista Avançadas.
-
Selecione Tipo de Letra da Coluna ou Tipo de Letra da Linha.
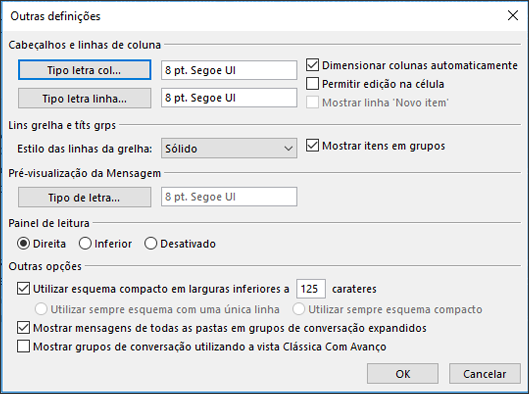
Nota: Para alterar o tamanho do tipo de letra da pré-visualização da mensagem, o nome do remetente e o assunto na vista caixa de entrada predefinida, selecione Tipo de Letra da Linha.
-
Selecione o tipo de letra, o estilo do tipo de letra e o tamanho que pretende e, em seguida, clique em OK três vezes para guardar as definições e aplicar as alterações.
Nota: Se apenas quiser alterar o tipo de letra ou tamanho do tipo de letra da pré-visualização da mensagem (a linha de texto da mensagem que vê no assunto e no remetente, selecione Tipo de Letra em Pré-visualização da Mensagem.
Alterar o tipo de letra ou tamanho do tipo de letra no Painel de Leitura
O Painel de Leitura não lhe permite alterar o tipo de letra predefinido ou o tamanho do tipo de letra. No entanto, pode ampliar ou reduzir facilmente. Também pode indicar ao Outlook para apresentar todas as suas mensagens de e-mail em texto simples e ter mais controlo sobre o tamanho do tipo de letra.
Se for um subscritorMicrosoft 365, pode selecionar uma percentagem de zoom que persista em todas as mensagens lidas.
-
No canto inferior direito do Painel de Leitura, clique na percentagem (normalmente 100%) para apresentar a caixa de diálogo Zoom Durante a Leitura .

-
Escolha uma das percentagens predefinidas ou introduza a sua própria percentagem. Selecione a caixa de verificação Memorizar a minha preferência para manter o nível de zoom igual em todas as mensagens que receber.
Se não for um subscritorMicrosoft 365, a percentagem de Zoom não será guardada de uma mensagem para a seguinte. Sempre que mudar de mensagem no painel de leitura, terá de ampliar ou reduzir. Para alterar a percentagem de zoom, utilize os seguintes passos.
-
Para ampliar ou reduzir o Painel de Leitura, procure o controlo de deslize de ampliação no canto inferior direito do Painel de Leitura.
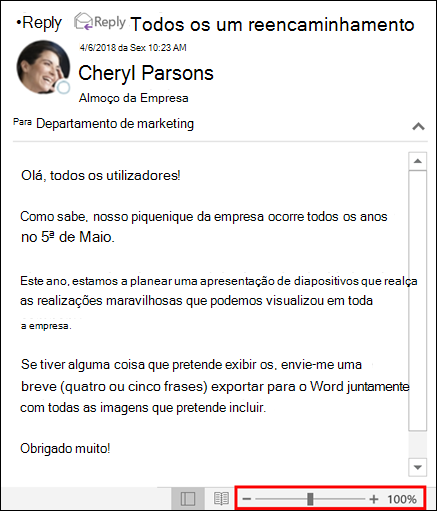
-
Mova o controlo de deslize para a esquerda ou para a direita para alterar o tamanho do texto no Painel de Leitura.
Nota: Qualquer alteração que fizer ao nível de zoom só persiste enquanto estiver a ver a mensagem. Se selecionar uma mensagem diferente, a percentagem de zoom voltará a 100%. Se clicar novamente na primeira mensagem, a percentagem de zoom não é guardada.
Alterar o tamanho do tipo de letra das mensagens ao compor, responder ou reencaminhar
Para alterar o tamanho do tipo de letra das mensagens ao compor, responder e reencaminhar, utilize os seguintes passos.
-
Selecione Opções de > de Ficheiros > Papel de Cartae Tipos de Letra > correio.
-
Selecione o botão Tipo de Letra para Novas mensagens de correio ou Responder ou reencaminhar mensagens para alterar o tipo de letra predefinido, o tamanho do tipo de letra e a cor do tipo de letra ao compor ou responder a mensagens.
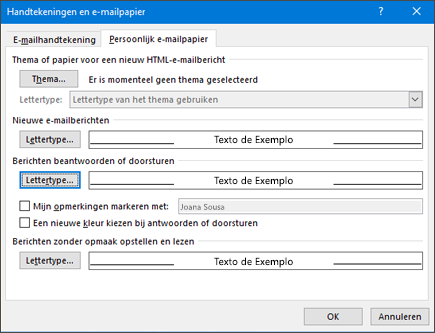
-
Clique duas vezes em OK para guardar as alterações.
Para tarefas adicionais, escolha uma das opções abaixo.
Eliminar uma vista personalizada
Importante: Não pode eliminar uma vista predefinida, mesmo que tenha alterado as respetivas definições.
-
No separador Ver , no grupo Vista Atual , selecione Alterar Vista > Gerir Vistas.
-
Em Vistas para pasta, selecione a vista personalizada que pretende remover.
-
Selecione Eliminar, confirme a eliminação e, em seguida, selecione OK.
Aplicar a vista atual a várias pastas
-
No separador Ver , no grupo Vista Atual , selecione Alterar Vista > Aplicar Vista Atual a Outras Pastas de Correio.
-
Na caixa de diálogo Aplicar Vista , selecione cada pasta à qual pretende aplicar a vista. (É apresentada uma pequena marca de verificação junto ao nome da pasta para indicar que está selecionada.
-
Selecione OK.











