Criar uma mensagem no Outlook na Web é tão simples como selecionar Nova, escrever a sua mensagem e selecionar Enviar. Responda a uma mensagem de e-mail que recebeu ao selecionar Responder ou Responder a Todos, ou reencaminhe-a para outras pessoas ao selecionar Reencaminhar.
Nota: Se não conseguir enviar mensagens a partir da sua conta do Microsoft 365, consulte As minhas mensagens não são enviadas.
Nota: Se as instruções não corresponderem ao que vê, é possível que esteja a utilizar uma versão mais antiga do Outlook na Web. Experimente as Instruções para o Outlook na Web clássico.
-
No topo da página, selecione +Nova mensagem.
-
Na linha Para, introduza o nome ou endereço de e-mail do destinatário da mensagem.
Nota: Ao compor uma nova mensagem de e-mail, alguns clientes não verão a sua lista de contactos se clicarem nos botões 'Para' ou Cc. Este é um problema conhecido. Para ver nomes a selecionar, comece a escrever na linha To ou Cc. Os seus contactos relevantes aparecerão.
-
Na linha Adicione um assunto, introduza uma descrição breve sobre a sua mensagem.
-
Para anexar um ficheiro à sua mensagem, selecione Anexar.
Para obter mais informações sobre como anexar ficheiros à sua mensagem, consulte Anexar ficheiros no Outlook na Web.
-
Escreva a sua mensagem e, em seguida, selecione Enviar.
Estamos a lançar uma funcionalidade enviar mais tarde, que lhe permitirá adiar o envio de um e-mail e escolher a data e hora em que a sua mensagem de e-mail é enviada.
-
Componha o seu e-mail normalmente
-
Selecione Enviar

-
Escolha a data e a hora para a qual pretende agendar o envio da mensagem
-
Selecione Enviar.
Notas:
-
A mensagem permanecerá na pasta Rascunhos ou Itens Enviados até que seja enviada. Pode editar ou eliminar a mesma até à hora de envio. Após editar, tem de selecionar Enviar > Enviar mais tarde novamente.
-
Não precisa de estar online à hora agendada para envio da mensagem.
Nota: Só pode reencaminhar uma mensagem de cada vez.
-
Na sua lista de mensagens, selecione a mensagem que pretende reencaminhar.
-
No canto superior direito do painel de mensagens, selecione


-
Escreva a sua mensagem e, em seguida, selecione Enviar.
-
Na sua lista de mensagens, selecione a mensagem à qual pretende responder.
-
No canto superior direito do painel de mensagens, selecione



-
Escreva a sua resposta e, em seguida, selecione Enviar.
Nota: Por predefinição, o e-mail original e o respetivo histórico não serão apresentados se estiver a responder a uma mensagem. Para mostrar o e-mail original ou alterar o assunto do e-mail, selecione

-
Para adicionar destinatários às linhas Cc ou Bcc, selecione Cc ou Bcc no lado direito da linha Para.
Nota: Os nomes das pessoas na linha Bcc são ocultados dos restantes destinatários da mensagem.
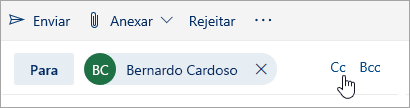
-
Para eliminar um rascunho de uma mensagem, selecione Eliminar na parte inferior do painel da mensagem.
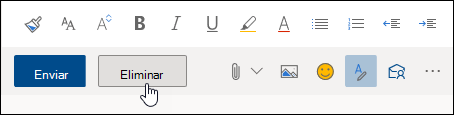
Instruções para a versão clássica do Outlook na Web
-
Na parte superior da página, selecione Nova para criar uma nova mensagem.
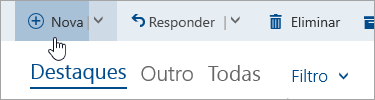
-
Na linha Para, introduza o nome ou endereço de e-mail do destinatário da mensagem. A lista de contactos sugeridos atualizará à medida que escreve.
-
Na linha Adicione um assunto, escreva uma descrição breve sobre o seu e-mail.
-
Para anexar um ficheiro à sua mensagem, selecione Anexar.
Para obter mais informações sobre como anexar ficheiros à sua mensagem, consulte Anexar ficheiros no Outlook na Web.
-
Escreva a sua mensagem e, em seguida, selecione Enviar.
Nota: Só pode reencaminhar uma mensagem de cada vez.
-
Na sua lista de mensagens, selecione a mensagem que pretende reencaminhar.
-
No canto superior direito do painel de mensagens, selecione

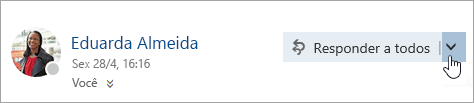
-
Escreva a sua mensagem e, em seguida, selecione Enviar.
Reencaminhamento automático
Para configurar o reencaminhamento automático, selecione 
-
Na sua lista de mensagens, selecione a mensagem à qual pretende responder.
-
No canto superior direito do painel de mensagens, selecione

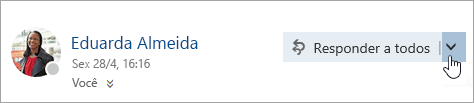
-
Escreva a sua resposta e, em seguida, selecione Enviar.
Notas:
-
Por predefinição, o e-mail original e o respetivo histórico não serão apresentados se uma mensagem estiver no modo Responder. Para mostrar o e-mail, selecione Mostrar histórico de mensagens no editor.
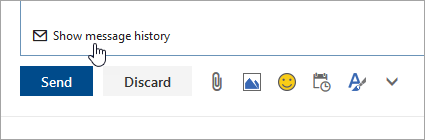
-
Pode alterar o botão predefinido de Responder a todos para Responder. Para o fazer, selecione uma mensagem, selecione

-
-
Para adicionar destinatários às linhas Cc ou Bcc, selecione Cc ou Bcc no lado direito da linha Para.
Nota: Os nomes das pessoas na linha Bcc são ocultados dos restantes destinatários da mensagem.
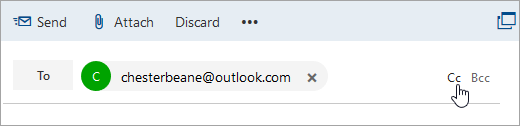
-
Para eliminar um rascunho de uma mensagem, selecione Eliminar na parte inferior do painel da mensagem.
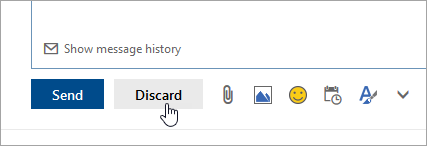
-
Resposta e Resposta a todos
Quando responder a uma mensagem, verá RE: adicionado à linha de assunto. A mensagem original é adicionada por baixo da nova mensagem.Nota: Os anexos da mensagem original não são incluídos na resposta.
-
Para a frente
Quando reencaminha uma mensagem, o prefixo FW: é adicionado à linha de assunto para alertar o destinatário que está a receber uma mensagem reencaminhada. A mensagem original é incluída na mensagem reencaminhada, bem como os anexos da mesma. Pode editar o texto de uma mensagem reencaminhada ou adicionar ou remover anexos antes de enviar.










