A capacidade de analisar todos os dados pode ajudá-lo a tomar melhores decisões empresariais. No entanto, por vezes é difícil saber por onde começar, especialmente quando tem muitos dados armazenados fora do Excel, como numa base de dados do Microsoft Access ou microsoft SQL Server, ou num ficheiro de cubo OLAP (Online Analytical Processing). Nesse caso, irá ligar-se à origem de dados externa e, em seguida, criar uma tabela dinâmica para resumir, analisar, explorar e apresentar esses dados.
Eis como criar uma tabela dinâmica com uma ligação de dados externos existente:
-
Clique em qualquer célula na folha de cálculo.
-
Clique em Inserir > Tabela Dinâmica.
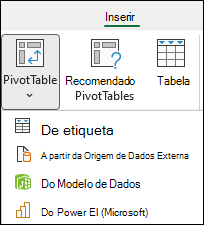
-
Na caixa de diálogo Criar Tabela Dinâmica clique em De Origem de Dados Externa.
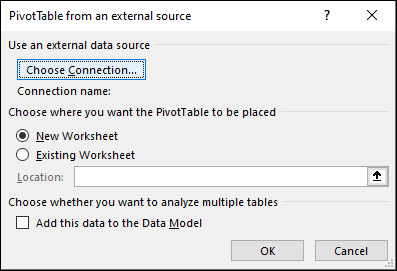
-
Clique em Escolher Ligação.
-
No separador Connections, na caixa Mostrar, mantenha Todos os Connections selecionados ou selecione a categoria de ligação que tem a origem de dados à qual pretende ligar.
Para reutilizar ou partilhar uma ligação existente, utilize uma ligação de Connections neste Livro.
-
Na lista de ligações, selecione a ligação que pretende e, em seguida, clique em Abrir.
-
Em Escolher onde pretende colocar o relatório de tabela dinâmica, selecione uma localização.
-
Para colocar a Tabela Dinâmica numa nova folha de cálculo a partir da célula A1, selecione Nova Folha de Cálculo.
-
Para colocar a tabela dinâmica na folha de cálculo ativa, selecione Folha de Cálculo Existente e, em seguida, na caixa Localização , introduza a célula onde pretende que a tabela dinâmica comece.
-
-
Clique em OK.
O Excel adiciona uma tabela dinâmica vazia e mostra a Lista de Campos para que possa mostrar os campos que pretende e reorganizá-los para criar o seu próprio esquema.
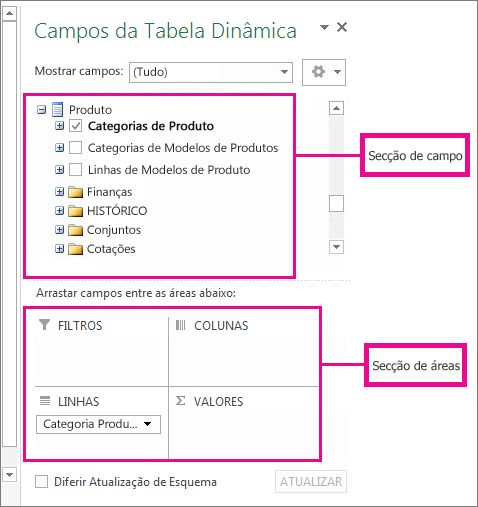
-
Na secção da lista de campos, selecione a caixa junto a um nome de campo para colocar o campo numa área predefinida da secção áreas da Lista de Campos.
Normalmente, os campos não numéricos são adicionados à área Linhas, os campos numéricos são adicionados à área Valores e os campos de data e hora são adicionados à área Colunas . Pode mover campos para uma área diferente, conforme necessário.
Sugestão: Também pode clicar com o botão direito do rato num nome de campo e, em seguida, selecionar Adicionar ao Filtro de Relatório, Adicionar a Etiquetas de Coluna, Adicionar a Etiquetas de Linha ou Adicionar a Valores para colocar o campo nessa área da secção de áreas ou arrastar um campo da secção de campo para uma área na secção áreas.
Utilize a Lista de Campos para estruturar ainda mais o esquema e o formato de uma tabela dinâmica ao clicar com o botão direito do rato nos campos na secção áreas e, em seguida, selecionar a área que pretende ou ao arrastar os campos entre as áreas na secção áreas.
Ligar a uma nova origem de dados externa
Para criar uma nova ligação de dados externos para SQL Server e importar dados para o Excel como uma tabela ou tabela dinâmica, faça o seguinte:
-
Clique em > de Dadosde Outras Origens.
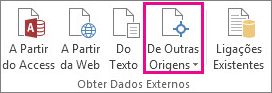
-
Clique na ligação pretendida.
-
Clique em De SQL Server para criar uma ligação a uma tabela de SQL Server.
-
Clique em Do Analysis Services para criar uma ligação a um cubo do SQL Server Analysis.
-
-
No Assistente de Ligação de Dados, conclua os passos para estabelecer a ligação.
-
Na página 1, introduza o servidor de bases de dados e especifique como pretende iniciar sessão no servidor.
-
Na página 2, introduza a base de dados, tabela ou consulta que contém os dados pretendidos.
-
Na página 3, introduza o ficheiro de ligação que pretende criar.
-
Para criar uma nova ligação a uma base de dados do Access e importar dados para o Excel como uma tabela ou tabela dinâmica, faça o seguinte:
-
Clique em > de Dadosdo Access.
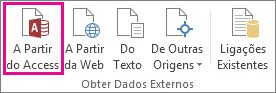
-
Na caixa de diálogo Selecionar Origem de Dados , localize a base de dados à qual pretende ligar e clique em Abrir.
-
Na caixa de diálogo Selecionar Tabela , selecione a tabela que pretende e, em seguida, clique em OK.
Se existirem múltiplas tabelas, selecione a caixa Ativar seleção de múltiplas tabelas para poder selecionar as caixas das tabelas que pretende e, em seguida, clique em OK.
Na caixa de diálogo Importar Dados , selecione como pretende ver os dados no seu livro e onde pretende colocá-los e, em seguida, clique em OK.
As tabelas são adicionadas automaticamente ao Modelo de Dados e a base de dados do Access é adicionada às ligações do livro.










