
Trabalhar com uma equipa
Trabalhar no Word com vários autores é uma oportunidade para combinar os esforços de vários contribuidores que podem estar amplamente separados uns dos outros por localização ou por zonas horários, mesmo em lados opostos do mundo.
Pode partilhar um documento em várias plataformas, como o Windows, MacOS, iOS e a Web. Todas as contribuições para o documento são guardadas em tempo real num único ficheiro no OneDrive. Só existe uma versão, pelo que as alterações que múltiplos autores fazem estão sempre sincronizados.
Preparar um documento para partilha
Quando partilha um documento com vários autores, dá-lhes permissão para fazer alterações e inserir comentários. Para saber como partilhar um documento, consulte Partilhar ficheiros e pastas do OneDrive.
Quando partilhar um documento, certifique-se de que seleciona Permitir edição para permitir que as pessoas com quem está a partilhar façam alterações ao mesmo. Caso contrário, só conseguirão ler o documento.
Se permitir a edição, também pode certificar-se de que as alterações que os outros autores fazem serão controlar. Para o fazer, quando partilhar o documento, ativo apenas Abrir em modo de revisão.
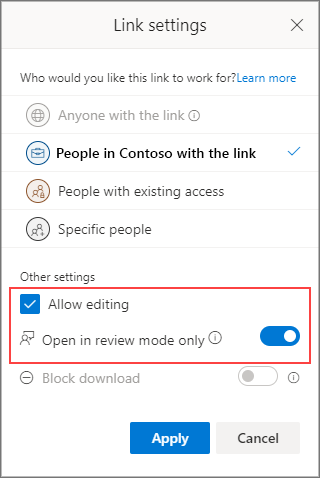
Importante: Atualmente, a abertura no modo de revisão só é suportada no Word para a Web. Quando partilhar um documento, as pessoas receberão uma ligação que abre o documento no Word para a Web. Se abrirem o documento no Word para ambiente de trabalho, verão uma faixa amarela na parte superior do documento a dizer que só podem editar o documento no Word para a Web.
Dar feedback
O feedback é essencial para qualquer esforço de equipa. No Word, pode dar feedback a outros autores de duas formas: Ao inserir comentários que estão associados a um local específico no documento ou ao erdições diretas ao texto.
Utilizar a Revisão no Word para a Web
Quando se coloca na Revisão no Word para a Web, as alterações são registados e os outros utilizadores podem ver as suas adições ao documento.
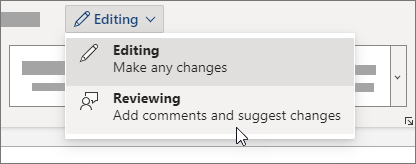
Utilizar a ação Controlar Alterações no Word para ambiente de trabalho ou iOS
Se estiver a trabalhar no Word para ambiente de trabalho ou iOS, certifique-se de que tem a ação Controlar Alterações a funcionar.
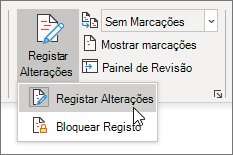
Para obter mais informações sobre como trabalhar com a ação Controlar Alterações, consulte o trso de alterações no Word.
Inserir comentários
Utilize comentários para fazer perguntas e fazer sugestões ou correções sem alterar o texto. Os comentários referem-se a uma parte específica do documento que seleciona ao selecionar uma secção de texto ou ao clicar ou tocando no documento. Para saber como inserir comentários no Word para Windows ou Web, consulte Inserir ou eliminar um comentário. Para o Word para MacOS, consulte Inserir, eliminar ou alterar um comentário.
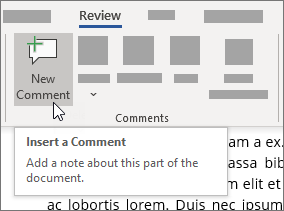
Quando insere ou responde a um comentário, pode utilizar um @mention no Microsoft 365 para abordar um autor específico. Para saber como utilizar um @mention, consulte Utilizar @mention em comentários para marcar alguém para feedback.
Quando responde a um comentário, inicia um tópico que todos os autores podem ver e responder em tempo real, como uma sessão de chat. Utilizar um @mention no tópico não exclui ninguém, apenas chama o comentário à atenção da pessoa e notifica essa pessoa por e-mail de que existe um comentário ou uma resposta à mesma.
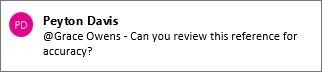
Responder a comentários
O feedback que receber será comentários e alterações tracked.
Resolver comentários
Quando alguém insere um comentário num documento, pode responder ao mesmo, resolvê-lo ou eliminá-lo. Para obter mais informações sobre como responder a um comentário, consulte Responder a um comentário.
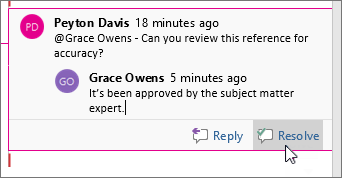
Depois de resolver um tópico, este permanece no documento até o eliminar, mas fica inativo a menos que alguém o reabre.
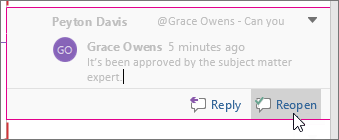
Eliminar comentários
Depois de resolver ou responder a comentários, pode limpar o documento ao eliminá-los. Quando elimina um comentário, o mesmo desaparece para sempre, pelo que é melhor manter os comentários até que o documento seja finalizado. Os comentários resolvidos só aparecem no painel de Comentários.
Para obter mais informações sobre a eliminação de comentários, consulte o tlm alterações no Wordou Eliminar um comentário.
Resolver alterações rastreadas
Resolve as alterações tracked ao aceitá-las ou rejeitá-las. Para obter mais informações sobre como trabalhar com a ação Controlar Alterações, consulte o trso de alterações no Word.










