O Solver é um suplemento do Microsoft Excel que pode utilizar para realizar análise de hipóteses. Com o Solver, pode encontrar um valor otimizado (máximo ou mínimo) para uma fórmula numa célula, chamada de célula de objetivo, sujeita a restrições ou limites, nos valores de outras células de fórmula numa folha de cálculo. O Solver funciona com um grupo de células, denominadas variáveis de decisão ou simplesmente células de variáveis e que são utilizadas no cálculo de fórmulas nas células de objetivo e de restrição. O Solver ajusta os valores nas células de variáveis de decisão para satisfazer os limites em células de restrição e produzir o resultado pretendido para a célula de objetivo.
Por outras palavras, pode utilizar o Solver para determinar o valor máximo ou mínimo de uma célula ao alterar as outras células. Por exemplo, pode alterar o montante do seu orçamento publicitário previsto e ver o efeito no seu valor de margem previsto.
Nota: As versões do Solver anteriores ao Excel 2007 referiam-se à célula de objetivo como a "célula de destino" e as células da variável de decisão como "células em mudança" ou "células ajustáveis". Foram efetuadas muitas melhorias no suplemento Solver para Excel 2010, pelo que, se estiver a utilizar o Excel 2007, a sua experiência será ligeiramente diferente.
No exemplo seguinte, o nível de publicidade em cada trimestre afeta o número de unidades vendidas, determinando de forma indireta o rendimento das vendas, as despesas associadas e o lucro. O Solver pode alterar os orçamentos trimestrais para publicidade (células de variáveis de decisão B5:C5), até uma restrição total no orçamento de € 20.000 (célula F5), até o lucro total (célula de objetivo F7) alcançar o resultado máximo. Os valores nas células variáveis são utilizados para calcular o lucro para cada trimestre, para que estejam relacionados com a célula de objetivo da fórmula F7, =SOMA (Q1 Lucro:Q2 Lucro).
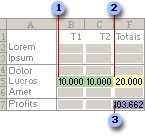
1. Células variáveis
2. Célula com restrições
3. Célula de objetivo
Depois de executar o Solver, os novos valores serão os seguintes:
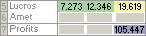
-
No separador Dados, no grupo Análise, clique em Solver.

Nota: Se o comando Solver ou o grupo Análise não estiverem disponíveis, tem de ativar o suplemento Solver. Consulte: Como ativar o suplemento Solver.
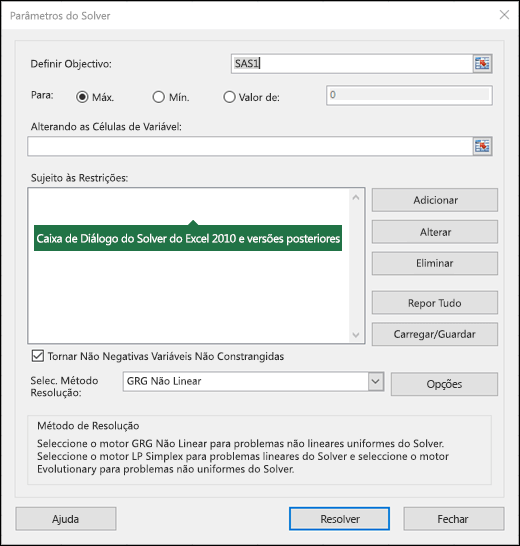
-
Na caixa Definir Célula de Objetivo, escreva uma referência da célula ou um nome para a célula de objetivo. A célula de objetivo tem de conter uma fórmula.
-
Siga um dos seguintes procedimentos:
-
Se pretender que o valor da célula de objetivo seja o maior possível, clique em Máximo.
-
Se pretender que o valor da célula de objetivo seja o menor possível, clique em Mínimo.
-
Se pretender que a célula de objetivo assuma um determinado valor, clique em Valor de e escreva o valor na caixa.
-
Na caixa Alterando as Células de Variável, introduza um nome ou uma referência para cada intervalo de células de variável de decisão. Separe as referências não adjacentes com vírgulas. As células de variável têm de estar relacionadas, direta ou indiretamente, com a célula de objetivo. É possível especificar até 200 células de variável.
-
-
Na caixa Sujeito às Restrições, introduza eventuais restrições que pretenda aplicar, efetuando o seguinte procedimento:
-
Na caixa de diálogo Parâmetros do Solver, clique em Adicionar.
-
Na caixa Referência da Célula, introduza a referência de célula ou o nome do intervalo de células cujo valor pretende restringir.
-
Clique na relação ( <=, =, >=, int, bin ou dif ) que pretende entre a célula referenciada e a restrição. Se clicar em int, o número inteiro é apresentado na caixa Restrição . Se clicar em discretização, o binário é apresentado na caixa Restrição . Se clicar em dif, alldifferent é apresentado na caixa Restrição .
-
Se escolher <=, =, ou >= para a relação na caixa Restrição, escreva um número, uma referência de célula ou nome, ou uma fórmula.
-
Execute um dos seguintes passos:
-
Para aceitar a restrição e adicionar outra, clique em Adicionar.
-
Para aceitar a restrição e regressar à caixa de diálogo Parâmetros do Solver, clique em OK.
Nota Pode aplicar as relações int, bin, e dif apenas em restrições sobre células de decisão variável.Pode alterar ou eliminar uma restrição existente procedendo da seguinte forma:
-
-
Na caixa de diálogo Parâmetros do Solver, clique na restrição que deseja alterar ou eliminar.
-
Clique em Alterar e efetue as alterações pretendidas, ou clique em Eliminar.
-
-
Clique em Solucionar e execute um dos seguintes passos:
-
Para manter os valores de solução na folha de cálculo, na caixa de diálogo Resultados do Solver, clique em Manter Solução do Solver.
-
Para repor os valores originais antes de ter clicado em Resolver, clique em Repor Valores Originais .
-
Pode interromper o processo de solução premindo a tecla ESC. O Excel volta a calcular a folha de cálculo com os últimos valores encontrados para as células de variáveis de decisão.
-
Para criar um relatório baseado na sua solução depois de o Solver encontrar uma solução, clique num tipo de relatório na caixa Relatórios e, em seguida, clique em OK. O relatório é criado numa nova folha de cálculo do mesmo livro. Se o Solver não encontrar uma solução, isso significa que apenas determinados relatórios ou que não estão disponíveis relatórios.
-
Para guardar os valores de células de variáveis de decisão como um cenário que poderá apresentar posteriormente, clique em Guardar Cenário na caixa de diálogo Resultados do Solver e, em seguida, escreva um nome para o cenário na caixa Nome do Cenário.
-
-
Depois de definir um problema, clique em Opções na caixa de diálogo Parâmetros do Solver.
-
Na caixa de diálogo Opções, selecione a caixa de verificação Mostrar Resultados da Iteração para visualizar os valores de cada solução experimental e, em seguida, clique em OK.
-
Na caixa de diálogo Parâmetros do Solver, clique em Resolução.
-
Na caixa de diálogo Mostrar Solução Experimental, execute um dos seguintes passos:
-
Para interromper o processo de resolução e apresentar a caixa de diálogo Resultados do Solver, clique em Parar.
-
Para continuar o processo de resolução e apresentar a solução experimental seguinte, clique em Continuar.
-
-
Na caixa de diálogo Parâmetros do Solver, clique em Opções.
-
Escolha ou introduza valores para qualquer uma das opções nos separadores Todos os Métodos, GRG Não Linear e Evolutionary na caixa de diálogo.
-
Na caixa de diálogo Parâmetros do Solver, clique em Carregar/Guardar.
-
Introduza um intervalo de células para a área de modelo e clique em Guardar ou Carregar.
Quando guardar um modelo, introduza a referência da primeira célula de um intervalo vertical de células vazias no qual pretenda colocar o modelo do problema. Quando carregar um modelo, introduza a referência do intervalo de células completo que contém o modelo do problema.
Sugestão: Pode guardar as últimas seleções na caixa de diálogo Parâmetros do Solver com uma folha de cálculo ao guardar o livro. Cada folha de cálculo num livro pode ter as suas próprias seleções do Solver e todas elas são guardadas. Também pode definir mais de um problema para uma folha de cálculo ao clicar em Carregar/Guardar para guardar problemas individualmente.
Pode escolher qualquer um dos seguintes três algoritmos ou métodos de resolução na caixa de diálogo Parâmetros do Solver:
-
GRG (Generalized Reduced Gradient) Não linear Utilização para problemas não lineares uniformes.
-
LP Simplex Utilização para problemas que são lineares.
-
Evolutionary Utilização para problemas que não são uniformes.
Importante: Em primeiro lugar, deve ativar o suplemento Solver. Para obter mais informações, consulte Carregar o suplemento Solver.
No seguinte exemplo, o nível de publicidade em cada trimestre afeta o número de unidades vendidas, determinando de forma indireta o rendimento das vendas, as despesas associadas e o lucro. O Solver pode alterar os orçamentos trimestrais para publicidade (células de variáveis de decisão B5:C5) até uma restrição total no orçamento de 20 000 $ (célula D5), até o lucro total (célula de objetivo D7) alcançar o resultado máximo possível. Os valores nas células de variável são utilizados para calcular o lucro para cada trimestre, para que estejam relacionados com a célula de objetivo da fórmula D7, =SOMA (Lucro T1:Lucro T2).
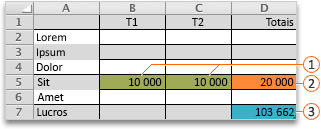



Depois de executar o Solver, os novos valores serão os seguintes:

-
No Excel 2016 para Mac: clique em Dados > Solver.

No Excel para Mac 2011: clique no separador Dados e, em Análise, clique em Solver.
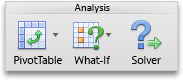
-
Em Definir Célula de Objetivo, introduza uma referência da célula ou um nome para a célula de objetivo.
Nota: A célula de objetivo tem de conter uma fórmula.
-
Efetue um dos seguintes procedimentos:
Para
Efetue o seguinte procedimento
Tornar o valor da célula de objetivo o maior possível
Clique em Máximo.
Tornar o valor da célula de objetivo o menor possível
Clique em Mínimo.
Definir a célula de objetivo para um determinado valor
Clique em Valor de e, em seguida, escreva o valor na caixa.
-
Na caixa Alterando as Células de Variável, introduza um nome ou uma referência para cada intervalo de células de variável de decisão. Separe as referências não adjacentes com vírgulas.
As células de variável têm de estar relacionadas, direta ou indiretamente, com a célula de objetivo. Pode especificar até 200 células de variável.
-
Na caixa Sujeito às Restrições, adicione eventuais restrições que pretenda aplicar.
Para adicionar uma restrição, siga estes passos:
-
Na caixa de diálogo Parâmetros do Solver, clique em Adicionar.
-
Na caixa Referência da Célula, introduza a referência de célula ou o nome do intervalo de células cujo valor pretende restringir.
-
No menu de pop-up da relação <=, selecione a relação que pretende entre a célula referenciada e a restrição. Se selecionar <=, = ou >= na caixa Restrição, escreva um número, uma referência de célula ou nome, ou uma fórmula.
Nota: Só pode aplicar as relações int, bin e dif em restrições de células de variáveis de decisão.
-
Efetue um dos seguintes procedimentos:
Para
Efetue o seguinte procedimento
Aceitar a restrição e adicionar outra
Clique em Adicionar.
Aceite a restrição e regresse à caixa de diálogo Parâmetros do Solver.
Clique em OK.
-
-
Clique em Solucionar e, em seguida, siga um dos seguintes procedimentos:
Para
Efetue o seguinte procedimento
Manter os valores de solução na folha
Clique em Manter Solução do Solver na caixa de diálogo Resultados do Solver.
Restaurar os dados originais
Clique em Restaurar Valores Originais.
Notas:
-
Para interromper o processo de solução, prima Esc. O Excel volta a calcular a folha com os últimos valores encontrados para as células ajustáveis.
-
Para criar um relatório baseado na sua solução depois de o Solver encontrar uma solução, clique num tipo de relatório na caixa Relatórios e, em seguida, clique em OK. O relatório é criado numa nova folha do seu livro. Se o Solver não encontrar uma solução, a opção para criar um relatório estará indisponível.
-
Para guardar os valores da sua célula ajustável como um cenário que poderá apresentar posteriormente, clique em Guardar Cenário na caixa de diálogo Resultados do Solver e, em seguida, escreva um nome para o cenário na caixa Nome do Cenário.
-
No Excel 2016 para Mac: clique em Dados > Solver.

No Excel para Mac 2011: clique no separador Dados e, em Análise, clique em Solver.
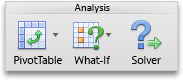
-
Depois de definir um problema, na caixa de diálogo Parâmetros do Solver, clique em Opções.
-
Selecione a caixa de verificação Mostrar Resultados da Iteração para ver os valores de cada solução experimental e, em seguida, clique em OK.
-
Na caixa de diálogo Parâmetros do Solver, clique em Resolução.
-
Na caixa de diálogo Mostrar Solução Experimental, siga um dos seguintes procedimentos:
Para
Efetue o seguinte procedimento
Parar o processo de solução e apresentar a caixa de diálogo Resultados do Solver
Clique em Parar.
Continuar o processo de solução e apresentar a solução experimental seguinte
Clique em Continuar.
-
No Excel 2016 para Mac: clique em Dados > Solver.

No Excel para Mac 2011: clique no separador Dados e, em Análise, clique em Solver.
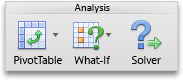
-
Clique em Opções e, em seguida, na caixa de diálogo Opções ou Opções do Solver, selecione uma ou mais das seguintes opções:
Para
Efetue o seguinte procedimento
Definir o tempo de solução e as iterações
No separador Todos os Métodos, em Resolução de Limites, na caixa Tempo Máximo (Segundos), escreva o número de segundos que pretende permitir para o tempo de solução. Em seguida, na caixa Iterações, escreva o número máximo de iterações que pretende permitir.
Nota: Se o processo de solução atingir o tempo máximo ou o número máximo de iterações antes de o Solver encontrar uma solução, este apresentará a caixa de diálogo Mostrar Solução Experimental.
Definir o grau de precisão
No separador Todos os Métodos, na caixa Precisão de Restrição, escreva o grau de precisão pretendido. Quanto menor for o número, maior será a precisão.
Definir o grau de convergência
No separador GRG Não Linear ou Evolutionary, na caixa Convergência, escreva a quantidade de alteração relativa que pretende permitir nas últimas cinco iterações antes de o Solver parar com uma solução. Quanto menor for o número, menos alteração relativa será permitida.
-
Clique em OK.
-
Na caixa de diálogo Parâmetros do Solver, clique em Resolução ou em Fechar.
-
No Excel 2016 para Mac: clique em Dados > Solver.

No Excel para Mac 2011: clique no separador Dados e, em Análise, clique em Solver.
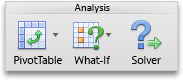
-
Clique em Carregar/Guardar, introduza um intervalo de células para a área de modelo e, em seguida, clique em Guardar ou em Carregar.
Quando guardar um modelo, introduza a referência da primeira célula de um intervalo vertical de células vazias no qual pretenda colocar o modelo do problema. Quando carregar um modelo, introduza a referência do intervalo de células completo que contém o modelo do problema.
Sugestão: Pode guardar as últimas seleções na caixa de diálogo Parâmetros do Solver com uma folha ao guardar o livro. Cada folha num livro pode ter as suas próprias seleções do Solver e todas elas são guardadas. Também pode definir mais de um problema para uma folha ao clicar em Carregar/Guardar para guardar problemas individualmente.
-
No Excel 2016 para Mac: clique em Dados > Solver.

No Excel para Mac 2011: clique no separador Dados e, em Análise, clique em Solver.
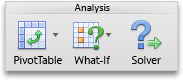
-
No menu de pop-up Selecionar um Método de Resolução, selecione uma das seguintes opções:
|
Método de Resolução |
Descrição |
|---|---|
|
GRG (Gradiente Reduzido Generalizado) Não Linear |
É a escolha predefinida para os modelos que utilizam a maior parte das funções do Excel, exceto SE, SELECIONAR, PROC e outras funções "degrau". |
|
Simplex LP |
Utilize este método para problemas de programação lineares. O seu modelo deve utilizar SOMA, SOMARPRODUTO, +, - e * nas fórmulas que dependem das células de variável. |
|
Evolutionary |
Este método, baseado em algoritmos genéticos, funciona melhor quando o seu modelo utiliza SE, SELECIONAR ou PROC com argumentos que dependem das células de variável. |
Nota: Partes do código do programa Solver são copyright 1990-2010 da Frontline Systems, Inc. Partes são copyright 1989 da Optimal Methods, Inc.
Uma vez que os programas de suplementos não são suportados no Excel para a Web, não poderá utilizar o suplemento Solver para executar análises de hipóteses nos seus dados para o ajudar a encontrar soluções ideais.
Se tiver a aplicação de ambiente de trabalho do Excel, pode utilizar o botão Abrir no Excel para abrir o seu livro para utilizar o suplemento Solver.
Mais ajuda na utilização do Solver
Para obter mais ajuda detalhada sobre o Solver, contacte:
Frontline Systems, Inc.
Caixa P.O. 4288
Incline Village, NV 89450-4288
(775) 831-0300
Web site: http://www.solver.com
E-mail: info@solver.com
Ajuda do Solver na www.solver.com.
Partes do código do programa Solver são copyright 1990-2009 da Frontline Systems, Inc. Partes são copyright 1989 da Optimal Methods, Inc.
Precisa de mais ajuda?
Pode sempre colocar uma pergunta a um especialista da Comunidade Tecnológica do Excel ou obter suporte nas Comunidades.
Consulte Também
Utilizar o Solver para orçamentação de capital
Utilizar o Solver para determinar a combinação de produtos ideal
Introdução à análise de hipóteses
Descrição geral de fórmulas no Excel
Como evitar fórmulas quebradas










