Pode definir um ficheiro Open Document Format (ODF) como o modelo de ficheiro predefinido para uma biblioteca de documentos. Desta forma, quando alguém cria um novo ficheiro na biblioteca, o ficheiro abre-se e guarda como ficheiro ODF. As pessoas podem usar um programa à sua escolha para editar o novo ficheiro.
Também pode especificar outras definições ou fornecer conteúdo predefinido que apareça em cada novo ficheiro, como um esboço preferido para uma proposta de campanha de marketing ou um aviso oficial num rodapé de página.
Para configurar vários modelos para uma biblioteca, é necessário criar tipos de conteúdos do site e ligá-los à biblioteca, em vez de utilizar o modelo predefinido para a biblioteca.
Nota: Precisa de autorização de Controlo Total para configurar um modelo para uma biblioteca de documentos. Precisa de autorização de Controlo Total para que o site crie tipos de conteúdo do site.
O que quer fazer?
-
Saiba mais sobre modelos de ficheiros em uma biblioteca de documentos
-
Altere o modelo de ficheiro predefinido para uma biblioteca de documentos
-
Configurar vários modelos personalizados para biblioteca usando tipos de conteúdo do site
-
Mais informações sobre os tipos de conteúdos e bibliotecas do site
Saiba mais sobre modelos de ficheiros em uma biblioteca de documentos
Onde os modelos de ficheiros são armazenados na biblioteca
Quando um documento tem um modelo de ficheiro predefinido, é armazenado na pasta Formulários da biblioteca.
Abra a biblioteca no Explorador de Ficheiros para ver a pasta Formulários que contém o modelo de ficheiro para a biblioteca. Certifique-se de que está a mostrar ficheiros ocultos no Explorador de Ficheiros (No Explorador de Ficheiros, clique em Ver > itens escondidos.)
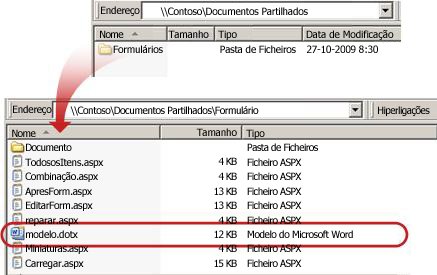
Por predefinição, uma biblioteca de documentos tem um modelo de ficheiro, chamado template.dotx,mas pode alterar este ficheiro se for necessário. Para especificar um modelo diferente, é necessário criá-lo primeiro num programa compatível com o SharePoint, como o Word, e guardá-lo na pasta Formas de uma biblioteca. Em seguida, especifique o endereço do modelo personalizado nas definições avançadas da biblioteca.
Usando tipos de conteúdo para configurar modelos de biblioteca de documentos
Você não precisa necessariamente usar tipos de conteúdo se tudo o que você quer é um modelo personalizado para uma biblioteca. Nesse caso, basta alterar o modelo de ficheiro predefinido para uma biblioteca existente. No entanto, deve considerar a utilização de tipos de conteúdo sonoro, se pretender reutilizar o mesmo modelo em várias bibliotecas.
Para bibliotecas existentes com vários tipos de conteúdo já ativados e modelos especificados para esses tipos de conteúdo, é necessário personalizar os tipos de conteúdo do site para a biblioteca. Isto porque a biblioteca utiliza os modelos especificados pelos tipos de conteúdo e não o modelo de ficheiro predefinido.
Se pretender utilizar vários modelos para a mesma biblioteca, tem de utilizar tipos de conteúdo. Para novas bibliotecas, crie a biblioteca(Definições > Adicione uma App > Document Library)e, em seguida, crie vários modelos personalizados para a biblioteca.
Criar uma biblioteca de documentos
Se ainda não tiver uma biblioteca de documentos, siga estas instruções para criar uma.
-
No site onde pretende criar a biblioteca, clique em Definições

-
Clique na Biblioteca de Documentos e introduza um nome para a biblioteca.
Nota: O nome da biblioteca é necessário e aparece no topo da página da biblioteca, torna-se parte do endereço da página da biblioteca, e aparece em elementos de navegação que ajudam os utilizadores a encontrar e abrir a biblioteca.
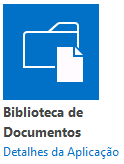
Crie um modelo ODF
Pode criar um ficheiro ODF a partir de qualquer programa compatível com o ODF. Para criar um modelo ODF a partir de um programa do Microsoft Office, crie ou abra um ficheiro e, em seguida, guarde o ficheiro como um tipo de ficheiro OpenDocument. Por exemplo, com um ficheiro aberto no Word, clique em Ficheiro > Salvar As,escolha o local onde pretende guardar e, em seguida, desfaça o Save como tipo para OpenDocument Text (*.odt).
Altere o modelo de ficheiro predefinido para uma biblioteca de documentos
Há duas maneiras de alterar o modelo padrão:
-
Se a biblioteca de documentos tiver um modelo de ficheiro predefinido para um programa compatível com o SharePoint, então pode editar o modelo predefinido.
-
Para outros programas, não é possível editar diretamente o modelo predefinido, mas pode copiar um novo ficheiro de modelo para a pasta Formulários da biblioteca para especificar um modelo personalizado.
Editar o modelo de ficheiro predefinido
-
Na biblioteca onde pretende editar o modelo predefinido, clique em Definições de Biblioteca > Biblioteca.
-
Em Definições Gerais, clique em Definições avançadas.
-
Na secção modelo de documento, no campo URL do modelo, clique no Modelo de Edição.
O modelo abre numa aplicação compatível com o SharePoint e que está associada ao tipo de ficheiro do modelo atual. Por exemplo, o Word abre se o modelo predefinido for um modelo de Word, ou o Excel abrir se o modelo predefinido for uma folha de cálculo do Excel.
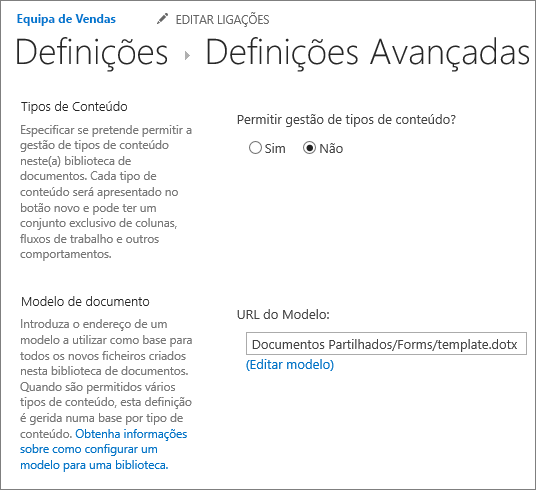
Nota: Se o seu site fizer parte de uma subscriçãoMicrosoft 365, poderá ser-lhe pedido que introduza o seu Microsoft 365 nome de utilizador e senha.
-
Faça as alterações que deseja e, em seguida, guarde o modelo. Feche o programa se já não precisar de o abrir ou mude para o seu site.
-
No seu site, na parte inferior da página Definições Avançadas da Biblioteca de Documentos, e clique em OK.
Especifique um modelo de arquivo personalizado
-
Crie e guarde o seu modelo personalizado num programa compatível com o SharePoint. Tome nota da sua localização e, em seguida, mude para SharePoint.
-
Vá à biblioteca onde pretende especificar um modelo personalizado.
-
Clique em Biblioteca > Abrir com o Explorer.
Importante: Se o File Explorer não abrir ou vir uma mensagem de erro, poderá ter de adicionar o seu site como um site Fidedigno nas definições do seu navegador. Para obter mais informações, consulte o tópico Como utilizar o comando "Abrir com explorador" e como resolver problemas com esta opção no SharePoint na Microsoft 365.
-
Abra outro Explorador de Ficheiros e navegue pelo modelo personalizado que criou.
-
Copie ou arraste o seu modelo personalizado para a janela do Explorer que está aberta para a biblioteca do site onde deseja especificar o modelo personalizado.
-
Feche o Explorador de Ficheiros e regresse à biblioteca no site.
-
Clique em Definições de Biblioteca >Biblioteca.
-
Em Definições Gerais, clique em Definições avançadas.
-
Na secção modelo de documento, digite o endereço do seu modelo personalizado na caixa URL do modelo. A localização é o endereço Web do modelo no site, relativo ao nome do site. Por exemplo, se o seu modelo for chamado ODT_Document.odt, e o adicionar à pasta Formulários dos Documentos Partilhados,biblioteca de documentos, escreverá o seguinte:
Documentos/Formulários Partilhados/ODT_Document.odt
Nota: Se as definições na caixa do modelo de documento não estiverem disponíveis, um administrador pode ter configurado vários tipos de conteúdo. Para ver se vários tipos de conteúdo estão ativados, verifique se Content Typessim é selecionado Document Templates sob Permitir a gestão dos tipos de conteúdo? Se for, deve editar o modelo para o tipo de conteúdo.
Configurar vários modelos personalizados para uma biblioteca utilizando tipos de conteúdo do site
A maioria das bibliotecas pode conter vários tipos de conteúdo. Ao definir vários tipos de conteúdo para uma biblioteca, pode facilitar a construção de bibliotecas que armazenam diferentes tipos de documentos num só local. Por exemplo, uma biblioteca pode conter tanto os documentos como os gráficos relacionados com um projeto. Na biblioteca, os ficheiros gráficos são listados com as colunas de informações atribuídas ao tipo de conteúdo gráfico e os documentos são listados com as colunas atribuídas ao tipo de conteúdo do documento.
Os tipos de conteúdo do site ajudam a facilitar a consistência em todo o site. Como proprietário do site, configura o tipo de conteúdo com as características que deseja, como um determinado modelo, metadados específicos, e assim por diante. Em seguida, associa o tipo de conteúdo do site à biblioteca para que, quando um utilizador escolhe um item do menu Novo Documento, esteja a utilizar o tipo de conteúdo que definiu.
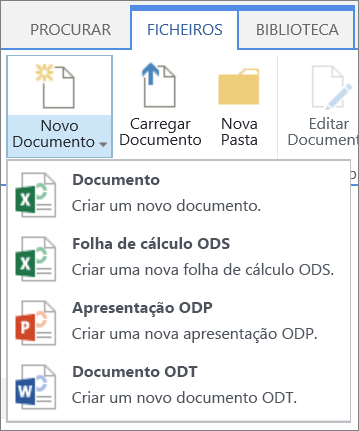
Para se certificar de que os documentos ODF têm conteúdo consistente em um site e seus subsites, pode associar um modelo .odt, .ods ou .odp com um tipo de conteúdo do site.
Criar um tipo de conteúdo de site ODF
Repita estes passos para cada tipo de conteúdo do site que pretende criar.
Importante: Para criar tipos de conteúdo do site para um site, tem de ter Controlo Total para esse site. Para criar tipos de conteúdo sonoro para o site de nível superior numa coleção de site, tem de ser um administrador de recolha de sites.
-
Aceda ao site para o qual pretende criar um tipo de conteúdo do site.
-
Clique em Definições

-
Nas Galerias Web Designer,clique nos tipos de conteúdo do Site.
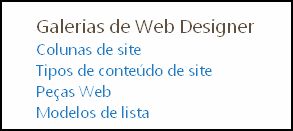
A galeria Sites Content Types mostra todos os tipos de conteúdo do site existentes, agrupados em categorias. Utilize a lista 'Grupo mostrar' para filtrar a visão dos tipos de conteúdo.
-
Clique em Criar.
-
Na página New Site Content Type, forneça um nome (por exemplo, ODT_Document) e uma descrição para o novo tipo de conteúdo.
-
Na secção 'Tipo de Conteúdo dos Pais', sob formulário de tipo de conteúdo parental,selecione Tipos de Conteúdo de Documentose, em seguida, no Tipo de Conteúdo dos Pais, escolha o Documento.
-
Na secção Grupo, selecione Os Tipos de Conteúdo de Documentos da lista de grupos existentes.
-
Clique em OK.
A página 'Tipo de Conteúdo do Site' abre. O seu próximo passo é associar um modelo de documento ODF ao tipo de conteúdo do site que acabou de criar.
Associar um modelo de documento ODF com um tipo de conteúdo do site
Depois de criar o seu tipo de conteúdo ODF, está pronto para associar o modelo ODF que criou com o tipo de conteúdo do site. Se ainda não tiver um modelo, consulte Criar um modelo ODF.
-
Na página 'Tipo de Conteúdo do Site', em Definições,clique em Definições Avançadas.
Se ainda não estava na página 'Tipo de Conteúdo do Site', clique em Definições > Definições do Site > tipos de conteúdo do Site para lá ir.
-
Insira a localização do modelo:
-
Se o modelo estiver armazenado no seu site, clique em Introduzir o URL de um modelo de documento existente e, em seguida, digite o URL para o modelo que pretende utilizar.
-
Se o modelo de documento estiver armazenado no computador local, clique em Carregar um novo modelo de documentoe, em seguida, clique em Procurar. Na caixa de diálogo 'Escolha', localiza-se o ficheiro que pretende utilizar, selecione-o e, em seguida, clique em Abrir.
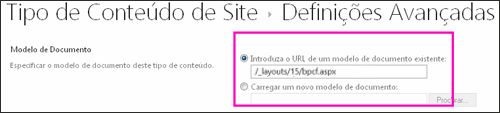
-
-
Em Atualizar todos os tipos de conteúdo Yesque herdam deste tipo?
-
Clique em OK.
Ligue vários tipos de conteúdo numa biblioteca
Antes de poder adicionar diferentes tipos de tipos de conteúdo a uma biblioteca, tem de ligar o suporte para vários tipos de conteúdo. Faça isto uma vez para cada biblioteca onde pretende utilizar tipos de conteúdo.
Nota: Não é possível ativar vários tipos de conteúdo numa biblioteca wiki.
-
Na biblioteca onde pretende ativar vários tipos de conteúdo, clique em Definições de Biblioteca > Biblioteca.
-
Na página Definições, em Definições Gerais,clique em Definições Avançadas.
-
Na página Definições Avançadas, na secção Tipos de Conteúdo, clique em "Sim" em Permitir a gestão dos tipos de conteúdo?
O URL do modelo na secção modelo de documento será agora cinzento para mudar de usar um modelo padrão para esta biblioteca para usar tipos de conteúdo do site.
-
Altere quaisquer outras definições que pretenda e, em seguida, clique em OK.
Adicione tipos de conteúdo ODF a uma biblioteca
O último passo é adicionar os tipos de conteúdo ODF à biblioteca. Pode adicionar vários tipos de conteúdo à biblioteca ao mesmo tempo.
-
Na biblioteca onde pretende adicionar o tipo de conteúdo, clique nas Definiçõesde Biblioteca > Biblioteca .
-
Na página Definições, em Tipos de Conteúdo,clique em Adicionar dos tipos de conteúdo do site existentes.
-
Na secção Selecionar tipos de conteúdo, nos tipos de conteúdo do Site Select da lista, selecione Os Tipos de Conteúdo do Documento.
-
Na lista de Tipos de Conteúdo do Site disponíveis, clique nos nomes do tipo de conteúdo que deseja e, em seguida, clique em Adicionar para mover o tipo de conteúdo selecionado para os tipos de Conteúdo para adicionar lista.
-
Quando terminar de selecionar todos os tipos de conteúdo que pretende adicionar, clique em OK.
Mais informações sobre os tipos de conteúdos e bibliotecas do site
Para saber mais sobre os tipos de conteúdo e como funcionam com bibliotecas, consulte os seguintes links:










