Pode dar permissão a alguém na sua organização para gerir o seu calendário do Outlook ao conceder-lhe acesso de edição ou delegado.
Quando atribui permissões de edição, a pessoa que está a partilhar tem a capacidade de ver e efetuar alterações ao seu calendário. As pessoas às quais concede acesso delegado também podem editar os seus itens de calendário, mas além disso, também podem agendar e responder a reuniões em seu nome.
Se quiser conceder acesso ao seu calendário, mas não permitir que ninguém faça alterações, consulte Partilhar um calendário do Outlook com outras pessoas.
Selecione uma opção de separador abaixo para a versão do Outlook que está a utilizar. Que versão do Outlook tenho?
Nota: Se os passos neste separador Novo Outlook não funcionarem, poderá ainda não estar a utilizar o novo Outlook para Windows. Selecione o separador Outlook Clássico e, em alternativa, siga esses passos.
No novo Outlook pode conceder acesso ao seu calendário a qualquer pessoa no editor da sua organização ou delegado.
Qual é a diferença entre as permissões de edição e as permissões de delegado?
-
Os editores podem ser atribuídos ao calendário primário (intitulado "Calendário") ou a qualquer calendário adicional que tenha criado.
-
Os delegados apenas podem ser atribuídos ao seu calendário primário. Os delegados podem agendar e responder a reuniões em seu nome.
Nota: Não pode conceder acesso de editor nem de delegado a pessoas externas à sua organização.
Atribuir apenas permissões de edição
-
No novo Outlook no painel de navegação, selecione Calendário.
-
No separador Base , selecione Partilhar Calendário.
-
Na página Partilha e permissões, escreva o nome ou endereço de e-mail da pessoa com quem pretende partilhar o seu calendário. Embora possa partilhar o seu calendário com mais do que uma pessoa, só pode adicionar uma pessoa de cada vez.
-
Após ter adicionado a pessoa que pretende que faça a gestão do seu calendário, selecione a lista pendente junto ao respetivo nome e escolha o nível de acesso que pretende atribuir.
-
Selecione Pode editar para conceder a permissão para fazer alterações ao seu calendário.
-
As opções Pode ver quando estou ocupado, Pode ver títulos e localizações e Pode ver todos os detalhes permitem que outras pessoas vejam o seu calendário, mas não que façam alterações. O acesso a pessoas externas à sua organização está limitado a estas opções.
-
Atribuir permissões de delegado
O delegado não só pode editar o seu calendário, como também pode agendar e responder a reuniões em seu nome.
-
No novo Outlook no painel de navegação, selecione Calendário.
-
No separador Base , selecione Partilhar Calendário.
-
Na página Partilha e permissões , escreva o nome ou endereço de e-mail da pessoa com quem pretende partilhar o seu calendário e atribua acesso delegado. Embora possa partilhar o seu calendário com mais do que uma pessoa, só pode adicionar uma pessoa de cada vez a partir do Outlook na Web.
-
Após ter adicionado a pessoa que pretende que faça a gestão do seu calendário, selecione a lista pendente junto ao respetivo nome e escolha o nível de acesso que pretende atribuir.
-
Selecione Delegado para conceder à pessoa a mesma permissão que um editor, para além da capacidade de receber pedidos e respostas de reuniões em seu nome. Para permitir que o delegado veja eventos no seu calendário que marcou Como Privado, selecione a caixa de verificação Permitir que o delegado veja eventos privados.
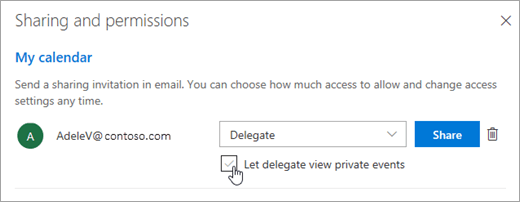
Nota: Os itens de calendário marcados como Privados estão protegidos. A maioria das pessoas com quem partilha o seu calendário verá apenas a hora dos itens marcados como Privado e não verá o assunto, a localização ou outros detalhes. A exceção a esta regra ocorre quando seleciona a caixa de verificação Permitir que o delegado veja eventos privados.
-
-
Após terminar de adicionar a pessoa com quem pretende partilhar o seu calendário e ter escolhido a permissão que lhe pretende atribuir, selecione Partilhar. Se decidir não partilhar o seu calendário neste momento, selecione

A pessoa com quem partilhou o seu calendário irá receber uma mensagem de e-mail a informar sobre a partilha. Quando essa pessoa selecionar o botão Aceitar no convite, o seu calendário será adicionado à respetiva lista de calendários.
-
Depois de ter concedido acesso delegado a uma pessoa ao seu calendário, verá uma opção adicional em Partilha e permissões que lhe permite controlar a forma como os pedidos de reunião e respostas são processados. Se tiver vários delegados, terá de o fazer para cada um dos seus delegados.
-
Em Delegados, junto a Enviar convites e respostas para, selecione uma das seguintes opções:
-
Delegar apenas Os pedidos e as respostas a reuniões são enviados apenas para os delegados.
-
<c0>Delegar e enviar-me uma cópia</c0>: os pedidos de reunião e respostas serão enviados para si e para os seus delegados. Apenas os delegados poderão ver a opção para aceitar ou recusar um pedido de reunião. A notificação que lhe é enviada terá o aspeto de uma mensagem de e-mail normal. Poderá responder ao pedido de reunião ao abrir o item de calendário e responder.
-
Tanto o meu delegado como eu Os pedidos de reunião e as respostas são enviados para si e para os seus delegados. Ambos podem responder ao convite para reunião.
-
-
Se decidir não partilhar o seu calendário com alguém, em Delegados, selecione

Parar de partilhar um calendário
Se pretende deixar de partilhar o seu calendário com outra pessoa, utilize o Outlook na Web para remover as respetivas permissões.
-
No novo Outlook no painel de navegação, selecione Calendário.
-
No separador Base , selecione Partilhar Calendário.
Por predefinição, o seu calendário primário é denominado "Calendário". Em alternativa, se tiver criado outros calendários, pode selecionar um deles. Não pode remover as permissões de partilha de calendários de outros proprietários.
-
Selecione

Essa pessoa é removida da lista de pessoas com acesso ao seu calendário. Se a pessoa estiver dentro da sua organização, o seu calendário será removido da respetiva lista de calendários. Se a pessoa estiver fora da sua organização, a cópia do seu calendário não será removida, mas deixará de ser sincronizada com o seu calendário ou receberá atualizações.
Tornar alguém o meu delegado no Outlook clássico
Um delegado recebe automaticamente permissões Enviar em Nome De. Por predefinição, o delegado só pode ler os seus pedidos de reunião e respostas. O delegado não tem permissão para ler outras mensagens na pasta A Receber.
-
Selecione o separador Ficheiro e, em seguida, selecione Definições da Conta > Acesso Delegado.
-
Na caixa de diálogo, selecione Adicionar.
Se não aparecer Adicionar, pode não existir uma ligação ativa entre o Outlook e o Exchange. A barra de estado do Outlook mostra o estado da ligação.
-
Escreva o nome da pessoa que pretende designar como delegado ou procure e, em seguida, selecione o nome na lista de resultados da pesquisa.
Nota: O delegado tem de ser uma pessoa existente na Lista de Endereços Global (GAL) do Exchange.
-
Selecione Adicionar e, em seguida, selecione OK.
-
Na caixa de diálogo Permissões dos Delegados, aceite as predefinições das permissões ou selecione níveis de acesso personalizados para as pastas do Exchange.
Se um delegado apenas necessitar de permissão para trabalhar com pedidos de reunião e respostas, as predefinições das permissões, tal como O delegado recebe cópias das mensagens que me enviarem sobre reuniões, são suficientes. Pode deixar a predefinição da permissão A Receber definida como Nenhuma. Os pedidos de reunião e as respostas irão diretamente para a pasta A Receber do delegado.
Nota: Por predefinição, é concedida ao delegado a permissão Editor (pode ler, criar e modificar itens) para a sua pasta Calendário. Quando o delegado responder a uma reunião em seu nome, esta será adicionada automaticamente à sua pasta Calendário.
-
Para enviar uma mensagem para notificar o delegado relativamente às permissões alteradas, selecione a caixa de verificação Enviar automaticamente uma mensagem ao delegado, resumindo estas permissões.
-
Se pretender, selecione a caixa de verificação O delegado pode ver os meus itens privados.
Importante: Esta definição afeta todas as pastas do Exchange. Isto inclui todas as pastas Correio, Contactos, Calendário, Tarefas, Notas e Diário. Não é possível conceder acesso a itens privados apenas em pastas especificadas.
-
Selecione OK.
Notas:
-
As mensagens enviadas com permissões Enviar em Nome De incluem os nomes do delegado e do utilizador junto a De. Quando uma mensagem é enviada com permissões Enviar Como, apenas o seu nome é apresentado.
-
Depois de adicionar alguém como delegado, este pode adicionar a sua caixa de correio do Exchange ao respetivo perfil do Outlook. Para obter instruções, consulte Gerir o correio e os itens de calendário de outra pessoa.
-
Alterar permissões para um delegado
-
Selecione o separador Ficheiro e, em seguida, selecione Definições da Conta > Acesso Delegado.
-
Selecione o nome do delegado para o qual pretende alterar as permissões e, em seguida, selecione Permissões.
Nota: Se quiser remover todas as permissões de Acesso Delegado, não selecione Permissões , mas selecione Remover e ignore os restantes passos.
-
Altere as permissões para qualquer pasta do Outlook a que o delegado tenha acesso.
-
Para enviar uma mensagem para notificar o delegado relativamente às permissões alteradas, selecione a caixa de verificação Enviar automaticamente uma mensagem ao delegado, resumindo estas permissões.
Nota: Se pretender que as cópias dos pedidos de reunião e das respostas recebidas sejam enviadas para um delegado, certifique-se de que foi atribuída ao delegado a permissão Editor (pode ler, criar e modificar itens) na sua pasta Calendário e, em seguida, selecione a caixa de verificação O delegado recebe cópias das mensagens que me enviarem sobre reuniões.
Alterar o acesso delegado para itens privados
Se tiver atribuído permissões a um delegado para que este possa aceder às suas pastas de Outlook, pode ocultar informações pessoais em compromissos, reuniões, tarefas e contactos. Abra cada item pessoal e, no grupo Etiquetas , selecione Privado.
Para atribuir acesso a um delegado para ver os seus itens privados, efetue o seguinte procedimento:
-
Selecione o separador Ficheiro e, em seguida, selecione Definições da Conta > Acesso Delegado.
-
Selecione o nome do delegado para o qual pretende alterar o acesso aos seus compromissos privados e, em seguida, selecione Permissões.
-
Selecione a caixa de verificação O delegado pode ver os meus itens privados .
Importante: Não deverá confiar na funcionalidade Privado para impedir que outras pessoas acedam aos detalhes dos seus compromissos, contactos ou tarefas. Para se certificar de que outras pessoas não podem ler os itens marcados como privados, não lhes conceda a permissão Revisor (pode ler itens) para as pastas Calendário, Contactos ou Tarefas.
Pode atribuir acesso de edição ou acesso de delegado ao seu calendário a qualquer pessoa na sua organização. Os editores podem ser atribuídos ao calendário primário (intitulado "Calendário") ou a qualquer calendário adicional que tenha criado. Os delegados apenas podem ser atribuídos ao seu calendário primário. Não pode conceder acesso de editor nem de delegado a pessoas externas à sua organização.
Atribuir um editor sem permissões de delegação
-
No Outlook na Web, no painel de navegação, selecione Calendário.
-
No separador Base , selecione Partilhar Calendário.
-
Na página Partilha e permissões, escreva o nome ou endereço de e-mail da pessoa com quem pretende partilhar o seu calendário. Embora possa partilhar o seu calendário com mais do que uma pessoa, só pode adicionar uma pessoa de cada vez.
-
Após ter adicionado a pessoa que pretende que faça a gestão do seu calendário, selecione a lista pendente junto ao respetivo nome e escolha o nível de acesso que pretende atribuir.
-
Selecione Pode editar para conceder a permissão para fazer alterações ao seu calendário.
-
As opções Pode ver quando estou ocupado, Pode ver títulos e localizações e Pode ver todos os detalhes permitem que outras pessoas vejam o seu calendário, mas não que façam alterações. O acesso a pessoas externas à sua organização está limitado a estas opções.
-
Atribuir um delegado
O delegado pode não só editar o seu calendário, mas também agendar e responder a reuniões em seu nome.
-
No novo Outlook no painel de navegação, selecione Calendário.
-
No separador Base , selecione Partilhar Calendário.
-
Na página Partilha e permissões , escreva o nome ou endereço de e-mail da pessoa com quem pretende partilhar o seu calendário e atribua acesso delegado. Embora possa partilhar o seu calendário com mais do que uma pessoa, só pode adicionar uma pessoa de cada vez a partir do Outlook na Web.
-
Após ter adicionado a pessoa que pretende que faça a gestão do seu calendário, selecione a lista pendente junto ao respetivo nome e escolha o nível de acesso que pretende atribuir.
-
Selecione Delegado para conceder à pessoa a mesma permissão que um editor, para além da capacidade de receber pedidos e respostas de reuniões em seu nome. Para permitir que o delegado veja eventos no seu calendário que marcou Como Privado, selecione a caixa de verificação Permitir que o delegado veja eventos privados.
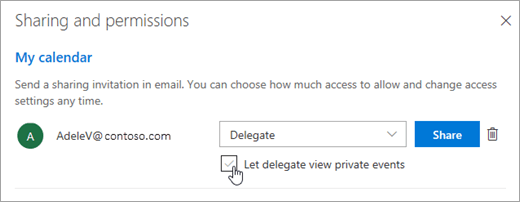
Nota: Os itens de calendário marcados como Privados estão protegidos. A maioria das pessoas com quem partilha o seu calendário verá apenas a hora dos itens marcados como Privado e não verá o assunto, a localização ou outros detalhes. A exceção a esta regra ocorre quando seleciona a caixa de verificação Permitir que o delegado veja eventos privados.
-
-
Após terminar de adicionar a pessoa com quem pretende partilhar o seu calendário e ter escolhido a permissão que lhe pretende atribuir, selecione Partilhar. Se decidir não partilhar o seu calendário neste momento, selecione

A pessoa com quem partilhou o seu calendário irá receber uma mensagem de e-mail a informar sobre a partilha. Quando essa pessoa selecionar o botão Aceitar no convite, o seu calendário será adicionado à respetiva lista de calendários.
-
Depois de ter concedido acesso delegado a uma pessoa ao seu calendário, verá uma opção adicional em Partilha e permissões que lhe permite controlar a forma como os pedidos de reunião e respostas são processados. Se tiver vários delegados, terá de o fazer para cada um dos seus delegados.
-
Em Delegados, junto a Enviar convites e respostas para, selecione uma das seguintes opções:
-
Delegar apenas Os pedidos e as respostas a reuniões são enviados apenas para os delegados.
-
<c0>Delegar e enviar-me uma cópia</c0>: os pedidos de reunião e respostas serão enviados para si e para os seus delegados. Apenas os delegados poderão ver a opção para aceitar ou recusar um pedido de reunião. A notificação que lhe é enviada terá o aspeto de uma mensagem de e-mail normal. Poderá responder ao pedido de reunião ao abrir o item de calendário e responder.
-
Tanto o meu delegado como eu Os pedidos de reunião e as respostas são enviados para si e para os seus delegados. Ambos podem responder ao convite para reunião.
-
-
Se decidir não partilhar o seu calendário com alguém, em Delegados, selecione

Parar de partilhar um calendário
Se quiser parar de partilhar o seu calendário com alguém e remover a respetiva permissão, faça o seguinte:
-
No novo Outlook no painel de navegação, selecione Calendário.
-
No separador Base , selecione Partilhar Calendário.
Por predefinição, o seu calendário primário é denominado "Calendário". Em alternativa, se tiver criado outros calendários, pode selecionar um deles. Não pode remover as permissões de partilha de calendários de outros proprietários.
-
Selecione

Essa pessoa é removida da lista de pessoas com acesso ao seu calendário. Se a pessoa estiver dentro da sua organização, o seu calendário será removido da respetiva lista de calendários. Se a pessoa estiver fora da sua organização, a cópia do seu calendário não será removida, mas deixará de ser sincronizada com o seu calendário ou receberá atualizações.
Outlook.com é para contas pessoais, como uma conta de Outlook.com ou Hotmail.com. Quando partilha um calendário no Outlook.com, a sua única opção é atribuir permissão de visualização ou edição à pessoa com quem está a partilhar.
Atribuir permissões de edição
-
No Outlook.com, no painel de navegação, selecione Calendário.
-
No separador Base , selecione Partilhar Calendário.
-
Na página Partilha e permissões, escreva o nome ou endereço de e-mail da pessoa com quem pretende partilhar o seu calendário. Embora possa partilhar o seu calendário com mais do que uma pessoa, só pode adicionar uma pessoa de cada vez.
-
Depois de adicionar a pessoa com quem pretende partilhar o seu calendário, selecione a lista pendente junto ao respetivo nome e escolha o nível de acesso que pretende que tenha.
-
Selecione Pode editar para dar permissão a esta pessoa para efetuar alterações ao seu calendário. Em seguida, selecione Partilhar. A pessoa com quem está a partilhar receberá um convite por e-mail para Aceitar e ver o calendário.










