Partilhar um calendário do Outlook com outras pessoas
Se tiver uma conta do Exchange, Microsoft 365 ou Outlook.com, pode enviar um convite de partilha a outros utilizadores para que possam ver o seu calendário na sua própria lista de Calendários.
A partilha de calendários não está limitada à pasta Calendário predefinida criada em todos os perfis do Outlook. Pode criar pastas de calendário adicionais e escolher quais dessas pastas quer partilhar. Por exemplo, pode criar uma pasta de calendário para um projeto específico e partilhá-la com os seus colegas. Também pode conceder-lhes permissão para modificar os eventos e compromissos no calendário.

Importante: Os passos podem ser diferentes entre o novo e a versão clássica do Outlook para Windows. Para determinar que versão do Outlook está a utilizar, procure Ficheiro no friso. Se não existir nenhuma opção Ficheiro, siga os passos abaixo do separador Novo Outlook. Se a opção Ficheiro é exibida, selecione o separador para Outlook Clássico.
-
No separador Base , selecione Partilhar calendário e, se necessário, selecione o calendário que pretende partilhar.
-
Escreva com quem partilhar na caixa Introduzir um endereço de e-mail ou nome de contacto . Se o nome da pessoa aparecer numa lista, selecione-o, caso contrário, prima Enter.
-
Escolha um nível de permissão (Pode ver todos os detalhes, etc.) para a pessoa na lista pendente e selecione Partilhar. Para adicionar mais nomes, repita os passos 2 e 3.
Sugestão: Se estiver numa empresa, em Dentro da sua organização, selecione as respetivas permissões junto a Pessoas na minha organização.
Para saber como aceder a um calendário que foi partilhado consigo, consulte Aceder a uma caixa de correio partilhada.
|
O suporte orientado no seu browser pode fornecer soluções digitais para problemas do Office |
Partilhar a sua Microsoft 365 ou Outlook.com calendário com pessoas dentro ou fora da sua organização
-
Na pasta Calendário , no separador Base , selecione Partilhar Calendário.
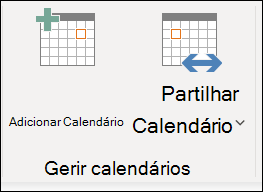
-
No menu pendente, selecione o calendário que pretende partilhar.
-
Na caixa de diálogo Propriedades do Calendário , clique em Adicionar.
-
Pode procurar pessoas a partir do seu livro de endereços ou escrever os respetivos endereços de e-mail na caixa Adicionar . Quando terminar de adicionar nomes na caixa de diálogo Adicionar Utilizadores , clique em OK.
-
Novamente na caixa de diálogo Propriedades do Calendário , selecione o nome ou endereço de e-mail da pessoa e, em seguida, selecione o nível de detalhes que pretende partilhar com a pessoa e, em seguida, clique em OK.
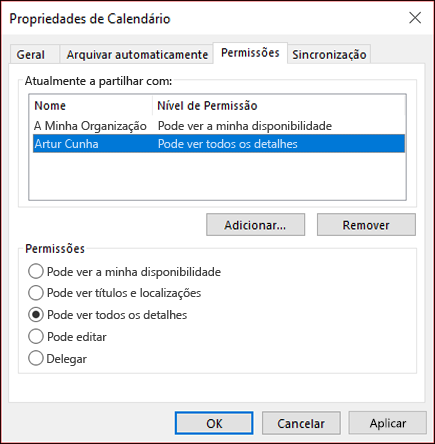
-
A pessoa com quem partilhou o seu calendário receberá um convite de partilha por e-mail.
-
Assim que o destinatário clicar em Aceitar, verá o seu calendário partilhado na respetiva lista de calendários.
Vejo um erro "Este calendário não pode ser partilhado"
Se vir uma mensagem que diz Não é possível partilhar este calendário, existem três motivos possíveis:
-
O endereço de e-mail é inválido.
-
O endereço de e-mail é um GrupoMicrosoft 365
-
O endereço de e-mail pertence a um utilizador externo que não faz parte da sua organização.
Que permissões as outras pessoas podem ter no seu calendário
Ao partilhar o seu calendário, pode escolher entre vários níveis de permissão diferentes:
-
Posso ver quando estiver ocupado. As pessoas que partilham o seu calendário com este nível de permissão só podem ver as horas que está disponível, da seguinte forma:
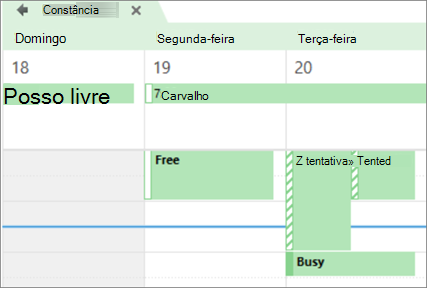
-
Pode ver títulos e localizações. As pessoas que partilharem o seu calendário com este nível de permissão verão a disponibilidade e o assunto e a localização da reunião, da seguinte forma:
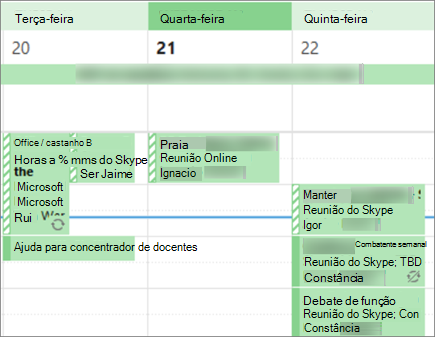
-
Pode ver todos os detalhes. Quem partilhar o seu calendário com este nível de permissão verá todos os detalhes dos seus compromissos, tal como o que vê.
Parar de partilhar o seu calendário
Em qualquer altura, pode revogar o acesso ao seu calendário. Tenha em atenção que poderá demorar algum tempo até que Microsoft 365 e o Outlook do utilizador sincronizem e removam a vista para o seu calendário.
-
Clique em Calendário.
-
No friso, selecione o separador Pasta e, em seguida, selecione Propriedades do Calendário.
-
Selecione o separador Permissões e, em Partilha atualmente com, selecione o nome do utilizador e, em seguida, selecione Remover.
-
Clique em OK.
Partilhar um calendário publicando-o numa página Web
Se tiver acesso a um servidor Web que suporte o protocolo World Wide Web Distributed Authoring and Versioning (WebDAV), pode publicar o calendário nesse servidor.
Nota: Não sabe ao certo se o seu servidor suporta o protocolo WebDAV? Contacte o administrador do servidor ou o seu fornecedor de serviços de Internet (ISP), que o poderão ajudar.
-
Clique em Calendário.
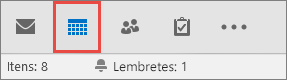
-
Clique em Base > Publicar Online > Publicar no Servidor WebDAV.
Notas:
-
Se a sua conta de e-mail utilizar o Exchange, verá Publicar Este Calendário, em vez da opção para publicar num servidor WebDAV. Isto permite-lhe publicar o seu calendário diretamente numa Exchange Server. Na janela que é aberta, selecione as opções de publicação que pretende e clique em Iniciar Publicação.
-
Se estiver a utilizar Microsoft 365, ainda pode publicar o seu calendário num servidor WebDAV, mas primeiro tem de remover {Anonymous:CalendarSharingFreeBusySimple} da política de partilha. Contudo, isto impedi-lo-á de publicar o calendário no Exchange no futuro.
-
-
Na caixa Localização, introduza a localização do servidor WebDAV, selecione outras opções de publicação que pretenda e clique em OK.
Partilhar o calendário por e-mail
Se não quiser conceder permissões a alguém para partilhar o seu calendário e ver atualizações, pode enviar uma cópia estática do seu calendário por e-mail para um intervalo de datas específico. O destinatário poderá ver os eventos no seu calendário no momento em que enviou o e-mail, mas não as atualizações que fizer depois de enviar o e-mail.
Nota: Esta funcionalidade já não está disponível com o Outlook para Microsoft 365.
-
Clique em Calendário.
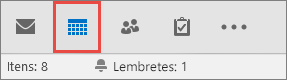
-
Clique em Base > Enviar Calendário por E-mail.
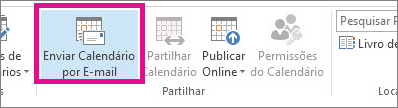
-
Nas caixas Calendário e Intervalo de Datas, escolha o calendário e o período de tempo que pretende partilhar. Por exemplo, escolha apenas Hojeou os Próximos 7 dias.
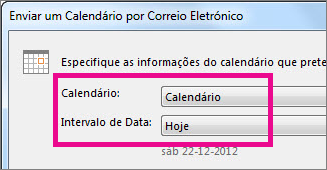
-
Defina outras opções que queira e clique em OK.
-
Na mensagem de e-mail nova que se abre, adicione o destinatário no campo Para, escreva uma mensagem e clique em Enviar.
A pessoa a quem enviou o seu calendário verá um instantâneo do seu calendário na mensagem.
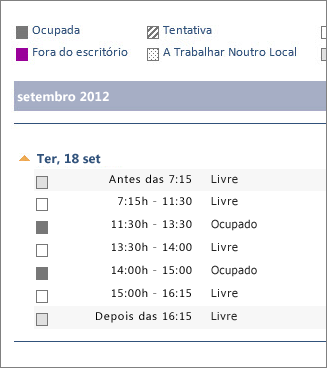
A mensagem também inclui um ficheiro iCalendar (.ics) anexado que pode abrir no Outlook ou noutro programa de calendário. Quando o destinatário clica no ficheiro iCalendar, Outlook apresenta o ficheiro como um novo calendário que pode ver lado a lado com o respetivo calendário. Podem arrastar compromissos ou reuniões entre os dois calendários e encontrar uma hora que funcione para ambos.
Informações adicionais a fornecer aos destinatários
Depois de partilhar o seu calendário, peça aos destinatários que revejam as seguintes informações sobre como abrir calendários partilhados.
Para abrir um calendário num ambiente do Microsoft 365 Exchange Online, consulteComo ativar e desativar as atualizações de partilha do calendário do Outlook.Caso contrário, se estiver a utilizar o Exchange No Local ou outras contas de e-mail, como Outlook.com, consulte os seguintes artigos conforme aplicável.
-
Outlook para Windows: Abrir o Calendário do Exchange de outra pessoa
-
Outlook na Web: Gerir o calendário de outra pessoa no Outlook na Web
-
Outlook para Mac: Abrir um calendário partilhado do Exchange no Outlook para Mac
-
Outlook para Dispositivos Móveis: Como devo proceder para abrir um calendário partilhado?
-
Outlook.com: Partilhar o seu calendário no Outlook.com
Corrigir problemas ao partilhar o seu calendário
Se não tiver a opção de partilhar o seu calendário (está desativado), é porque o suporte de administração/TI para a sua empresa definiu uma política para impedir que as pessoas partilhem calendários.
Artigos relacionados
Partilhar o seu calendário no Outlook Web App
Permitir que outra pessoa faça a gestão do seu correio e calendário











