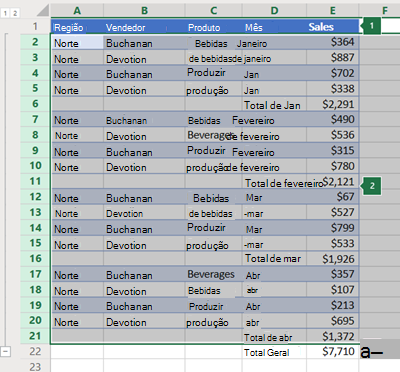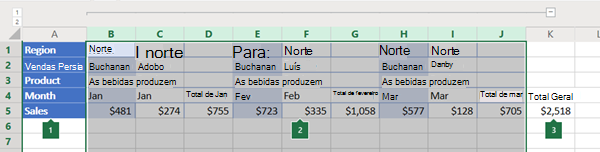Se tiver uma lista de dados que pretende agrupar e resumir, pode criar um destaque de até oito níveis. Cada nível interno, representado por um número mais elevado no símbolos de destaque, apresenta dados de detalhe para o nível externo anterior, representado por um número mais baixo nos símbolos de destaque. Utilize um destaque para apresentar rapidamente linhas ou colunas de resumo ou para revelar os dados detalhados de cada grupo. Pode criar um destaque de linhas (conforme mostrado no exemplo abaixo), um destaque de colunas ou um destaque de linhas e de colunas.
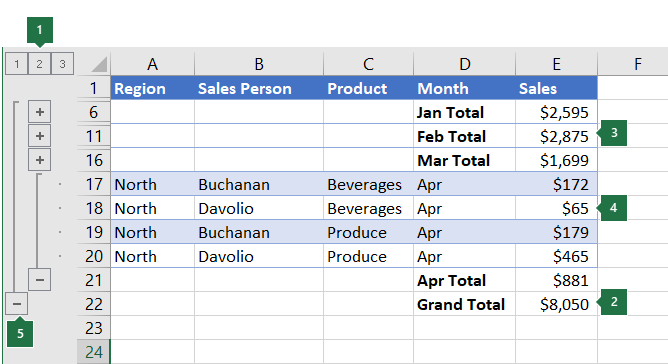 |
|
1. Para apresentar linhas para um nível, selecione os símbolos de destaque adequados
2. Para expandir ou fechar dados no seu destaque, clique no |
-
Certifique-se de que cada coluna dos dados que pretende destacar tem uma etiqueta na primeira linha (por exemplo, Região), que contém factos semelhantes em cada coluna e que o intervalo que pretende destacar não tem linhas ou colunas em branco.
-
Se quiser, as linhas de detalhes agrupadas podem ter uma linha de resumo correspondente, um subtotal. Para os criar, efetue um dos seguintes procedimentos:
-
Insira linhas de resumo, utilizando o comando Subtotal
Utilize o comando Subtotal, que insere a função SUBTOTAL imediatamente abaixo ou acima de cada grupo de linhas de detalhe e cria automaticamente o destaque. Para obter mais informações sobre como utilizar a função Subtotal, veja Função SUBTOTAL.
-
Inserir linhas de resumo próprias
Insira as suas próprias linhas de resumo, com fórmulas, imediatamente abaixo ou acima de cada grupo de linhas de detalhes. Por exemplo, em (ou acima) as linhas de dados de vendas de março e abril, utilize a função SOMA para subtotalar as vendas desses meses. A tabela mais adiante neste tópico mostra-lhe um exemplo disto.
-
-
Por predefinição, o Excel procura linhas de resumo abaixo dos detalhes que resumem, mas é possível criá-las acima das linhas de detalhes. Se tiver criado as linhas de resumo abaixo dos detalhes, avance para o passo seguinte (passo 4). Se tiver criado as linhas de resumo acima das linhas de detalhes, aceda a Dados > Destaque e, em seguida, selecione o iniciador de caixa de diálogo.
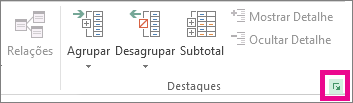
É aberta a caixa de diálogo Definições.
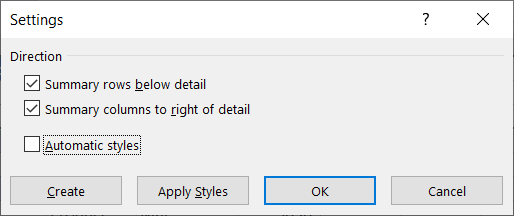
Na caixa de diálogo Definições, desmarque a caixa de verificação Linhas de resumo abaixo de detalhes e, em seguida, selecione OK.
-
Destaque os dados. Execute um dos seguintes passos:
Destacar os dados automaticamente
-
Selecione uma célula no intervalo de células que pretende destacar.
-
Aceda a Data > Destaque > Grupo > Grupo e, em seguida, selecione Destaque Automático.
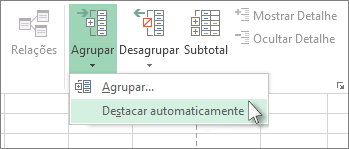
Destacar os dados manualmente
Importante: Quando agrupa os níveis hierárquico manualmente, é melhor apresentar todos os dados para evitar agrupar as linhas incorretamente.
-
Para destacar o grupo externo (nível 1), selecione todas as linhas que o grupo externo contém (ou seja, as linhas de detalhes e, se as tiver adicionado, as respetivas linhas de resumo).
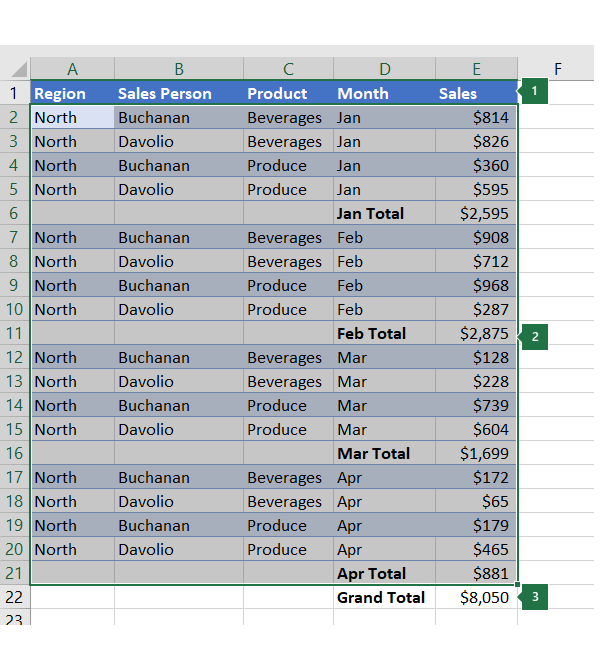
1. A primeira linha contém etiquetas e não está selecionada.
2. Uma vez que este é o grupo externo, selecione todas as linhas com subtotais e detalhes.
3. Não selecione o total geral.
-
Aceda a > de Dados>Grupo > Grupo. Na caixa de diálogo Grupo, selecione Linhas e, em seguida, selecione OK.
Sugestão: Se selecionar linhas inteiras em vez de apenas as células, o Excel agrupa automaticamente por linha – a caixa de diálogo Grupo nem sequer é aberta.
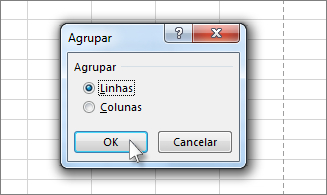
Os símbolos de destaque surgem junto ao grupo no ecrã.
-
Opcionalmente, delineia um grupo interno aninhado — as linhas de detalhes de uma determinada secção dos seus dados.
Nota: Se não precisar de criar grupos internos, avance para o passo f, abaixo.
Para cada grupo interno aninhado, selecione as linhas de detalhes adjacentes à linha que contém a linha de resumo.
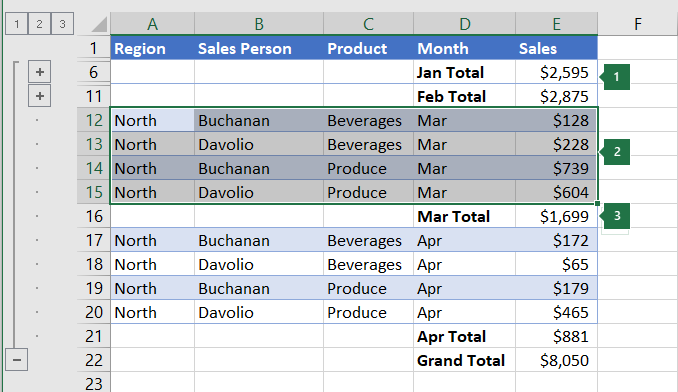
1. Pode criar vários grupos em cada nível interno. Aqui, duas secções já estão agrupadas no nível 2.
2. Esta secção está selecionada e pronta para agrupar.
3. Não selecione a linha de resumo para os dados que está a agrupar.
-
Aceda a Data > >Grupo > Grupo.
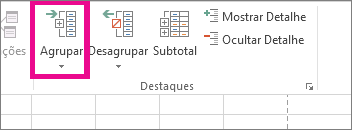
Na caixa de diálogo Grupo, selecione Linhas e, em seguida, selecione OK. Os símbolos de destaque surgem junto ao grupo no ecrã.
Sugestão: Se selecionar linhas inteiras em vez de apenas as células, o Excel agrupa automaticamente por linha – a caixa de diálogo Grupo nem sequer é aberta.
-
Continue a selecionar e a agrupar as linhas internas até ter criado todos os níveis que deseja no destaque.
-
Se quiser desagrupar linhas, selecione as linhas e, em seguida, aceda a Dados > Destaque > Desagrupar > Desagrupar.
Também pode desagrupar secções do destaque sem remover todo o nível. Mantenha premida a tecla SHIFT enquanto seleciona a


Importante: Se desagrupar um destaque enquanto os dados detalhados estiverem ocultos, as linhas de detalhes poderão permanecer ocultas. Para mostrar os dados, arraste o cursor sobre os números das linhas visíveis adjacentes às linhas ocultas. Em seguida, aceda a Base > Células > Formatar, aponte para Ocultar & Mostrar e, em seguida, selecione Mostrar Linhas.
-
-
Certifique-se de que cada linha dos dados que pretende destacar tem uma etiqueta na primeira coluna, que contém factos semelhantes em cada linha e que o intervalo não tem linhas ou colunas em branco.
-
Insira as suas próprias colunas de resumo com fórmulas imediatamente à direita ou à esquerda de cada grupo de colunas de detalhes. A tabela listada no passo 4 abaixo mostra-lhe um exemplo.
Nota: Para destacar os dados por colunas, tem de ter colunas de resumo com fórmulas que façam referência às células em cada uma das colunas de detalhe do grupo.
-
Se a coluna de resumo estiver à esquerda das colunas de detalhes, aceda a Dados > Destaque e, em seguida, selecione o iniciador da caixa de diálogo.
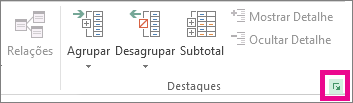
É aberta a caixa de diálogo Definições.
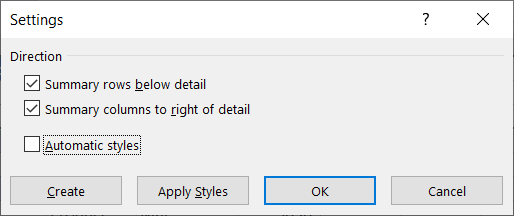
Na caixa de diálogo Definições, desmarque a caixa de verificação Colunas de resumo à direita do detalhe e, em seguida, selecione OK.
-
Para destacar os dados, efetue um dos seguintes procedimentos:
Destacar os dados automaticamente
-
Selecione uma célula do intervalo.
-
Aceda a Data > Destaque > Grupo > Grupo e, em seguida, selecione Destaque Automático.
Destacar os dados manualmente
Importante: Quando agrupa manualmente os níveis hierárquico, é melhor apresentar todos os dados para evitar agrupar colunas incorretamente.
-
Para destacar o grupo externo (nível 1), selecione todas as colunas de resumo subordinadas, bem como os dados de detalhes relacionados.
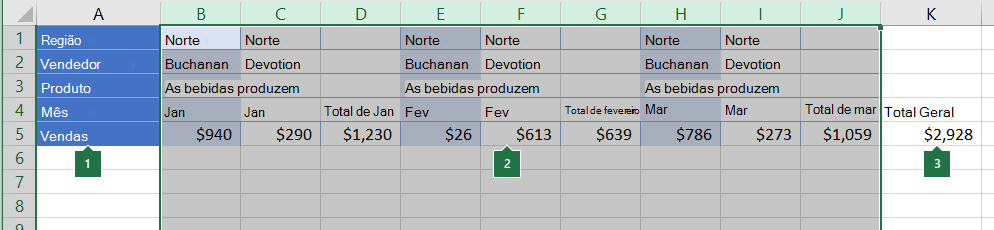
1. A coluna A contém etiquetas.
2. Selecione todas as colunas de detalhes e subtotais. Tenha em atenção que, se não selecionar colunas inteiras, quando selecionar Agrupar (Grupo > Dados> Grupo), a caixa de diálogo Grupo é aberta e pede-lhe para escolher Linhas ou Colunas.
3. Não selecione a coluna total geral.
-
Aceda a Data > Destaques > Grupo > Grupo.
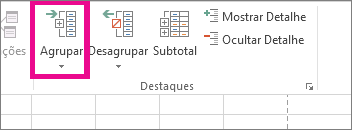
O símbolo de destaque é apresentado acima do grupo.
-
Para destacar um grupo interno aninhado de colunas de detalhes (nível 2 ou superior), selecione as colunas de detalhes adjacentes à coluna que contém a coluna de resumo.
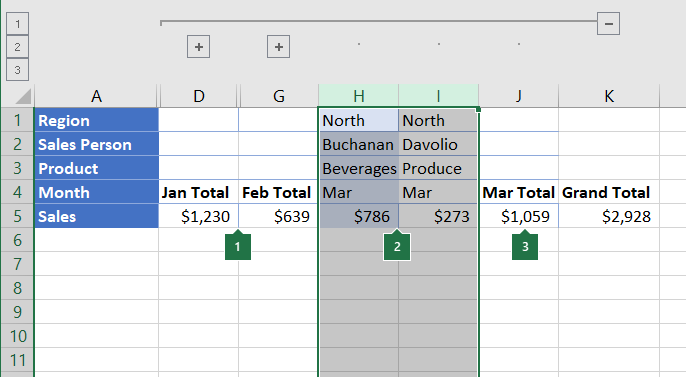
1. Pode criar vários grupos em cada nível interno. Aqui, duas secções já estão agrupadas no nível 2.
2. Estas colunas estão selecionadas e prontas para agrupar. Tenha em atenção que, se não selecionar colunas inteiras, quando selecionar Agrupar (Data > Destaque > Grupo), a caixa de diálogo Grupo é aberta e pede-lhe para escolher Linhas ou Colunas.
3. Não selecione a coluna de resumo para os dados que está a agrupar.
-
Aceda a Data > Outline > Group.
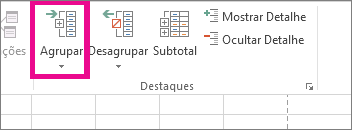
Os símbolos de destaque surgem junto ao grupo no ecrã.
-
-
Continue a selecionar e a agrupar as colunas internas até ter criado todos os níveis que deseja no destaque.
-
Se quiser desagrupar colunas, selecione as colunas e, em seguida, aceda a Dados > Destaque > Desagrupar.
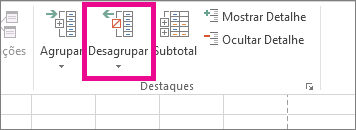
Também pode desagrupar secções do destaque sem remover todo o nível. Mantenha premida a tecla SHIFT enquanto seleciona a 

Se desagrupar um destaque enquanto os dados detalhados estiverem ocultos, as colunas de detalhes podem permanecer ocultas. Para mostrar os dados, arraste o cursor sobre as letras das colunas visíveis adjacentes às colunas ocultas. Aceda a Base > Células > Formatar, aponte para Ocultar & Mostrar e, em seguida, selecione Mostrar Colunas.
-
Se não vir os símbolos de destaque



-
Efetue um ou mais dos seguintes procedimentos:
-
Mostrar ou ocultar os dados de detalhe de um grupo
Para apresentar os dados detalhados num grupo, selecione o botão

-
Para ocultar os dados detalhados de um grupo, selecione o botão

-
Expandir ou fechar todos os destaques a um determinado nível
Na

Por exemplo, se um destaque tiver quatro níveis, pode ocultar o quarto nível enquanto apresenta os restantes níveis ao selecionar

-
Mostrar ou ocultar todos os dados de detalhe destacados
Para mostrar todos os dados detalhados, selecione o nível mais baixo na


-
Para ocultar todos os dados detalhados, selecione

-
Para linhas destacadas, o Microsoft Excel utiliza estilos como RowLevel_1 e RowLevel_2 . Nas colunas destacadas, o Excel utiliza estilos, como, por exemplo, NívelColuna_1 e NívelColuna_2. Estes estilos utilizam negrito, itálico e outras formatações de texto para diferenciar as linhas ou colunas de resumo nos dados. Ao alterar a forma como cada um destes estilos é definido, pode aplicar texto e formatos de células diferentes para personalizar o aspeto do destaque. Pode aplicar um estilo a um destaque no momento em que o cria ou posteriormente.
Efetue um ou mais dos seguintes procedimentos:
Aplicar automaticamente um estilo a novas linhas ou colunas de resumo
-
Aceda a Dados > Destaque e, em seguida, selecione o iniciador de caixa de diálogo.
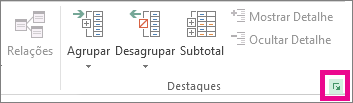
É aberta a caixa de diálogo Definições.
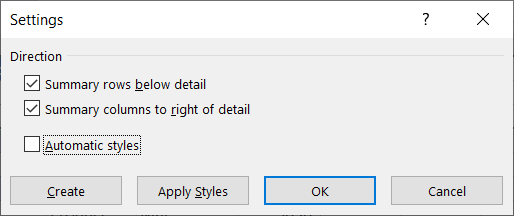
-
Selecione a caixa de verificação Estilos automáticos.
Aplicar um estilo a uma linha ou coluna de resumo existente
-
Selecione as células às quais pretende aplicar um estilo.
-
Aceda a Dados > Destaque e, em seguida, selecione o iniciador de caixa de diálogo.
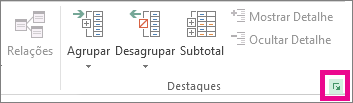
É aberta a caixa de diálogo Definições.
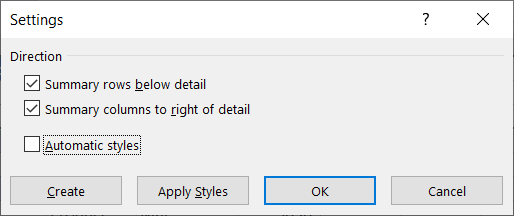
-
Selecione a caixa de verificação Estilos automáticos e, em seguida, selecione Aplicar Estilos.
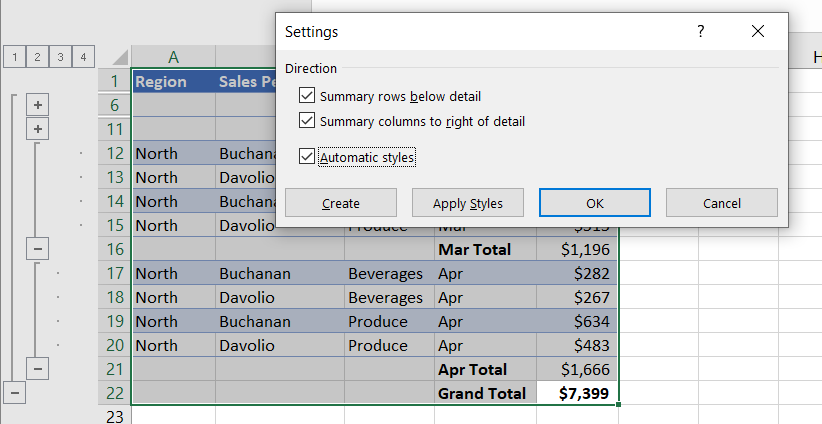
Também é possível formatar dados destacados através de formatação automática.
-
Se não vir os símbolos de destaque



-
Utilize os símbolos de destaque



Para obter mais informações, consulte a secção Mostrar ou ocultar dados destacados.
-
Selecione o intervalo das linhas de resumo.
-
Aceda a Base > Editar > Localizar & Selecionar e, em seguida, selecione Ir para Especial.
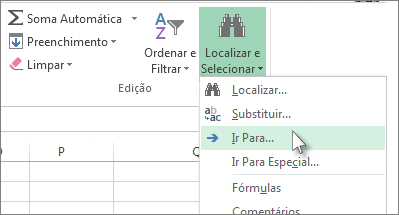
-
Selecione Apenas células visíveis.
-
Selecione OK e, em seguida, copie os dados.
Nota: Nenhum dado é eliminado quando oculta ou remove um destaque.
Ocultar um destaque
-
Aceda a Opções de > de Ficheiros > Avançadas e, em seguida, na secção Opções de visualização para esta folha de cálculo, desmarque a caixa de verificação Mostrar símbolos de destaque se for aplicado um destaque.
Remover um destaque
-
Clique na folha de cálculo.
-
Aceda a Dados > Destaque > Desagrupar e, em seguida, selecione Limpar Destaque.
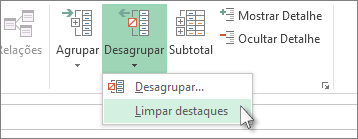
Importante: Se remover um destaque enquanto os dados de detalhe estiverem ocultos, as linhas ou colunas detalhadas podem permanecer ocultas. Para mostrar os dados, arraste o cursor rato sobre os números das linhas ou letras das colunas adjacentes às linhas e colunas ocultas. Aceda a Base > Células > Formatar, aponte para Ocultar & Mostrar e, em seguida, selecione Mostrar Linhas ou Mostrar Colunas.
Imagine que pretende criar um relatório de resumo dos seus dados que apenas apresenta totais acompanhados de um gráfico desses totais. Em geral, é possível efetuar o seguinte:
-
Criar um relatório de resumo
-
Destaque os dados.
Para obter mais informações, consulte as secções Criar um destaque de linhas ou Criar um destaque de colunas.
-
Oculte os detalhes ao selecionar os símbolos de destaque



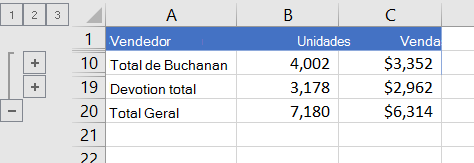
-
Para obter mais informações, consulte a secção Mostrar ou ocultar dados destacados.
-
-
Criar um gráfico do relatório de resumo
-
Selecione os dados de resumo cujo gráfico pretende criar.
Por exemplo, para traçar apenas os totais Ferreira e Davolio, mas não os totais gerais, selecione as células A1 a C19, conforme mostrado no exemplo acima.
-
Selecione Inserir > Gráficos > Gráficos Recomendados e, em seguida, selecione o separador Todos os Gráficos e selecione o tipo de gráfico.
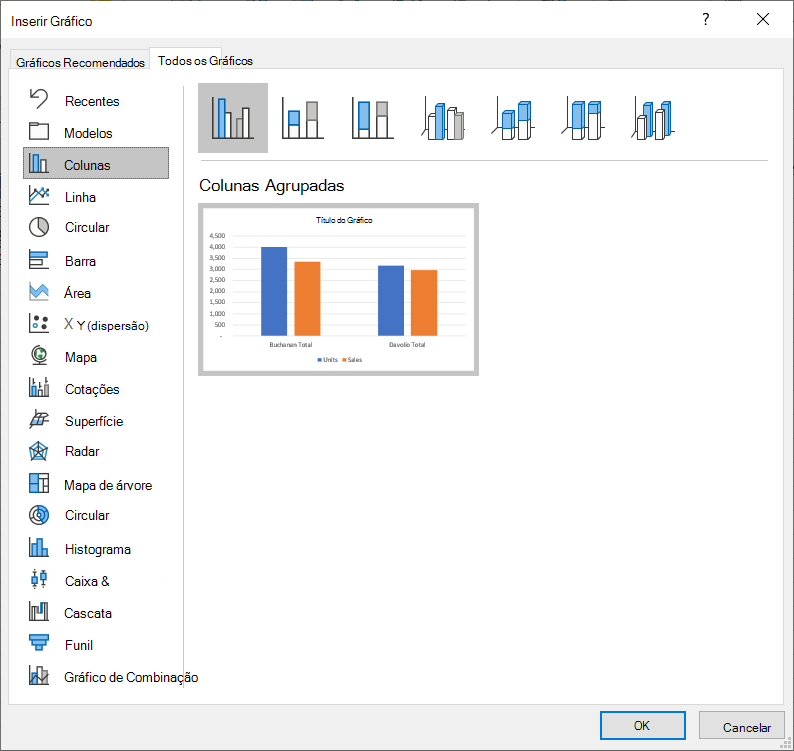
Por exemplo, se escolher a opção Coluna Agrupada, o gráfico terá o seguinte aspeto:
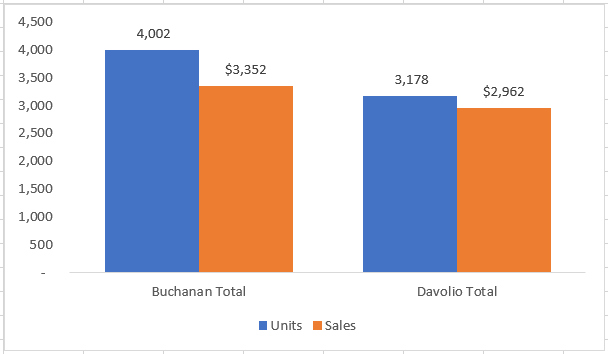
Se mostrar ou ocultar detalhes da lista de dados destacada, o gráfico também será atualizado para mostrar ou ocultar os dados.
-
Pode agrupar (ou destacar) linhas e colunas no Excel para a Web.
Nota: Embora possa adicionar linhas ou colunas de resumo aos seus dados (utilizando funções como SOMA ou SUBTOTAL), não pode aplicar estilos nem definir uma posição para linhas e colunas de resumo no Excel para a Web.
Criar um destaque de linhas ou colunas
|
|
|
|
Destaque das linhas no Excel Online
|
Destaque das colunas no Excel Online
|
-
Certifique-se de que cada coluna (ou linha) dos dados que pretende destacar tem uma etiqueta na primeira linha (ou coluna), que contém factos semelhantes em cada coluna (ou linha) e que o intervalo não tem linhas ou colunas em branco.
-
Selecione os dados (incluindo quaisquer linhas ou colunas de resumo).
-
Aceda a Data > Destaque > Grupo > Grupo e, em seguida, selecione Linhas ou Colunas.
-
Opcionalmente, se pretender destacar um grupo interno aninhado , selecione as linhas ou colunas dentro do intervalo de dados destacado e, em seguida, repita o passo 3.
-
Continue a selecionar e a agrupar linhas ou colunas internas até ter criado todos os níveis pretendidos no destaque.
Desagrupar linhas ou colunas
-
Para desagrupar, selecione as linhas ou colunas e, em seguida, aceda a Dados > Destaque > Desagrupar > Desagrupar e, em seguida, selecione Linhas ou Colunas.
Mostrar ou ocultar dados destacados
Efetue um ou mais dos seguintes procedimentos:
Mostrar ou ocultar os dados de detalhe de um grupo
-
Para apresentar os dados detalhados num grupo, selecione o

-
Para ocultar os dados detalhados de um grupo, selecione o

Expandir ou fechar todos os destaques a um determinado nível
-
Na

-
Por exemplo, se um destaque tiver quatro níveis, pode ocultar o quarto nível enquanto apresenta os restantes níveis ao selecionar

Mostrar ou ocultar todos os dados de detalhe destacados
-
Para mostrar todos os dados detalhados, selecione o nível mais baixo na


-
Para ocultar todos os dados detalhados, selecione

Precisa de mais ajuda?
Pode sempre colocar uma pergunta a um especialista da Comunidade Tecnológica do Excel ou obter suporte nas Comunidades.