Pode apresentar dois monitores: utilizar a Vista do Apresentador é uma excelente forma de ver a sua apresentação com notas do orador num monitor (por exemplo, o portátil), enquanto a sua audiência vê a apresentação sem notas num monitor diferente (como um ecrã maior para o qual está a projetar).
Nota: Certifique-se de que o dispositivo que está a utilizar para a sua apresentação suporta a utilização de múltiplos monitores. Peça ao fabricante do seu dispositivo as informações atualizadas sobre o suporte de múltiplos monitores.
Para efetuar este procedimento e dividir a vista entre projetores desta forma, tem de estar ligado ao segundo ecrã.
Configurar o PowerPoint para utilizar a Vista do Apresentador com dois monitores
-
No separador Apresentação de Diapositivos, no grupo Monitores, selecione a opção Utilizar Vista do Apresentador.

As Definições de Visualização do Windows deverão ser abertas.
-
Na caixa de diálogo Definições de Visualização, no separador Monitor, selecione o ícone do monitor que quer utilizar para ver as suas notas de orador e, em seguida, selecione a caixa de verificação Este é o meu monitor principal.
Se a caixa de verificação Este é o meu monitor principal estiver selecionada e indisponível, o monitor já está designado como o monitor principal.
-
Selecione o ícone do monitor do segundo monitor, que será o que a audiência vai ver, e, em seguida, selecione a caixa de verificação Expandir o ambiente de trabalho do Windows até este monitor..
Notas: Caso as Definições de Visualização do Windows são sejam abertas, efetue o seguinte procedimento:
-
Windows 10: clique em Iniciar > Definições > Sistema > Ecrã. Na parte superior, em Personalizar o seu ecrã, é apresentado um diagrama dos ecrãs ligados ao seu computador, com cada ecrã numerado. Normalmente, se estiver ligado a um projetor, o mesmo estará representado no diagrama como o ecrã 2. Selecione o ecrã 1 no diagrama e, em seguida, navegue para baixo. Certifique-se de que a caixa de verificação com o nome Tornar este ecrã no ecrã principal está selecionada. Acima da caixa de verificação, na lista Múltiplos ecrãs, selecione Expandir estes ecrãs.
-
Windows 8: clique com o botão direito do rato no botão Iniciar do Windows, clique em Painel de Controlo >Visualização > Ajustar a resolução. Na lista Múltiplos ecrãs, clique em Expandir estes ecrãs. Selecione o monitor em que pretende ver as suas notas de orador e clique em Tornar este ecrã no ecrã principal.
Pode utilizar o PowerPoint no seu smartphone como um comando para conduzir a sua apresentação e ver as suas notas de orador. Consulte o artigo Utilizar um ponteiro de laser no seu smartphone durante uma apresentação no PowerPoint para obter mais informações, incluindo um breve vídeo.
Apresentar em dois monitores
-
No separador Apresentação de Diapositivos, no grupo Configurar, clique em Configurar Apresentação de Diapositivos.
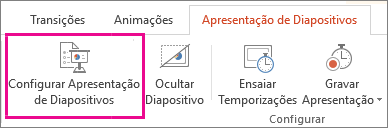
-
Na caixa de diálogo Configurar Apresentação, selecione as opções pretendidas e, em seguida, clique em OK. Se selecionar Automático, o PowerPoint apresentará as notas do orador no monitor do portátil, se disponível. Caso contrário, o PowerPoint apresentará as notas do orador no ecrã principal identificado nas definições de Visualização (Definições > Ecrã).
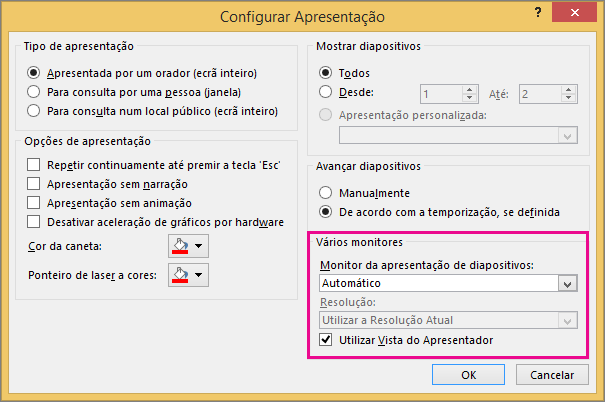
-
Para começar a apresentação, no separador Apresentação de Diapositivos, clique em A Partir do Início ou clique no botão Apresentação de Diapositivos

Expandir vs. Duplicar: o que acontece após a apresentação de diapositivos terminar
O PowerPoint funciona nos bastidores para tornar o processo de início de uma apresentação de diapositivos num segundo monitor tão simples e rápido quanto possível. Ao entrar na Apresentação de Diapositivos, o PowerPoint altera automaticamente as definições de visualização (também conhecidas como a sua topologia de apresentação) para Expandir.
O que pode ser confuso é o que acontece após a sua apresentação de diapositivos terminar:
-
Nas versões mais recentes do PowerPoint, quando a sua apresentação de diapositivos terminar, PowerPoint reverte para a predefinição, voltando a Duplicar, se tiver escolhido.
Consulte também
Vídeo: Utilizar a Vista do Apresentador
Ver as notas de orador à medida que faz a sua apresentação de diapositivos
Vídeo: Ensaiar temporizações de uma apresentação de diapositivos
Ampliar parte de um diapositivo na vista de Apresentação de Diapositivos
Imprimir os seus diapositivos, folhetos e notas do PowerPoint
Criar uma apresentação de execução automática
Iniciar a apresentação e ver as suas notas na Vista do Apresentador
Os vídeos do PowerPoint não são reproduzidos no monitor secundário










