Utilizar a Leitura Avançada no Word
Suporte a leitura e escrita através da Leitura Avançada para personalizar a forma como os documentos do Word são apresentados enquanto lê e edita. A Leitura Avançada fornece opções para uma experiência de processamento confortável e fácil, permitindo-lhe ouvir o texto lido em voz alta ou ajustar a forma como o texto aparece ao modificar o espaçamento, a cor e muito mais.
Está à procura de mais opções para Ouvir os seus documentos do Word? Consulte Ouvir os seus documentos do Word para mais informações.
Selecione a versão do Word que está a utilizar abaixo:

Sugestão: O vídeo não está no seu idioma? Experimente selecionar Legendas de Áudio 
Neste Tópico
Utilizar a Leitura Avançada no Word para ambiente de trabalho
-
Abra o seu documento do Word.
-
Selecione o separador Ver e, em seguida, selecione Leitura Avançada

-
Selecione as opções da Leitura Avançada que funcionam para si na faixa.
-
Depois de clicar no seu documento do Word para ler ou editar, a faixa de Leitura Avançada será minimizada. Para tornar a faixa visível para que possa alterar as definições da Leitura Avançada ou fechar a Leitura Avançada, selecione o ... na parte superior do ecrã.
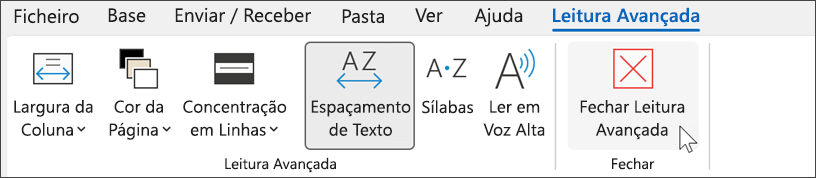
A opção Largura da Coluna altera o comprimento da linha para melhorar o foco e a compreensão.
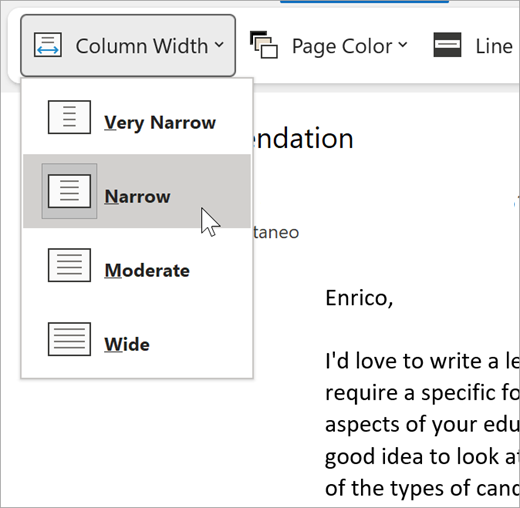
A opçãoCor da Página pode facilitar a leitura do texto ao reduzir a fadiga ocular.
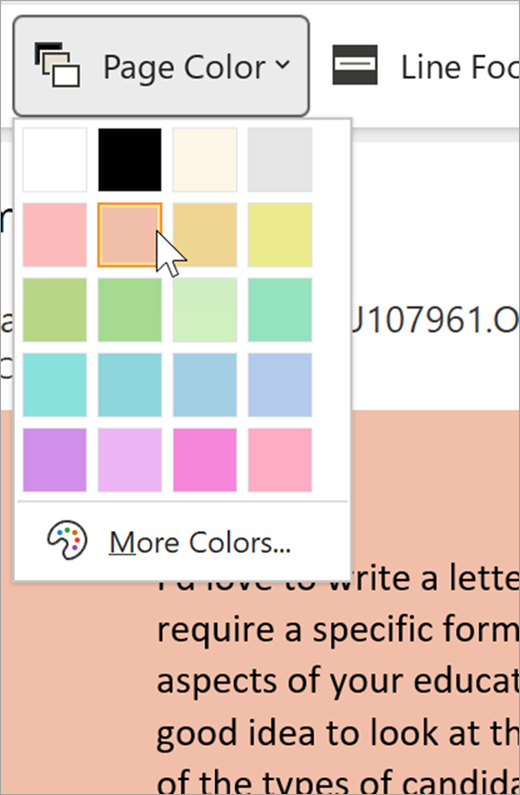
A Concentração em Linhas elimina distrações para que possa mover-se linha a linha num documento. Ajuste o foco para ver uma, três ou cinco linhas de cada vez.
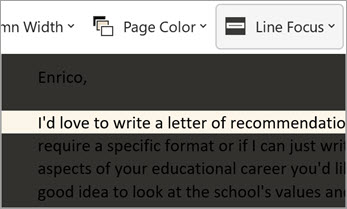
A opção Espaçamento de Texto aumenta o espaçamento entre palavras, carateres e linhas.
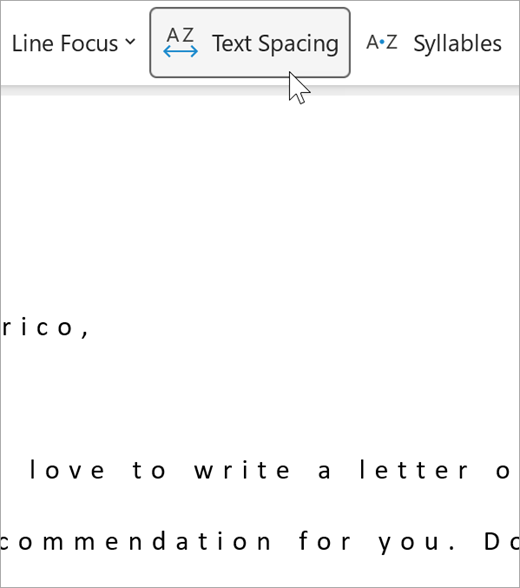
A opção Sílabas mostra as divisões entre as sílabas para melhorar o reconhecimento e a pronunciação de palavras.

O modo Ler em Voz Alta realça cada palavra à medida que lê o seu documento para si.
-
Seleciona o ícone Definições e, em seguida:
-
Arraste o controlo de Velocidade de leitura para ajustar a velocidade de leitura. Mova-o para a direita para aumentar a velocidade e para a esquerda para a diminuir. Prima Reproduzir para ouvir as diferentes velocidades.
-
Utilize o menu pendente de Seleção de Voz para escolher vozes diferentes para o leitor. Selecione uma voz e, em seguida, prima Reproduzir para a ouvir.
-
-
Selecione o X para fechar o modo Ler em Voz Alta
Sugestão: Vá diretamente para a opção Ler em Voz Alta ao clicar com o botão direito do mouse em qualquer parte do seu documento e selecionar Ler em Voz Alta.
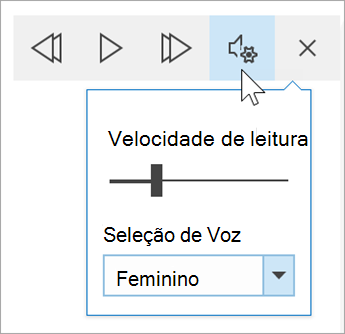
Definições de Idioma
Para alterar o idioma do leitor envolvente, selecione Rever, Idioma, Idioma e, em seguida, Definir Idioma de Verificação Linguística. Pode selecionar um idioma a partir daí.
Recursos adicionais:
Fechar Leitura Avançada
Selecione o separador Ver e, em seguida, selecione Leitura Avançada e selecione Fechar a Leitura Avançada.
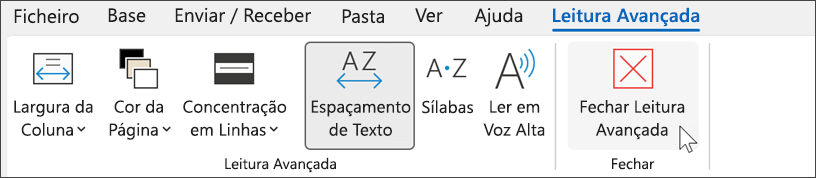
Atalhos de teclado da funcionalidade Ler em Voz Alta
Iniciar ou sair do modo Ler em Voz Alta: Ctrl+Alt+Espaço
Interromper ou reproduzir a funcionalidade Ler em Voz Alta: Ctrl+Barra de Espaço
Aumentar a velocidade de leitura: Alt+Seta para a Direita
Diminuir a velocidade de leitura: Alt+Seta para a Esquerda
Ler o parágrafo anterior: Ctrl+Seta para a Direita
Ler o parágrafo seguinte: Ctrl+Seta para a Esquerda
Utilizar a Leitura Avançada no Word para macOS
Aceda a Ver > Ferramentas de Aprendizagem e selecione as suas opções:
-
A opção Largura da Coluna altera o comprimento da linha para melhorar o foco e a compreensão.
-
A opçãoCor da Página pode facilitar a leitura do texto ao reduzir a fadiga ocular.
-
A opção Espaçamento de Texto aumenta o espaçamento entre palavras, carateres e linhas.
-
A opção Sílabas mostra as divisões entre as sílabas para melhorar o reconhecimento e a pronunciação de palavras.
-
A opção Ler em Voz Alta permite-lhe ouvir o seu documento à medida que cada palavra é realçada.
Nota: Utilize os controlos de reprodução para iniciar e parar a narração, para alterar a velocidade da leitura e para alternar entre vozes de leitura.
Neste Tópico
Utilizar a Leitura Avançada no Word para a Web
-
Selecione Ver e, em seguida, Leitura Avançada. O seu documento será aberto num formato de ecrã inteiro.
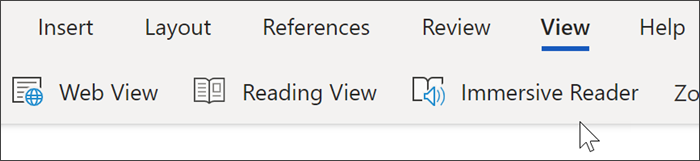
Utilizar a Leitura Avançada
Quando o seu documento abrir na Leitura Avançada, pode efetuar um ou mais dos passos seguintes consoante o modo como pretende concentrar-se nos conteúdos no seu documento:
-
Para que os parágrafos lhe sejam lidos, selecione o botão Reproduzir.
-
Para ouvir a partir de um determinado ponto da sua página, selecione a palavra em questão.
Opções de Voz
Selecione o ícone de engrenagem para abrir as Definições de Voz.
O controlo de deslize da Velocidade da Voz controla a velocidade de reprodução do leitor.
-
Selecione a Velocidade da Voz e, em seguida, arraste o controlo para a esquerda ou para a direita. Mova-o para a direita para aumentar a velocidade e para a esquerda para a diminuir.
-
Selecione a sua preferência de voz Masculina ou Feminina.
-
Prima Reproduzir ouvir as diferentes velocidades e vozes.
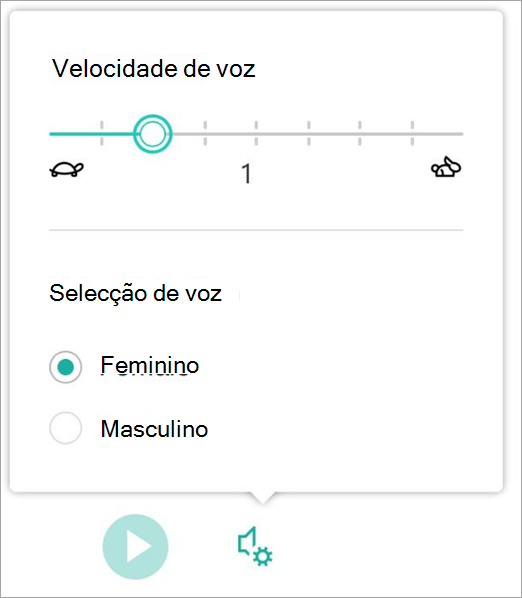
Opções de texto
Pode alterar o aspeto do seu documento ao utilizar as Opções de texto. As escolhas que faz nas opções de texto podem ajudar a remover elementos que possam causar distração e a melhorar a legibilidade do texto.
O menu Opções de Texto permite-lhe:
-
Alterar o tamanho do texto
-
Reduzir as dificuldades de perceção entre letras
-
Alterar o tipo de letra
-
Alterar a cor de fundo
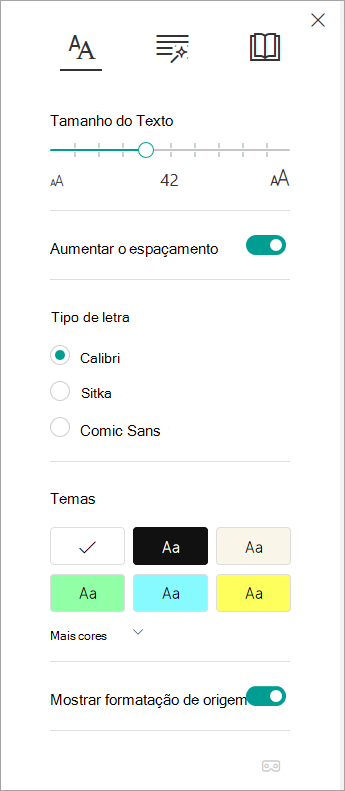
Categorias Gramaticais
As Categorias Gramaticais controlam o realce da gramática e ajudam os leitores a compreender frases complexas.
-
Para as utilizar, selecione Categorias Gramaticais (ícone que se assemelha a três livros).
-
Selecione o que pretende realçar:
-
A opção Sí·la·bas divide as palavras através de pequenos pontos colocados entre as sílabas.
-
Em Categorias gramaticais, ative a opção Substantivos, Verbos ou Adjetivos para realçar todos os substantivos, verbos ou adjetivos da página com uma cor que corresponda à cor da etiqueta.
-
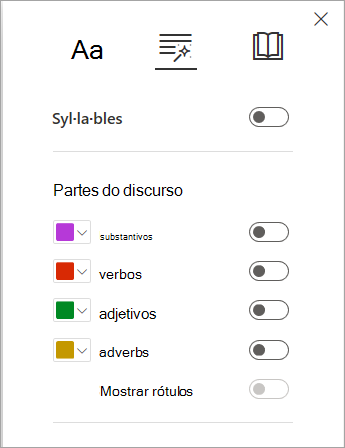
Preferências de leitura
-
A Concentração em Linhas permite que os leitores limitem a concentração da experiência de leitura ao realçar conjuntos de uma, três ou cinco linhas no material selecionado na Leitura Avançada.
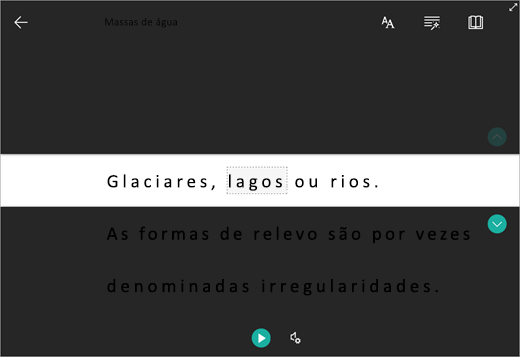
-
O Dicionário de Imagens dá-lhe a capacidade de clicar numa única palavra e ver suporte visual. Também pode ouvir a palavra lida em voz alta.

-
Traduzir permite-lhe ver uma palavra selecionada ou todo o documento no seu idioma preferencial.
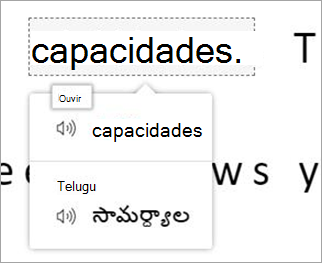
-
O Instrutor de Leitura permite-lhe praticar a leitura em voz alta, fornece um relatório sobre a sua velocidade de leitura e precisão e, em seguida, identifica as cinco palavras com que mais teve dificuldades e fornece uma oportunidade suportada para praticar as palavras novamente.
Utilize os botões de alternar para ajustar as suas preferências de leitura.
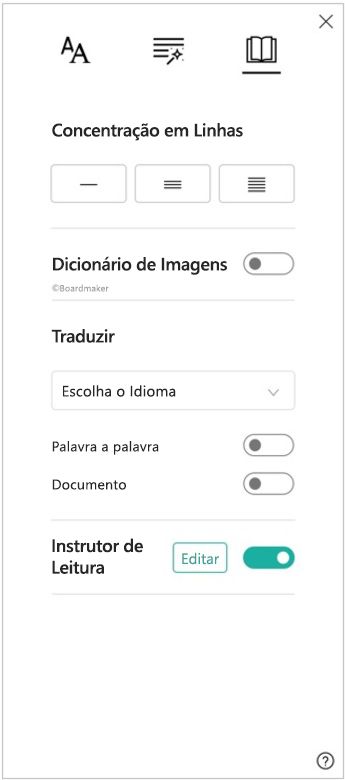
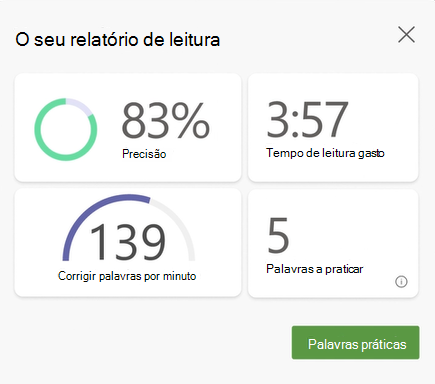
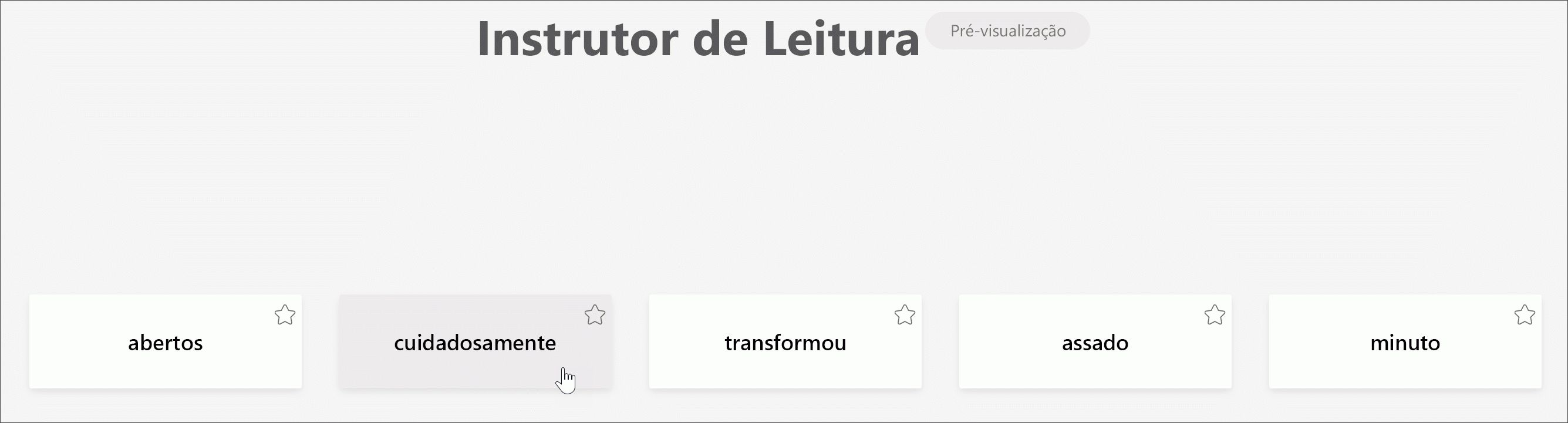
Teclas de atalho da Leitura Avançada
Utilize atalhos do teclado para navegar.
-
As teclas Seta para Cima/Baixo navegam linha por linha
-
As teclas Page Up/Page Down navegam de ecrã para ecrã
-
As teclas Seta para a Esquerda/Direita vão para a página anterior/seguinte no seu Bloco de Notas do OneNote
-
A tecla Esc fecha o leitor ou o menu
-
A Tecla de Tabulação avança para o controlo seguinte nas definições da Leitura Avançada
-
A Barra de Espaço seleciona a ferramenta atual
Fechar Leitura Avançada
Selecione a seta para trás ou toque em Esc no seu teclado para sair da Leitura Avançada.

Utilizar a Leitura Avançada no Word para iPad
Algumas ferramentas de Leitura Avançada estão disponíveis no Word para iPad. Para ativar a Leitura Avançada durante a leitura ou edição de um documento do Word:
-
Selecione Ver

2. Selecione Leitura Avançada

3. Escolha uma das seguintes ferramentas para tornar o seu documento mais confortável para ler e editar.
-
Selecione Largura da Coluna para alterar o comprimento da linha. Isto pode melhorar a concentração e a compreensão.
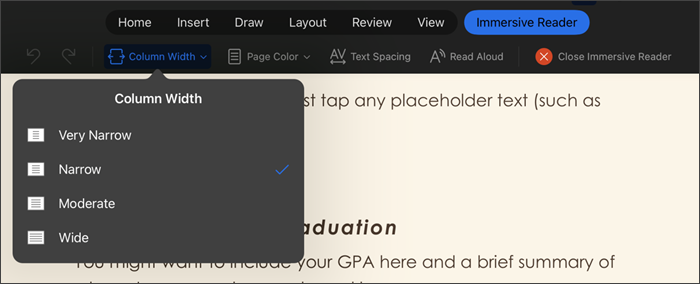
-
Selecione Cor da Página para escolher entre
-
Nenhum (página branca padrão)
-
Sépia (página amarela-pálida com sensação de impressão)
-
Inverso (fundo preto com texto branco)
-
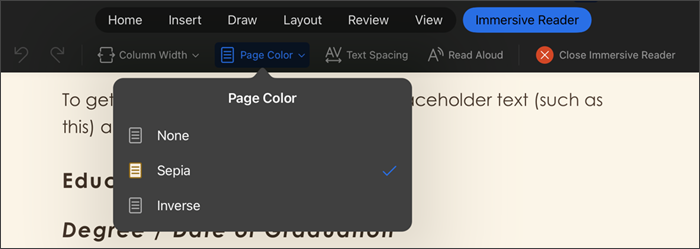
-
Selecione Espaçamento de Texto para aumentar a distância entre os caracteres.
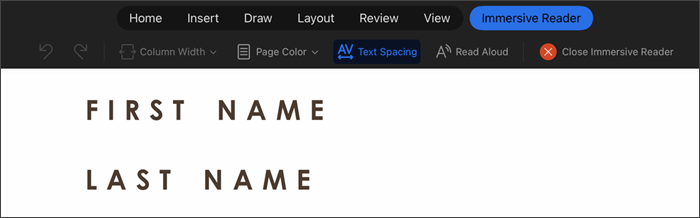
-
Selecione Ler em Voz Alta para ter as secções de texto realçadas à media que o seu documento é lido em voz alta para si. Para alterar as definições de Ler em Voz Alta:
-
Seleciona o ícone Definições e, em seguida:
-
Arraste o controlo de Velocidade de leitura para ajustar a velocidade de leitura. Mova-o para a direita para aumentar a velocidade e para a esquerda para a diminuir. Prima Reproduzir para ouvir as diferentes velocidades.
-
Utilize o menu pendente de Seleção de Voz para escolher vozes diferentes para o leitor. Selecione uma voz e, em seguida, prima Reproduzir para a ouvir.
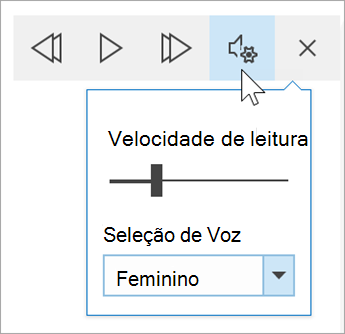
-
-
-
Selecione o X para fechar o modo Ler em Voz Alta
Nota: A funcionalidade Ler em Voz Alta lê texto no idioma de voz predefinido do seu sistema operativo. Para obter informações sobre idiomas suportados e como adicionar mais vozes de conversão de texto em voz, consulte Como transferir idiomas de conversão de Texto em Voz para Windows
-
Selecione Fechar a Leitura Avançada para fechar a experiência de acessibilidade e retornar ao documento Word como está formatado.











