Todos nós já estivemos lá, certo? Depois de umas férias emocionantes, volta ao trabalho, abre o Outlook e encontra duas mil mensagens não lidas à sua espera. É o suficiente para que queira voltar de férias. Ou nunca mais tirar férias.
No entanto, o Outlook é um programa avançado e pode ajudá-lo a controlar rapidamente essa caixa de entrada, provavelmente muito mais rápido do que poderia imaginar.
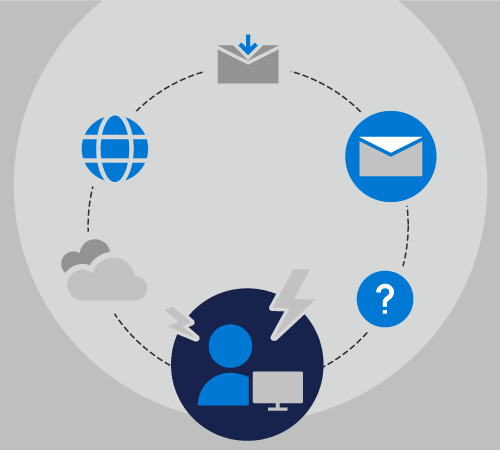
Preparar-se para férias
Vamos acompanhar a Rachel enquanto se prepara para umas férias de 10 dias.
Rachel lida com a comunicação e coordenação para cinco projetos separados, é membro de vinte listas de correio diferentes, e também recebe um pequeno número de mensagens de e-mail pessoais todos os dias.
Enquanto Rachel está fora do escritório, Chester será o principal ponto de contacto para três dos seus projetos, e Cheryl vai lidar com os outros dois.
A última vez que a Rachel foi de férias, pôs as Respostas Automáticas a dizer a toda a gente que voltaria daqui a dez dias, mas não fez mais nada. Quando regressou, a sua Caixa de Entrada tinha crescido de 50 mensagens para 500 mensagens.
Desta vez, Rachel passa alguns minutos no dia anterior a partir com várias das principais funcionalidades do Outlook para ajudá-la a voltar de férias sem stress.
Rachel sabe que criar uma Resposta Automática pode fazer muitas perguntas e confusão para os seus colegas. Uma vez que Microsoft 365, seleciona Ficheiro > Respostas Automáticas e escreve o seguinte texto.
Olá.
Obrigado pela sua mensagem. Estou fora do escritório entre 1 de maio de 2019 e 10 de maio de 2019. Não vou verificar o e-mail enquanto estiver fora.
Para obter assistência com os projetos Contoso, Fourth Coffee e Tailspin Toys, contacte Chester Beane.
Para obter ajuda com o projeto Northwind, contacte Cheryl Jenkins.
— Rachel
Ela pode definir as suas respostas automáticas para ativar o dia em que sai e desligar o dia em que regressa. Este é um ótimo passo 1. No entanto, Rachel sabe que o Outlook tem outras funcionalidades que pode utilizar para a ajudar a manter a sua caixa de entrada sob controlo.
Para configurar as suas próprias respostas automáticas, consulte Enviar respostas automáticas fora do escritório a partir do Outlook.
Agora, a Rachel pode avançar para o Passo 2: Criar regras.
As regras são uma ótima forma de gerir as suas mensagens, tanto quando está no escritório como fora do escritório. A funcionalidade Respostas Automáticas tem as suas próprias regras incorporadas que só serão ativadas quando estiver fora do escritório.
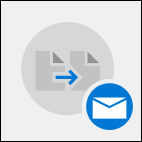
Na caixa de diálogo regras na parte inferior da janela Respostas Automáticas , a Raquel seleciona Adicionar Regra.
Em seguida, adiciona advertisements@contoso.com ao campo De . Recebe uma mensagem diária deste endereço que contém informações sensíveis ao tempo de que não precisará quando regressar das férias.
Na secção Executar estas ações , a Raquela seleciona a caixa para Eliminar todas as mensagens desse endereço de e-mail. Pode criar várias regras que movem, eliminam ou até reencaminham mensagens para outras pessoas na sua organização com base em palavras no assunto ou no corpo da mensagem ou para quem a mensagem é enviada ou recebida.
Quando terminar de criar regras, pode guardar a sua resposta automática e sair para as suas férias sabendo que um bom número dos seus e-mails será automaticamente reencaminhado para a pessoa certa e outro grupo será completamente eliminado.
Para obter mais informações sobre como adicionar regras, consulte Gerir mensagens de e-mail através de regras.
Depois das Férias
E se não estivesses tão organizada como a Rachel antes de partires de férias?
Vamos seguir o Nelson enquanto tenta lidar com uma caixa de entrada sobrecarregada depois de 10 dias de férias. Nelson configurou uma resposta automática, mas não deu instruções aos seus colegas enquanto estava fora.
Quando Nelson voltar das férias, tem 1243 mensagens na caixa de entrada. Felizmente, o Nelson tem o Outlook como parte da sua subscrição Microsoft 365, para que possa ordenar, filtrar e lidar com essas mensagens de forma rápida e fácil com algumas das principais funcionalidades do Outlook.
Primeiro, Nelson ordena as suas mensagens por prioridade. Isto coloca todas as mensagens de alta prioridade (aquelas com quem terá de lidar rapidamente) na parte superior da sua caixa de entrada.
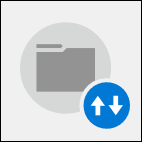
Para tal, seleciona o menu pendente Por Data na parte superior da lista de mensagens e seleciona Importância. Isto ordena-lhe a caixa de entrada.
Nelson pode agora passar 15 minutos a responder às cinco mensagens de Alta importância, arquive-as em pastas e, em seguida, altere a sequência de ordenação clicando novamente no menu pendente e selecionando Baixa na parte superior para colocar as mensagens de Importância baixa no topo da sua lista de mensagens. Estas mensagens recebem apenas uma análise rápida e, em seguida, elimina todas, exceto uma delas. Convites para almoço, uma notificação de exploração de incêndios e um aviso sobre uma falha de energia há três dias não são mensagens às quais precisa de responder.
Agora que já tomou conta das mensagens de e-mail mais importantes, Nelson pode utilizar outro dos filtros incorporados do Outlook, o do @mentions. Ao utilizar o menu pendente Por Data no canto superior direito da sua lista de mensagens, seleciona Correio Mencionado.
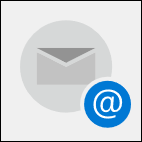
Nelson sabe que se foi mencionado numa mensagem de e-mail específica, é provável que o remetente precise de algo explicitamente dele, em vez de de um dos seus trabalhadores.
Existem aproximadamente cinquenta destas mensagens, e Nelson pode analisar rapidamente a lista, eliminar as que podem já ter sido tratadas por um dos seus colegas e, em seguida, responder às outras.
Se tiver um grande número de projetos, alguns poderão ser mais sensíveis ao tempo do que outros. Procurar mensagens relacionadas com os projetos mais sensíveis ao tempo primeiro pode ajudá-lo a manter-se a par destes projetos enquanto guarda os projetos menos sensíveis ao tempo para outro dia.
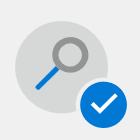
Para procurar mensagens que contenham uma expressão específica, utilize a caixa Procurar na parte superior da lista de mensagens do Outlook. Utilize aspas em torno de uma expressão de múltiplas palavras para procurar apenas essa expressão e não cada palavra individual nessa expressão.
Agrupar mensagens por remetente permite-lhe encontrar mensagens que poderá eliminar rapidamente, por exemplo, newsletters ou mensagens automatizadas de contas não monitorizadas ou mensagens às quais precisa de responder em tempo útil, por exemplo, mensagens do seu supervisor direto.
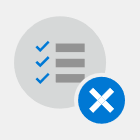
Para agrupar as suas mensagens por remetente, clique no menu pendente Por Data no canto superior direito da sua lista de mensagens e selecione De.










