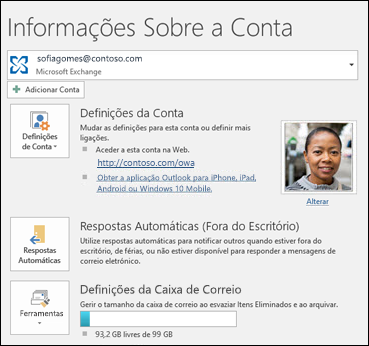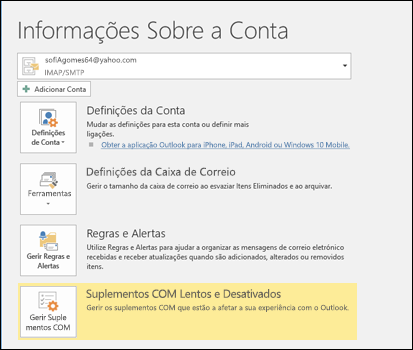Enviar respostas automáticas (fora do escritório) a partir do Outlook
Utilize respostas automáticas (Fora do Escritório) de Outlook para informar as pessoas de que não irá responder imediatamente às respetivas mensagens de e-mail.
|
Em alternativa, selecione uma opção de separador abaixo para a versão do Outlook que está a utilizar. |
Nota: Se os passos descritos nesta Novo Outlook o separador não funciona, pode não estar a utilizar novo Outlook para Windows ainda. Selecione o separador Outlook Clássico e, em alternativa, siga esses passos.
-
No separador Ver , selecione Definições de vista.
-
Selecione Contas > Respostas Automáticas.
-
Selecione o botão de alternar Ativar as respostas automáticas.
-
Selecione Enviar respostas apenas durante um período de tempo e, em seguida, introduza as horas de início e de fim.
-
Em Enviar respostas automáticas dentro da sua organização, introduza a mensagem a enviar enquanto estiver ausente. (Pode utilizar as opções de formatação para alinhamento, cor e ênfase do texto.)
Para configurar respostas automáticas a outras pessoas, selecione Enviar respostas fora da sua organização e, em seguida, adicione uma mensagem separada para essa audiência.
-
Quando terminar, selecione Guardar.
Determinar o tipo de conta de e-mail
Existem duas formas de enviar respostas automáticas Fora do Escritório. A forma como o faz depende do tipo de conta de e-mail que tem.
Selecione Ficheiro na extremidade esquerda do friso:
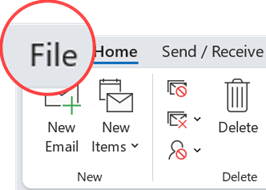
... em seguida, selecione a imagem abaixo que corresponde à sua versão do Outlook:
Se não vir o botão Respostas Automáticas, siga os passos para utilizar regras para enviar uma mensagem Fora do Escritório.
Como configurar uma resposta automática
-
Selecione Ficheiro > Respostas Automáticas.

-
Na caixa Respostas Automáticas, selecione Enviar respostas automáticas.
Opcionalmente, defina um intervalo de datas para as respostas automáticas. Esta ação irá desativar as respostas automáticas na data e hora que introduzir para a hora de fim. Caso contrário, terá de desativar as respostas automáticas manualmente.
Nota: Se não vir a opção Respostas Automáticas, utilize as Regras e Alertas para configurar a sua mensagem Fora do Escritório.
-
No separador Dentro da Minha Organização, escreva a resposta que pretende enviar a colegas enquanto estiver fora do escritório.
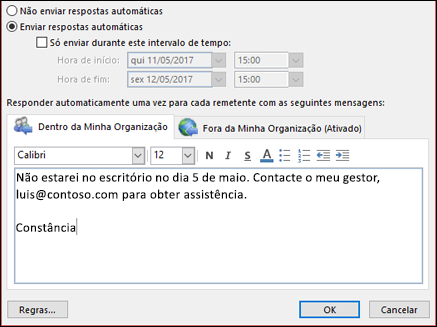
Nota: O envio de respostas automáticas a todas as pessoas fora da minha organização permitirá enviar a resposta automática a cada e-mail, incluindo newsletters, anúncios e, potencialmente, e-mails de lixo. Se quiser enviar respostas automáticas a pessoas fora da sua organização, recomendamos que selecione Apenas os meus contactos.
-
Selecione OK para guardar as definições.
Desativar respostas automáticas de fora do escritório
Quando o Outlook está configurado para enviar respostas automáticas, verá uma mensagem abaixo do friso com estas informações. Selecione Desativar para desativar as respostas automáticas de fora do escritório. Se quiser modificar as datas da resposta automática ou a mensagem enviada, siga os passos acima para alterar as definições.

Atualizar as suas Respostas Automáticas na aplicação Outlook para dispositivos móveis
|
Pode atualizar as suas Respostas Automáticas a partir do Outlook para iOS ou Outlook para Android. Pode obter sugestões para o Outlook para iOS e Android e gerir as suas Respostas Automáticas em viagem. |
Resolução de problemas: Não vejo as respostas automáticas
Se não vir Automatic Replies depois de selecionar Ficheiro, é provável que esteja a utilizar uma conta Gmail, Yahoo ou outra conta POP ou IMAP que não suporte a funcionalidade Respostas Automáticas do Outlook. Pode configurar uma regra que irá responder a mensagens recebidas se deixar o Outlook em execução enquanto estiver ausente. Para obter mais informações, consulte Utilizar regras para enviar uma mensagem Fora do Escritório.
-
Na parte superior da página, selecione Definições > Ver as definições completas > Correio > Respostas automáticas.
-
Selecione o botão de alternar Ativar as respostas automáticas.
-
Selecione a caixa de verificação Enviar respostas apenas durante um período de tempo e, em seguida, introduza uma hora de início e de fim.
Se não definir um período de tempo, as suas respostas automáticas permanecerão ativadas até que as desative ao selecionar o botão de alternar Respostas automáticas ativadas.
-
Selecione a caixa de verificação de uma das seguintes opções em que esteja interessado:
-
Bloquear o meu calendário neste período
-
Recusar automaticamente novos convites para eventos que ocorram durante este período
-
Recusar e cancelar as minhas reuniões durante este período
-
-
Na caixa que se encontra na parte inferior da janela, escreva uma mensagem para enviar às pessoas enquanto estiver ausente.
Se quiser, pode utilizar as opções de formatação na parte superior da caixa para alterar o tipo de letra e cor do texto ou personalizar a sua mensagem de outras formas.
-
Se quiser que os remetentes exteriores à sua organização recebam respostas automáticas, selecione a caixa de verificação Enviar respostas para fora da sua organização.
-
Quando terminar, selecione Guardar na parte superior da janela.
Se não definir um período de tempo para respostas automáticas (no passo 4), terá de as desativar manualmente. Para desativar as respostas automáticas, inicie sessão no Outlook, selecione Definições 
Artigos relacionados
Enviar respostas automáticas fora do escritório a partir do Outlook para Mac
Ativar respostas automáticas fora do escritório a partir do Outlook para Android ou Outlook para iOS