Com a permissão correta, pode utilizar o Outlook na Web para editar os calendários de outras pessoas e até enviar e responder a pedidos de reunião em seu nome.
Nota: Se as instruções não corresponderem ao que vê, poderá estar a utilizar uma versão mais antiga do Outlook na Web. Experimente as instruções para o Outlook na Web clássico.
Para poder editar o calendário de outras pessoas, elas têm de lhe conceder permissão ao partilharem os seus calendários. Para saberem como fazê-lo, podem seguir as instruções em Delegação de calendários no Outlook na Web para empresas. Enquanto editor, pode criar ou editar eventos no calendário. Enquanto delegado, também pode responder a convites para reuniões em nome do proprietário do calendário. O proprietário do calendário também pode decidir se quer conceder aos delegados o acesso a eventos privados.
Nota: Não é possível utilizar o Calendário do Outlook para pedir permissão para o calendário de outra pessoa.
Se receber um convite para partilhar o calendário de outra pessoa, selecione o botão Aceitar no convite para o adicionar à sua lista de calendários.
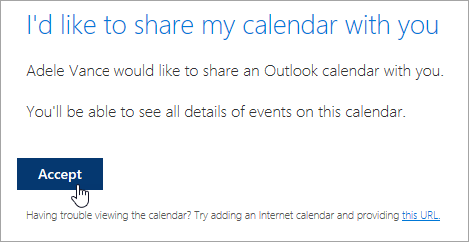
Estamos a melhorar a partilha de calendários ao nível de consistência e simplicidade. Até essas alterações serem implementadas:
-
Os convites em algumas aplicações do Outlook não terão o botão Aceitar. Se não vir o botão Aceitar, utilize o Outlook na Web para aceitar.
-
Poderá não ser possível enviar convites a partir de algumas aplicações do Outlook. Se não receber um e-mail de convite de partilha, peça ao proprietário do calendário para partilhar novamente o calendário a partir do Outlook na Web.
Depois de adicionar um calendário, pode selecioná-lo para o adicionar ou remover da sua vista de calendário ou utilizar o menu de contexto para lhe mudar o nome, alterar a sua cor ou eliminá-lo da sua vista.
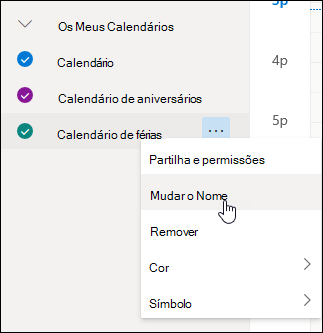
Assim que tiver permissões de editor ou delegado para aceder ao calendário de outra pessoa e o adicionar à sua lista de calendários, pode agendar reuniões em nome dessa pessoa. É como configurar uma reunião no seu próprio calendário, mas deve escolher o calendário dessa pessoa ao criar a reunião. Quando enviar o convite de reunião, o mesmo indicará que foi enviado por si em nome do proprietário do calendário.
Agendar uma reunião como delegado
-
No Outlook na Web, selecione

-
Certifique-se de que vê o calendário da pessoa que pretende na sua lista de calendários. Se não vir, consulte a secção acima sobre como adicionar o calendário de outra pessoa à sua vista de calendário.
-
Selecione Novo evento na parte superior ou faça duplo clique na área do calendário para abrir um novo formulário de item de calendário.
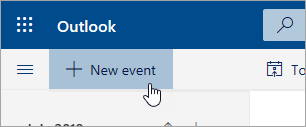
-
No campo Guardar no calendário, selecione o calendário da pessoa que pretende. Só verá os calendários que foram adicionados à sua lista de calendários e para os quais tem permissões de editor ou delegado.
-
Preencha os restantes campos conforme necessário.
-
Envie o pedido de reunião.
Notas:
-
Pode configurar muito facilmente uma reunião ao utilizar o Assistente de Agendamento.
-
Se quiser adicionar um compromisso ao calendário de outra pessoa, siga os passos descritos acima para selecionar o calendário de outra pessoa, mas não adicione outras pessoas à reunião. O evento será adicionado ao calendário dessa pessoa, mas não será enviado um convite para a reunião.
Se for delegado de alguém, as atualizações e os pedidos de reunião serão enviados para si. Serão apresentados na sua Caixa de Entrada como qualquer outro pedido de reunião, mas verá uma nota no formulário de reunião a indicar para quem é o pedido de reunião.
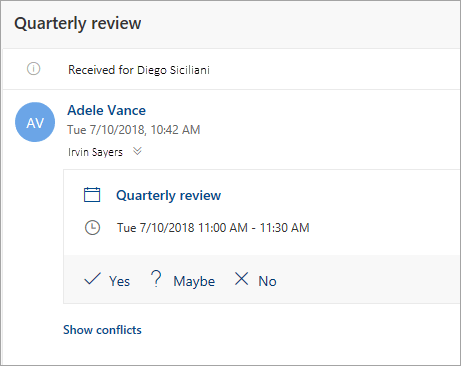
Responder a um pedido de reunião
-
Selecione Sim, Talvez ou Não.
-
Selecione o botão Notificar o organizador se quiser informar o organizador da sua resposta.
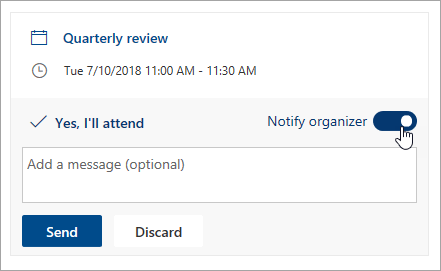
-
Pode adicionar uma mensagem à sua resposta.
-
Se aceitar o convite, a reunião será apresentada como "ocupado" no calendário do proprietário. Se decidir enviar uma resposta, o organizador da reunião verá que a resposta é sua em nome do proprietário do calendário.
Nota: Se o proprietário do calendário estiver a utilizar o Outlook na Web, não verá que o utilizador respondeu a um convite de reunião em seu nome na respetiva Caixa de Entrada. Se o proprietário vir o calendário, poderá ver o evento e se o utilizador (ou outro delegado) respondeu ao mesmo.
Enquanto delegado, também pode editar ou cancelar reuniões em nome do proprietário do calendário. Para o fazer, abra o evento de calendário, efetue as alterações e selecione a opção para enviar o convite de reunião atualizado ou cancelado. A atualização ou cancelamento da reunião será enviado por si em nome do proprietário do calendário.
Nota: Depois de um convite de reunião ser enviado, não pode alterar o calendário no qual a reunião foi agendada.
Instruções para o Outlook na Web clássico
Para poder editar o calendário de outras pessoas, elas têm de lhe conceder permissão ao partilharem os seus calendários. Para saberem como fazê-lo, podem seguir as instruções em Delegação de calendários no Outlook na Web para empresas. Enquanto editor, pode criar ou editar eventos no calendário. Enquanto delegado, também pode responder a convites para reuniões em nome do proprietário do calendário. O proprietário do calendário também pode decidir se quer conceder aos delegados o acesso a eventos privados.
Nota: Não é possível utilizar o Calendário do Outlook para pedir permissão para o calendário de outra pessoa.
Se receber um convite para partilhar o calendário de outra pessoa, selecione o botão Aceitar no convite para o adicionar à sua lista de calendários.
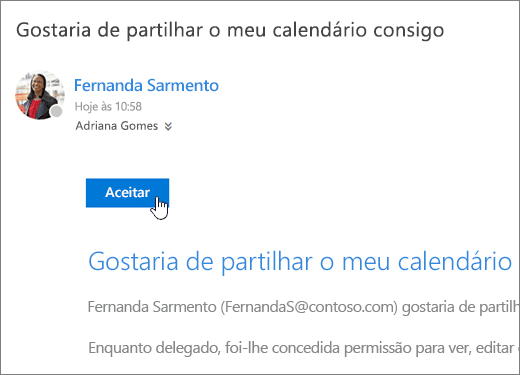
Estamos a melhorar a partilha de calendários ao nível de consistência e simplicidade. Até essas alterações serem implementadas:
-
Os convites em algumas aplicações do Outlook não terão o botão Aceitar. Se não vir o botão Aceitar, utilize o Outlook na Web para aceitar.
-
Poderá não ser possível enviar convites a partir de algumas aplicações do Outlook. Se não receber um e-mail de convite de partilha, peça ao proprietário do calendário para partilhar novamente o calendário a partir do Outlook na Web.
Depois de adicionar um calendário, pode selecioná-lo para o adicionar ou remover da sua vista de calendário ou utilizar o menu de contexto para lhe mudar o nome, alterar a sua cor ou eliminá-lo da sua vista.
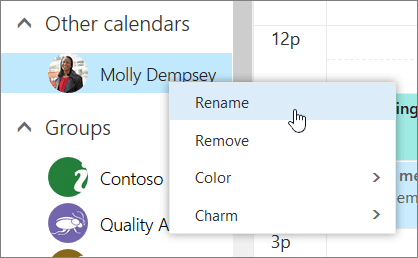
Assim que tiver permissões de editor ou delegado para aceder ao calendário de outra pessoa e o adicionar à sua lista de calendários, pode agendar reuniões em nome dessa pessoa. É como configurar uma reunião no seu próprio calendário, mas deve escolher o calendário dessa pessoa ao criar a reunião. Quando enviar o convite de reunião, o mesmo indicará que foi enviado por si em nome do proprietário do calendário.
Agendar uma reunião como delegado
-
Na parte superior da página, selecione o iniciador de aplicações

-
Certifique-se de que vê o calendário da pessoa que pretende na sua lista de calendários. Se não vir, consulte a secção acima sobre como adicionar o calendário de outra pessoa à sua vista de calendário.
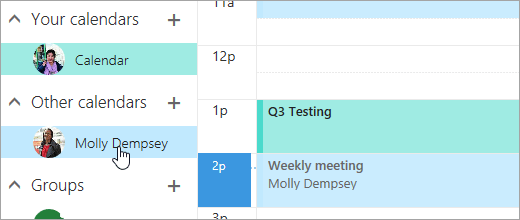
-
Selecione

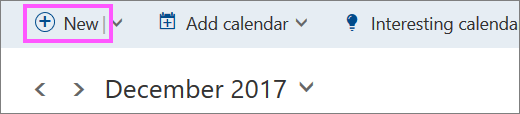
-
No campo Guardar no calendário, selecione o calendário da pessoa que pretende. Só verá os calendários que foram adicionados à sua lista de calendários e para os quais tem permissões de editor ou delegado.
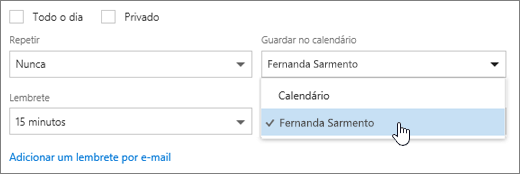
-
Preencha os restantes campos conforme necessário.
-
Envie o pedido de reunião.
Notas:
-
Pode configurar muito facilmente uma reunião ao utilizar o Assistente de Agendamento.
-
Se quiser adicionar um compromisso ao calendário de outra pessoa, siga os passos descritos acima para selecionar o calendário de outra pessoa, mas não adicione outras pessoas à reunião. O evento será adicionado ao calendário dessa pessoa, mas não será enviado um convite para a reunião.
Se for delegado de alguém, as atualizações e os pedidos de reunião serão enviados para si. Serão apresentados na sua Caixa de Entrada como qualquer outro pedido de reunião, mas verá uma nota no formulário de reunião a indicar para quem é o pedido de reunião.
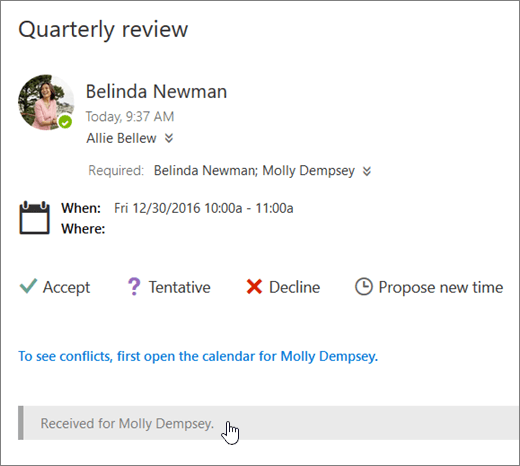
Responder a um pedido de reunião
-
Selecione Aceitar, Tentativa ou Recusar.
-
Envie uma resposta se quiser informar o organizador da sua resposta.
-
Se aceitar o convite, a reunião será apresentada como "ocupado" no calendário do proprietário. Se decidir enviar uma resposta, o organizador da reunião verá que a resposta é sua em nome do proprietário do calendário.
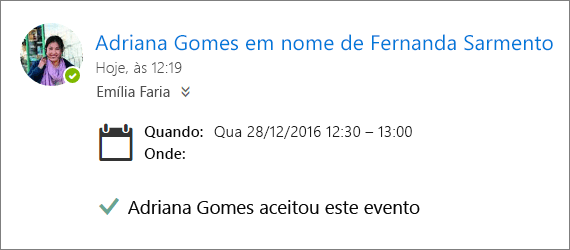
Notas:
-
O proprietário do calendário não recebe uma notificação quando o delegado responde a um convite de reunião em seu nome, mas consegue ver que o delegado enviou uma resposta referente ao evento quando vê o evento na sua vista de calendário.
-
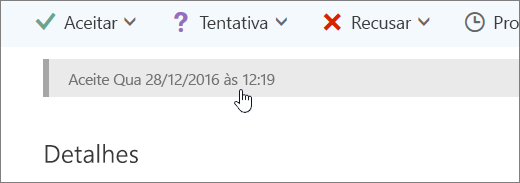
Enquanto delegado, também pode editar ou cancelar reuniões em nome do proprietário do calendário. Para o fazer, abra o evento de calendário, efetue as alterações e selecione a opção para enviar o convite de reunião atualizado ou cancelado. A atualização ou cancelamento da reunião será enviado por si em nome do proprietário do calendário.
Nota: Depois de um convite de reunião ser enviado, não pode alterar o calendário no qual a reunião foi agendada.










