Neste artigo, mostramos-lhe elementos de um site de comunicação de exemplo para inspirá-lo e ajudá-lo a aprender a criar sites semelhantes para a sua própria organização. Neste exemplo, ao utilizar páginas visualmente deslumbrantes e nativas em dispositivos móveis para partilhar visão, notícias, informações e recursos, o site de Comunicação informa e interave pessoas em toda a sua organização. Esta Estrutura de site de comunicação utiliza várias secções, cada uma com um esquema diferente para otimizar a apresentação de informações relacionadas.
Primeiro, se ainda não criou um Site de comunicação, consulte a secção Criar o seu site neste artigo. Se precisar de saber como editar e publicar a página no seu site, consulte a secção Editar, trabalhar com secções e peças Web e publicar neste artigo.
Assim que tiver criado o seu site e saber como editar páginas, pode seguir os passos abaixo para adicionar os elementos apresentados.
Site de comunicação de exemplo
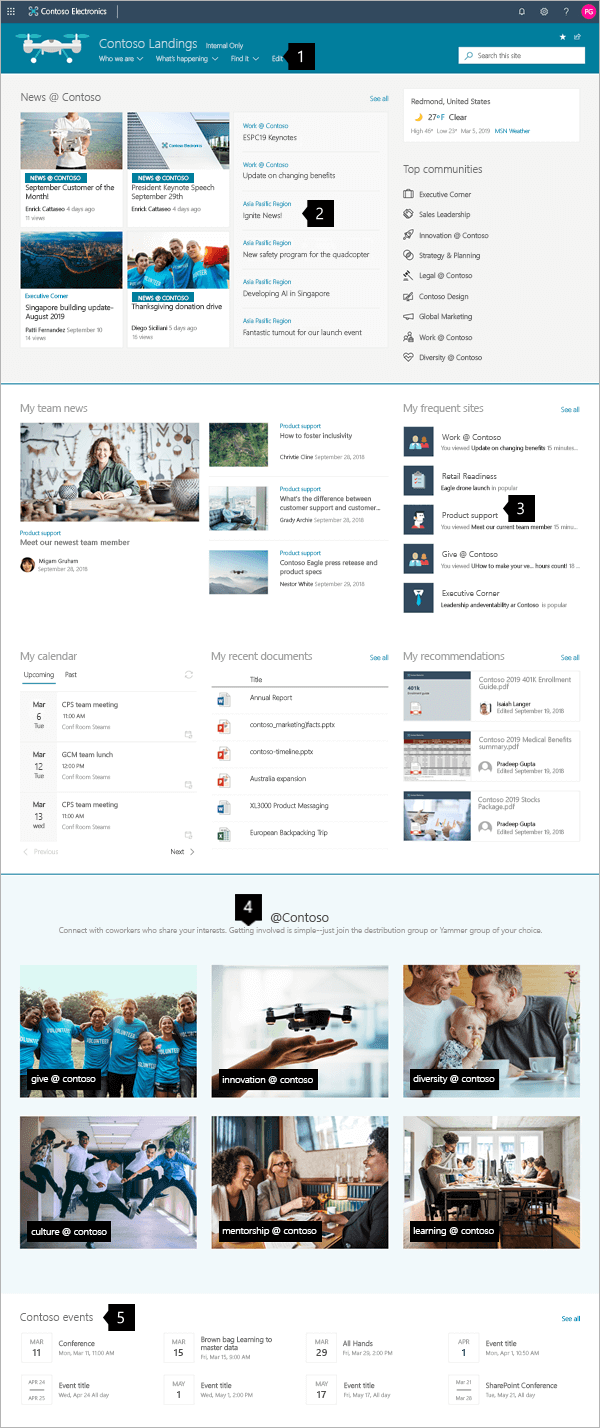 |
|
Criar o seu site
Para criar um site como o que é apresentado aqui, irá criar um Site de comunicação. Para o fazer, clique em Criar site a partir da página inicial do SharePoint (ou, se quiser associar este site a um site Central, navegue até ao site central e clique em Criar site aí para que o site de comunicação seja automaticamente associado a esse site central).
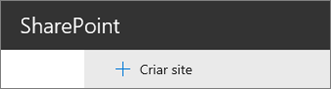
Em seguida, selecionar Site de comunicaçãoe, em seguida, o esquema Tópico. Preencha o nome, a descrição e outras informações do site e clique em Concluir. Em seguida, obterá um modelo com o mesmo tipo de esquema que o exemplo neste artigo.
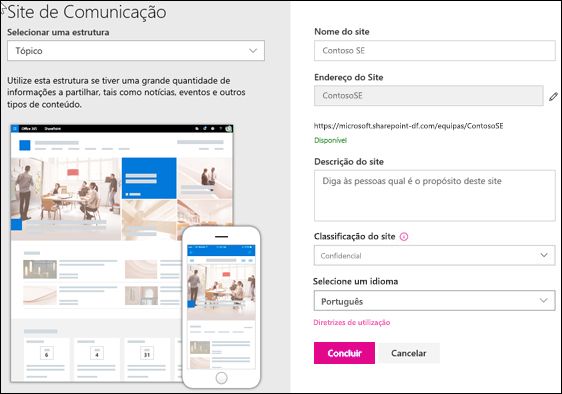
Para obter mais detalhes, consulte Criar um site de comunicação no SharePoint Online.
Gerir secções e peças Web
Comece a editar ao clicar em Editar no canto superior direito da página.

Ao editar, à esquerda, abaixo do cabeçalho, os seus rascunhos podem ser guardados para mais tarde ou eliminados.

O símbolo + antes ou depois de uma secção irá adicionar uma secção utilizando um de vários esquemas.
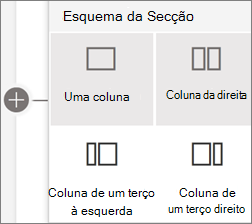
As secções formam a sua página e está a colocar uma ou mais peças Web. Ao editar a página, cada secção mostrará controlos para editar o esquema, mover ou eliminar as secções. Para obter informações sobre como trabalhar com secções, consulte Adicionar ou remover secções e colunas numa página.
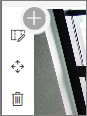
Clique no símbolo de 
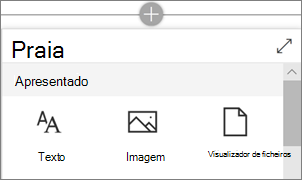
As peças Web podem ser editadas, movidas ou eliminadas dentro de secções. O ícone Editar peça Web abre controlos detalhados exclusivos para cada tipo de peça Web.
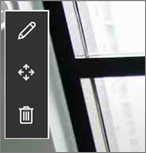
Quando as atualizações da página estiverem prontas, clique em Publicar para as tornar visíveis para toda a organização.

Sugestão: Para gerir todas as suas páginas no site, clique em Páginas no menu superior.
Para obter mais detalhes sobre como utilizar páginas, consulte Criar e utilizar páginas modernas num site do SharePoint.
Adicionar notícias importantes com a peça Web Notícias
A peça Web Notícias fornece controlos para escolher a Origem de Notícias e o Esquema e para Organizar e Filtrar o conteúdo para selecionar notícias de toda a organização que cumprem os objetivos do site.
Escolher um esquema e organizar conteúdo
Em Esquema,existem cinco opções para ajustar a forma como os itens de notícias são apresentados. A estrutura do Site de comunicação utiliza o esquema Notícias do Hub na parte superior e o esquema História principal perto do meio. Assim que a origem de notícias e o esquema estiverem selecionados, organize as notícias para alinhar com as prioridades do site. As histórias são apresentadas lado a lado com uma imagem grande e duas imagens mais pequenas porque só são publicadas três notícias no site.
Neste exemplo, a peça Web está numa secção com uma coluna.
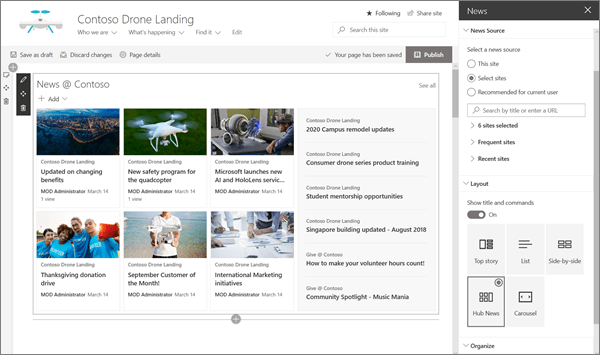
Para obter mais detalhes sobre como utilizar a peça Web Notícias, consulte Utilizar a peça Web Notícias numa página do SharePoint.
Ligações de estilo para corresponder a página com a peça Web Ligações Rápidas
Este Site de comunicação utiliza a peça Web Ligações Rápidas para ligar às principais comunidades. Cada uma destas comunidades pode utilizar um Site de comunicação ou um site Central para orientar os visitantes de forma mais aprofundada sobre os seus conteúdos. Ajuste o aspeto da peça Web Ligações Rápidas ao escolher uma das várias opções de Esquema que misturam ícones e texto para melhorar o impacto visual. É fácil adicionar ligações e assim que são adicionadas, pairar o pairar sobre uma ligação oferece controlos para Editar,Reorderarou Remover a ligação.
Neste exemplo, a peça Web Ligações Rápidas do site de comunicação está definida para Lista.

Para obter mais detalhes sobre como utilizar a peça Web Ligações Rápidas, consulte Utilizar a peça Web Ligações Rápidas.
Evidenciar informações importantes com a peça Web Conteúdo Realçada
Utilize a potência flexível da peça Web Conteúdo Realçado para apresentar vários tipos de conteúdo como tarefas, vídeos ou documentos. Os filtros permitem uma seleção precisa dos conteúdos em destaque, incluindo mostrar dinamicamente os conteúdos em que o visitante atual trabalhou recentemente.
Este Site de comunicação utiliza a mesma peça Web em duas vistas lado a lado com definições diferentes para mostrar as suas capacidades.

Para obter mais detalhes sobre como utilizar a peça Web Conteúdo Realçado, consulte Utilizar a peça Web Conteúdo Realce.
Adicionar texto formatado com a peça Web Texto
Aperfeiçoe o seu texto ao utilizar texto formatado nas secções de título e adicione descrições que melhorem a experiência dos visitantes. Neste exemplo, a peça Web Texto está a utilizar o estilo de texto Normal. Clicar no ... controlo na extremidade direita da barra de ferramentas de formatação oferece opções adicionais à direita da peça Web.

Para obter mais detalhes sobre como utilizar a peça Web Texto, consulte Adicionar texto e tabelas à sua página com a peça Web Texto
Adicionar gráficos com a peça Web Imagem
A peça Web Imagem coloca uma imagem fixa na página. Utilize a peça Web Imagem para definir o tom do seu Site de comunicação com imagens, adicionar ligações para utilizadores diretos para conteúdos relevantes e melhorar as suas imagens com legendas e texto alt para melhorar a acessibilidade.
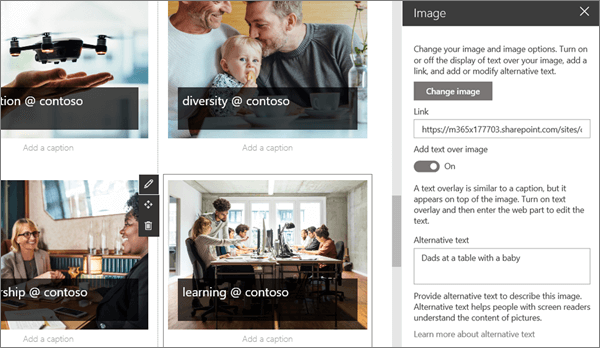
Para obter mais detalhes sobre como utilizar a peça Web Imagem, consulte Utilizar a Peça Web Imagem.
Adicionar um calendário de eventos com a peça Web Eventos
A peça Web Eventos permite-lhe apresentar facilmente os eventos futuros na sua página De comunicação. Os controlos fáceis de utilizar focam a lista e ajustam o aspeto e os visitantes podem clicar facilmente no evento para o adicionar aos respetivos calendários.
Neste exemplo de site de comunicação, esta peça Web utiliza o esquema Compacto.
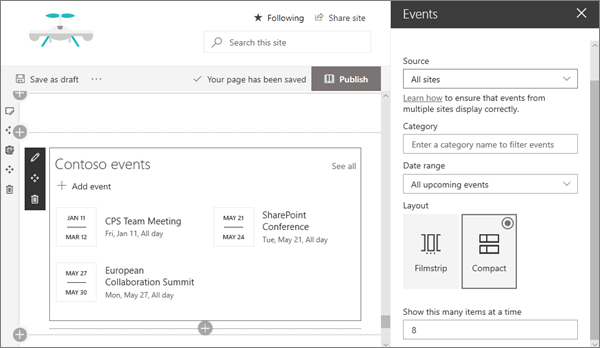
Para obter mais detalhes sobre como utilizar a peça Web Eventos, consulte Utilizar a peça Web Eventos.
Quer mais?
Inspire-se com mais exemplos no SharePoint Look Book.











