Um site de comunicação do SharePoint é um ótimo local para difundir informações para outras pessoas. Partilhe notícias, relatórios, atualizações de estado e muito mais num formato visualmente apelativo. Utilize sites de comunicação para interagir e informar públicos gerais.
-
Create portais, departamento ou sites específicos do projeto
-
Partilhar notícias, anúncios e eventos da empresa
-
Engage dezenas, ou milhares, de espectadores
Se precisar de um site para colaborar com a sua equipa, utilize antes um site de equipa .
Opções básicas do modelo de site de comunicação
Quando cria um site de comunicação no SharePoint, pode começar com um site em branco ou escolher um dos outros modelos de site, cada um deles fornecido com um conjunto predefinido de peças Web. Algumas das opções do modelo de site de comunicação são:
-
Comunicação padrão para partilhar informações como notícias, eventos e outros conteúdos.
-
Mostrar para utilizar fotografias ou imagens para mostrar um produto, equipa ou evento.
-
Em branco para criar a sua própria estrutura.
Nota: O site de comunicação Standard é o site de comunicação predefinido do SharePoint.
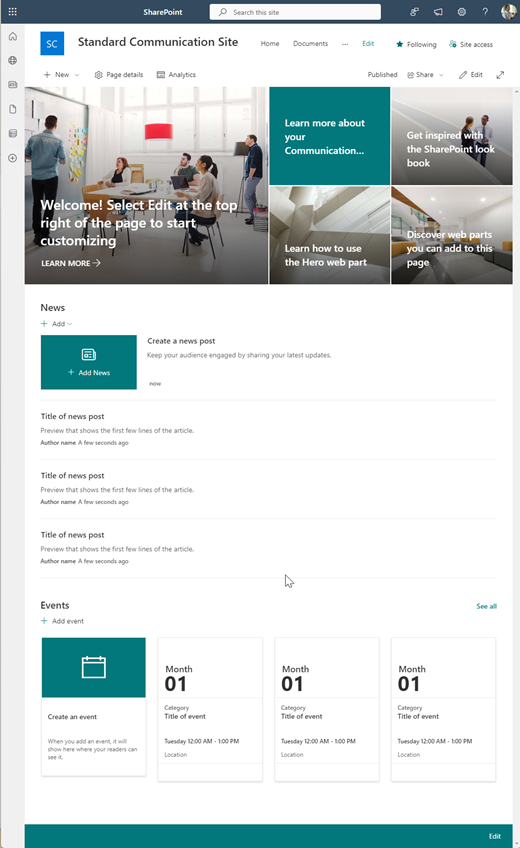
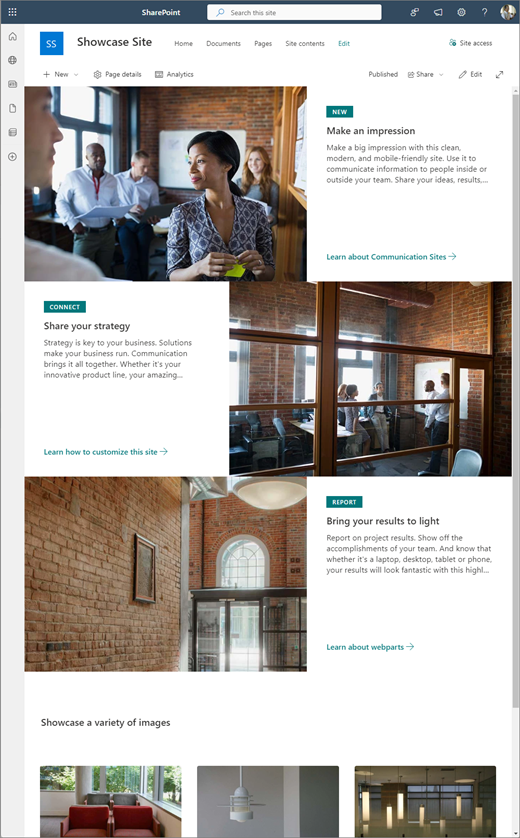
Siga os passos abaixo para criar, personalizar e partilhar um site de comunicação.
Comece por criar um novo site de comunicação. Por predefinição, obterá um novo modelo de site de comunicação Standard.
Para procurar mais modelos de site de comunicação, selecione Definições e, em seguida, Modelos de site para ver as opções de modelo.
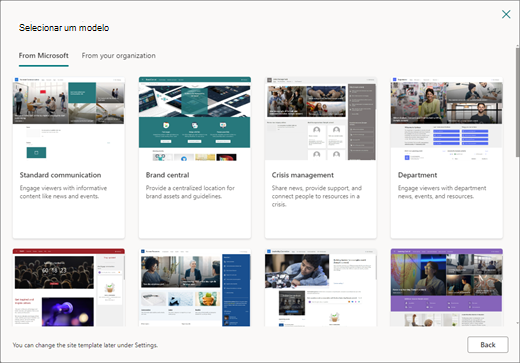
1. Conteúdo padrão do site de comunicação
Quando escolhe o modelo de site de comunicação Standard, obtém uma home page que inclui várias peças Web prontas para personalizar. As peças Web incluídas por predefinição num site de comunicação que utiliza a estrutura de comunicação Standard são:
-
Destaque: utilize a peça Web Destaque para colocar o foco e o interesse visual na sua página. Pode apresentar até cinco itens na peça Web Destaque e pode adicionar imagens apelativas para chamar a atenção para cada um. Para obter mais informações, consulte Utilizar a peça Web Destaque numa página moderna.
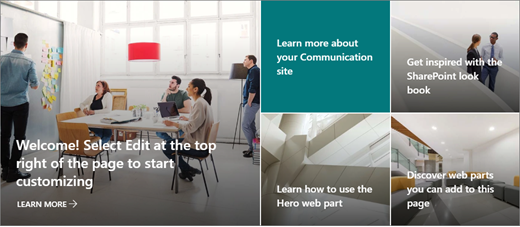
-
Notícias: pode manter a sua equipa informado, bem como interativá-la com histórias importantes ou interessantes através da peça Web Notícias. Para obter mais informações, consulte Utilizar cabeçalhos de notícias e peças Web Lista de Notícias numa página moderna.
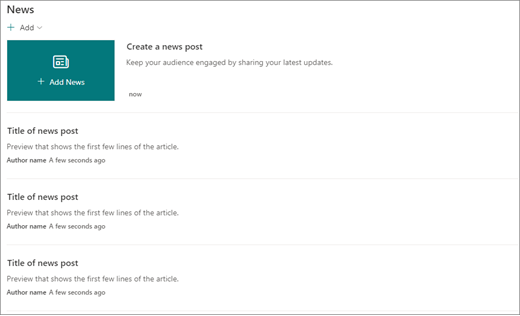
-
Eventos: apresentar eventos futuros com a peça Web Eventos. Para obter mais informações, consulte Utilizar a peça Web Eventos.
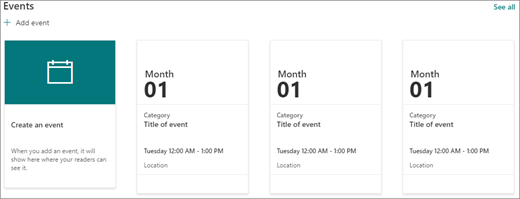
-
Documentos: apresenta a biblioteca de documentos predefinida na home page onde pode abrir e editar documentos diretamente. Pode preferir adicionar a peça Web Conteúdo realçado que lhe permite mostrar dinamicamente documentos de uma biblioteca, site, coleção de sites ou todos os sites. Para obter mais informações, consulte Utilizar a peça Web Conteúdo realçado.
2. Mostrar conteúdos do site
O modelo de site Showcase também vem com uma home page que inclui várias peças Web prontas para personalizar. Eis as peças Web incluídas por predefinição num site de comunicação que utiliza o modelo Showcase:
-
Destaque: utilize a peça Web Destaque para colocar o foco e o interesse visual na sua página. Com o modelo Showcase, pode escolher entre dois esquemas, Mosaico e Camada e adicionar imagens apelativas para chamar a atenção para cada item. Para obter mais informações, consulte Utilizar a peça Web Destaque numa página moderna.
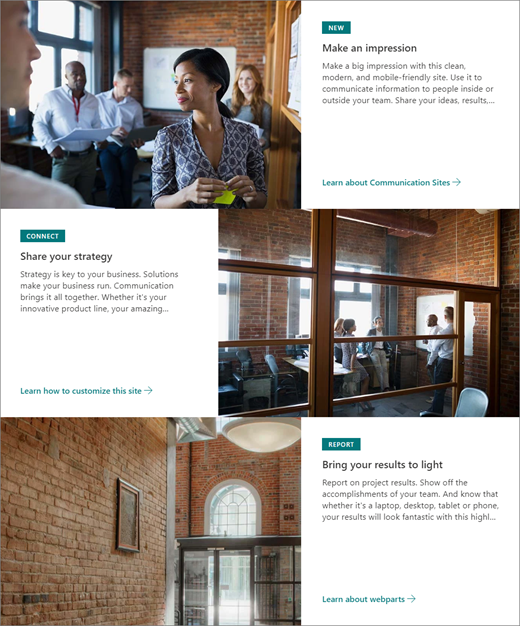
-
Galeria de imagens: utilize a peça Web Galeria de imagens para partilhar coleções de imagens numa página. Para obter mais informações, consulte Utilizar a peça Web Galeria de Imagens.
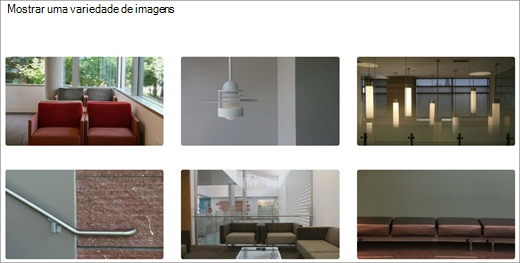
3. Conteúdo do site em branco
Quando começa com um site de comunicação em branco, não é necessário remover peças Web de que não precisa. Basta escolher o esquema de página e adicionar as peças Web que pretende.
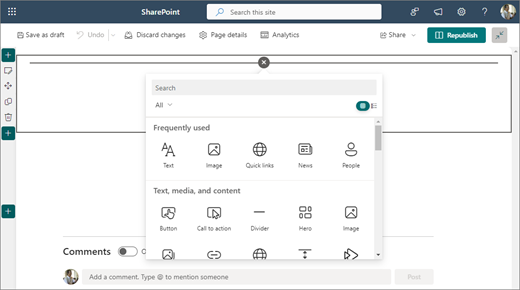
Personalize o aspeto, a navegação do site, as peças Web e o conteúdo do site de acordo com as necessidades dos visualizadores e da organização. Ao efetuar personalizações, certifique-se de que o site está no modo de edição ao selecionar Editar no canto superior direito do site. À medida que trabalha, selecione Guardar como rascunho para guardar as suas edições sem as publicar aos visualizadores ou Voltar a publicar as suas alterações para disponibilizar as atualizações à sua audiência.
-
Edite bibliotecas de documentos ao atualizar os nomes das pastase ao carregar recursos.
-
Editar e personalizar a navegação do site.
-
Altere o aspeto do seu site ao personalizar o tema, o logótipo, os esquemas de cabeçalho e o aspeto do seu site.
-
Adicione ou remova páginas a este site ou à navegação do site para acomodar conteúdos existentes.
-
Opte por associar este site a um site central na sua organização ou adicionar este site a uma navegação de site hub existente , se necessário.
Partilhe o seu site com outras pessoas depois de ter personalizado o seu site, revisto para exatidão e publicado o rascunho final.
-
Selecione Definições e, em seguida, Permissões do Site.
-
Selecione Partilhar site.
-
No painel Partilhar site, introduza os nomes de todos os utilizadores aos quais pretende conceder acesso ao conteúdo do site e selecione o respetivo nível de controlo (Leitura, Edição, Controlo Total). Pode escolher Todos, exceto os utilizadores externos, se quiser que todas as pessoas na sua organização tenham acesso ao site. O nível de permissão predefinido é Leitura.
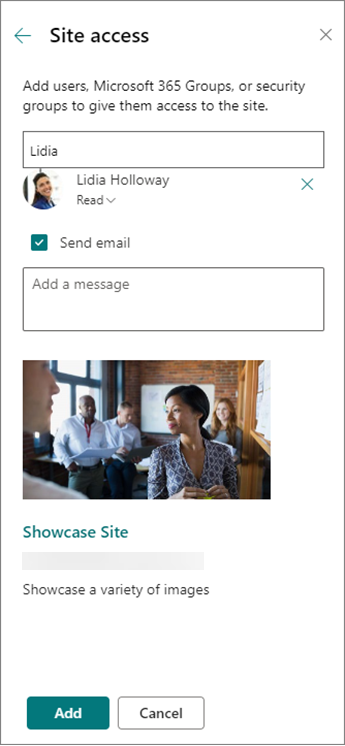
-
Insira uma mensagem opcional para enviar com a notificação do e-mail que será enviada quando o site for partilhado ou limpe a caixa de verificação Enviar e-mail se não quiser enviar um e-mail.
-
Selecione Adicionar quando terminar de adicionar membros e definir permissões.
Depois de criar e iniciar o seu site, a próxima fase importante é manter o conteúdo do site. Certifique-se de que tem um plano para manter o conteúdo e as peças Web atualizados.
Melhores práticas de manutenção do site:
-
Planear a manutenção do site – estabeleça uma agenda para rever o conteúdo do site com a frequência necessária para garantir que os conteúdos ainda são precisos e relevantes.
-
Publicar notícias regularmente – distribua os anúncios, informações e estados mais recentes pela organização. Saiba como adicionar uma mensagem de Notícias num site de equipa ou site de comunicação e mostrar a outras pessoas que irão publicar anúncios sobre como podem utilizar as notícias do SharePoint.
-
Verificar ligações e peças Web – mantenha as ligações e as peças Web atualizadas para garantir que está a tirar partido do valor total do seu site.
-
Utilizar a análise para melhorar a interação – veja a utilização do site com o relatório de dados de utilizaçãoincorporado para obter informações sobre conteúdos populares, visitas a sites e muito mais.
-
Rever periodicamente as definições do site – depois de criar um site no SharePoint, pode efetuar alterações às definições, informações do site e permissões do site.
Saiba mais sobre sites de comunicação e o SharePoint
Saiba mais sobre como planear, criar e manter sites do SharePoint.
Veja mais modelos de site do SharePoint.










