Se uma folha de cálculo ocupar mais do que uma página, pode imprimir cabeçalhos ou etiquetas de colunas e de linhas (também apelidadas de títulos de impressão) em todas as páginas. Por exemplo, pode repetir a primeira linha de cabeçalhos de coluna em todas as páginas quando tem folhas de cálculo grandes e complexas.
-
Selecione a folha de cálculo que pretende imprimir.
-
No separador Esquema de Página , no grupo Configurar Página , selecione

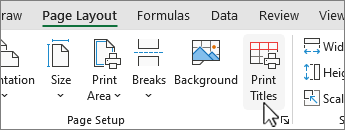
Nota: S e estiver a trabalhar no modo de edição de células, se um gráfico estiver selecionado na mesma folha de cálculo ou se não tiver uma impressora instalada, o comando Imprimir Títulos vai aparecer a sombreado.
-
No separador Folha, em Títulos de impressão, efetue um dos seguintes procedimentos, ou ambos:
-
Na caixa Linhas a repetir no início, escreva a referência das linhas que contêm os rótulos das colunas.
-
Na caixa Colunas a repetir à esquerda, escreva a referência das colunas que contêm os rótulos das linhas.
Por exemplo, se pretender imprimir rótulos de coluna na parte superior de cada página impressa, pode escrever $1:$1 na caixa Linhas a repetir no início.
Sugestão: Também pode escolher


Nota: Se tiver mais de uma folha de cálculo selecionada, as caixas Linhas a repetir no início e Colunas a repetir à esquerda não estão disponíveis na caixa de diálogo Configurar Página. Para cancelar uma seleção de várias folhas de cálculo, selecione uma folha de cálculo não selecionada. Se nenhuma folha não selecionada estiver visível, clique com o botão direito do rato no separador de uma folha selecionada e, em seguida, selecione Desagrupar Folhas.
-
Próximos passos
Depois de concluir a configuração da sua folha de cálculo para incluir cabeçalhos ou etiquetas de linhas e colunas (também denominados títulos de impressão) em todas as páginas, imprima a sua folha de cálculo.
Repetir cabeçalhos de coluna ao imprimir não é possível atualmente em Excel na Web. No entanto, pode repetir cabeçalhos de coluna ao imprimir na aplicação de ambiente de trabalho do Excel.
-
Para abrir a aplicação de computador, na parte superior do fita, selecione Edição > Abrir na Aplicação de Ambiente de Trabalho.
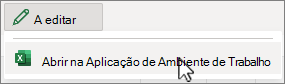
Não tem a aplicação de ambiente de trabalho do Excel? Experimente ou compre o Microsoft 365.
-
Selecione a folha de cálculo que pretende imprimir.
-
No separador Esquema de Página , no grupo Configurar Página , selecione

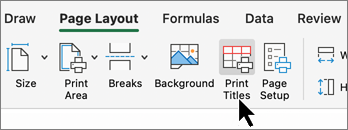
Nota: S e estiver a trabalhar no modo de edição de células, se um gráfico estiver selecionado na mesma folha de cálculo ou se não tiver uma impressora instalada, o comando Imprimir Títulos vai aparecer a sombreado.
-
No separador Folha, em Títulos de impressão, efetue um dos seguintes procedimentos, ou ambos:
-
Na caixa Linhas a repetir no início, escreva a referência das linhas que contêm os rótulos das colunas.
-
Na caixa Colunas a repetir à esquerda, escreva a referência das colunas que contêm os rótulos das linhas.
Por exemplo, se pretender imprimir rótulos de coluna na parte superior de cada página impressa, pode escrever $1:$1 na caixa Linhas a repetir no início.
Sugestão: Também pode escolher


Nota: Se tiver mais de uma folha de cálculo selecionada, as caixas Linhas a repetir no início e Colunas a repetir à esquerda não estão disponíveis na caixa de diálogo Configurar Página. Para cancelar uma seleção de várias folhas de cálculo, selecione uma folha de cálculo não selecionada. Se nenhuma folha não selecionada estiver visível, clique com o botão direito do rato no separador de uma folha selecionada e, em seguida, selecione Desagrupar Folhas.
-
Precisa de mais ajuda?
Pode sempre colocar uma pergunta a um especialista da Comunidade Tecnológica do Excel ou obter suporte nas Comunidades.










