O conteúdo de um ficheiro PDF pode ser o que precisa para a sua apresentação, mas não é tão fácil obter conteúdo de um ficheiro PDF como de muitos outros tipos de documentos. Existem duas opções, que dependem da forma como pretende utilizar o conteúdo PDF:
-
Para mostrar conteúdo de um PDF num diapositivo Tire uma fotografia da parte de um PDF que pretende e cole-a no seu diapositivo.
-
Para manter um ficheiro PDF como um documento de suporte para a sua apresentação Insira todo o PDF na apresentação como um objeto que pode abrir e ver durante a sua apresentação.
Nota: Infelizmente, não é possível inserir conteúdo PDF ao editar uma apresentação no PowerPoint para a Web. Precisa de PowerPoint 2013 ou uma versão mais recente para seguir estes passos.
Inserir conteúdo de ficheiro PDF como uma imagem
-
Abra o PDF do qual pretende inserir uma imagem e, em seguida, mude para PowerPoint.
Sugestões:
-
Não minimize a janela de PDF e certifique-se de que é a última janela que abriu antes de avançar para o passo seguinte.
-
Certifique-se de que tudo o que pretende capturar como uma imagem está visível na janela de PDF. Poderá ter de diminuir o nível de zoom no SEU PDF para ver tudo o que pretende capturar.
-
-
No PowerPoint, selecione o diapositivo ao qual pretende adicionar o conteúdo e, em seguida, aceda a Inserir > Captura de Ecrã.
Nota: Consoante o tamanho da janela, o botão Captura de Ecrã pode parecer diferente.

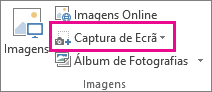
O ficheiro PDF deve ser a primeira imagem em miniatura na lista Janelas Disponíveis .
-
Por baixo das imagens em miniatura, selecione Recorte de Ecrã. PowerPoint minimiza e mostra a janela com o ficheiro PDF.
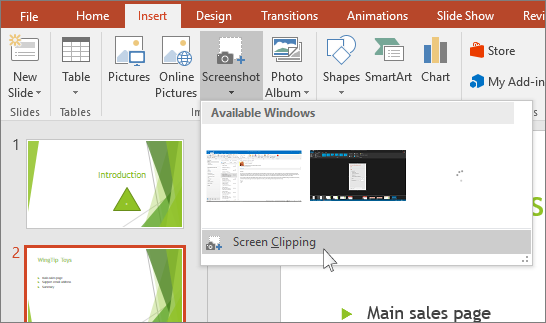
-
Quando o ecrã tiver um aspeto branco "fosco" e o ponteiro se transformar numa mira

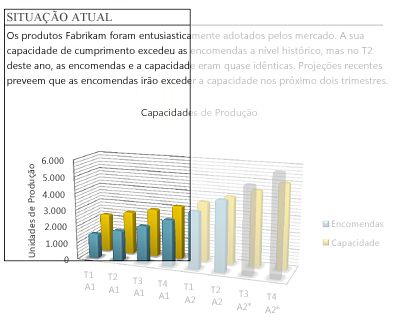
Quando parar de arrastar, a área selecionada é apresentada na PowerPoint diapositivo como uma imagem. Pode movê-lo, redimensioná-lo, recortá-lo e formatá-lo conforme quiser ao selecioná-lo e ao utilizar o separador Formatar das Ferramentas de Imagem .
Inserir um ficheiro PDF como um objeto
-
Certifique-se de que o ficheiro PDF que pretende inserir não está atualmente aberto no seu computador.
-
No PowerPoint, selecione o diapositivo ao qual pretende adicionar o ficheiro e, em seguida, selecione Inserir > Objeto.
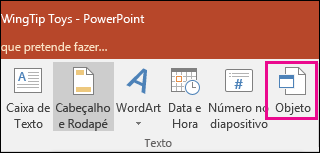
-
Na caixa Inserir Objeto , selecione Criar a partir do ficheiro e, em seguida, introduza a localização do ficheiro PDF; ou selecione Procurar, localize o ficheiro PDF e, em seguida, selecione OK.
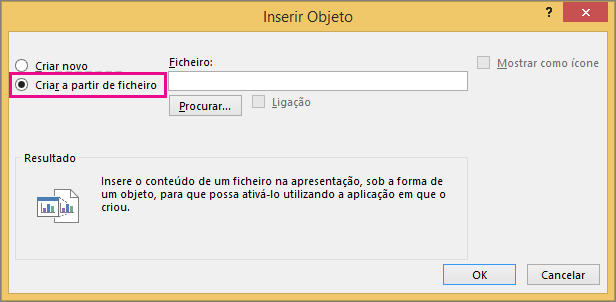
Isto faz com que o ficheiro PDF faça parte do ficheiro de apresentação. A qualidade do ficheiro PDF é reduzida com este método, mas pode abrir o ficheiro PDF completo ao fazer duplo clique na imagem ao ver ou editar na vista Normal.
Nota: Se receber um erro ao tentar inserir o ficheiro PDF como um objeto, certifique-se de que não tem o ficheiro PDF aberto.
Abrir o PDF a partir de uma Apresentação de Diapositivos
Para abrir o ficheiro PDF inserido durante uma Apresentação de Diapositivos, anexe uma ação ao mesmo.
-
Na vista Normal, no diapositivo com o ficheiro PDF, selecione o ícone ou imagem do ficheiro PDF e, em seguida, em Inserir > Ligações > Ação.

-
Na caixa Definições de Ação , selecione o separador Clique do Rato se pretender abrir o PDF com um clique ou o separador Rato Sobre se pretender que seja aberto quando mover o ponteiro sobre o ícone de ficheiro PDF.
-
Selecione Ação do objeto e selecione Abrir na lista.
Em alternativa, insira um gráfico de vetor
Microsoft 365 subscritores podem inserir gráficos de vetor dimensionáveis (ficheiros .svg) no PowerPoint. Para obter detalhes, consulte Editar imagens SVG no Office.










