Inserir ou eliminar linhas e colunas
Insira e elimine linhas e colunas para organizar melhor a sua folha de cálculo.

Nota: O Microsoft Excel tem os seguintes limites de colunas e de linhas: 16 384 colunas em largura por 1 048 576 linhas em altura.
Inserir ou eliminar uma coluna
-
Selecione qualquer célula na coluna e, em seguida, aceda a Base > Inserir > Inserir Colunas na Folha ou Eliminar Colunas da Folha.
-
Em alternativa, clique com o botão direito do rato na parte superior da coluna e, em seguida, selecione Inserir ou Eliminar.
Inserir ou eliminar uma linha
-
Selecione qualquer célula na linha e, em seguida, aceda a Base > Inserir > Inserir Linhas na Folha ou Eliminar Linhas da Folha.
-
Em alternativa, clique com o botão direito do rato no número da linha e, em seguida, selecione Inserir ou Eliminar.
Opções de formatação
Quando seleciona uma linha ou coluna que tenha formatação aplicada, essa formatação será transferida para uma nova linha ou coluna inserida. Se não pretender que a formatação seja aplicada, pode selecionar o botão Opções de Inserção após inserir, e selecionar uma das opções da seguinte forma:
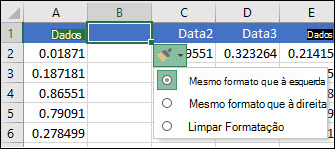
Se o botão Inserir Opções não estiver visível, aceda a Ficheiro > Opções > Avançadas > no grupo Cortar, copiar e colar, selecione a opção Mostrar Botões de Opções de Inserção.
Inserir linhas
Para inserir uma única linha: Clique com o botão direito do rato na linha inteira acima de onde pretende inserir a nova linha e, em seguida, clique em Inserir Linhas.
Para inserir várias linhas: Selecione o mesmo número de linhas acima das quais pretende adicionar novas. Clique com o botão direito do rato na seleção e, em seguida, selecione Inserir Linhas.
Inserir colunas
Para inserir uma única coluna: Clique com o botão direito do rato na coluna completa à direita do local onde pretende adicionar a nova coluna e, em seguida, selecione Inserir Colunas.
Para inserir várias colunas: Selecione o mesmo número de colunas à direita do local onde pretende adicionar novas. Clique com o botão direito do rato na seleção e, em seguida, selecione Inserir Colunas.
Eliminar células, linhas ou colunas
Se não precisa de algumas das células, linhas ou colunas existentes, eis como as eliminar:
-
Selecione as células, linhas ou colunas que pretende eliminar.
-
Clique com o botão direito do rato e selecione a opção de eliminação adequada, Eliminar Células e Deslocar Para Cima, Eliminar Células e Deslocar Para a Esquerda, Eliminar Linhas, ou Eliminar Colunas.
Ao eliminar linhas ou colunas, as restantes linhas ou colunas são automaticamente movidas para cima ou para a esquerda.
Sugestão: Se mudar de ideias logo após ter eliminado uma célula, linha ou coluna, basta premir Ctrl+Z para restaurá-la.
Inserir células
Para inserir uma única célula:
-
Clique com o botão direito do rato na célula acima da qual pretende inserir uma nova célula.
-
Selecione Inserir e, em seguida, selecione Inserir Células e Deslocar Para Baixo.
Para inserir múltiplas células:
-
Selecione o mesmo número de células acima do qual pretende adicionar novas.
-
Clique com o botão direito do rato na seleção e, em seguida, selecione Inserir> Células e Deslocar Para Baixo.
Precisa de mais ajuda?
Pode sempre colocar uma pergunta a um especialista da Comunidade Tecnológica do Excel ou obter suporte nas Comunidades.










