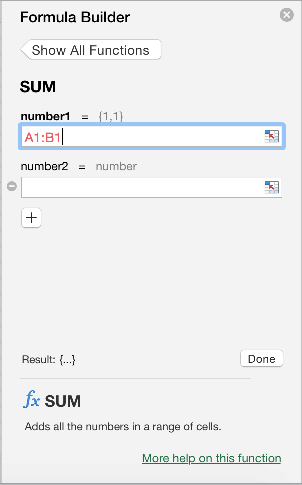As fórmulas são equações que executam cálculos com os valores na folha. Todas as fórmulas começam com um sinal de igual (=). Pode criar uma fórmula simples com constante e cálculo operador. Por exemplo, a fórmula =5+2*3 multiplica dois números e, em seguida, soma um número ao resultado.
Quando quiser fazer referência a variáveis em vez de constantes, pode utilizar valores de células, por exemplo, =A1+A2. Se estiver a trabalhar com colunas longas de dados ou dados localizados em diferentes partes de uma folha ou noutra folha, pode utilizar uma intervalo — por exemplo, =SOMA(A1:A100)/SOMA(B1:B100), que representa a divisão da soma dos primeiros cem números na coluna A pela soma desses números na coluna B. Quando a sua fórmula se refere a outras células, sempre que alterar os dados em qualquer uma das células, o Excel recalcula os resultados automaticamente.
Também pode criar uma fórmula ao utilizar uma função, uma fórmula predefinida que simplifica os cálculos.
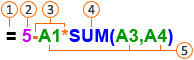





Introduzir uma fórmula que referencia os valores de outras células
-
Numa folha com colunas de números, clique na célula onde pretende que os resultados da fórmula sejam apresentados.
-
Escreva um sinal de igual =
-
Clique na primeira célula que pretende incluir no cálculo.
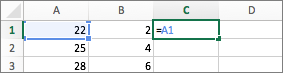
-
Escreva um operador. O operador é um tipo de cálculo executado pela fórmula. Por exemplo, o operador * (asterisco) multiplica números. Neste exemplo, utilize o operador / (barra) para dividir. Neste momento, a fórmula deverá ter o seguinte aspeto:
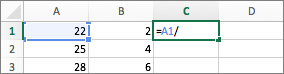
-
Clique na célula seguinte que pretende incluir no cálculo. A sua fórmula deverá ter o aspeto seguinte:
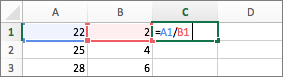
-
Prima a tecla Enter.
O resultado do cálculo é apresentado na célula.
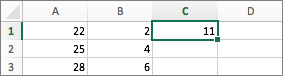
Sugestão: Para aplicar rapidamente a fórmula às células seguintes na coluna, faça duplo clique na alça de preenchimento

Introduzir uma fórmula que contém uma função
-
Numa folha com um intervalo de números, clique numa célula vazia onde pretende que os resultados da fórmula sejam apresentados.
-
Escreva um sinal de igual e uma função por exemplo =MÍNIMO. A função MÍNIMO encontra o número mínimo num intervalo de células.
-
Escreva um parêntese esquerdo, selecione o intervalo de células que pretende incluir na fórmula e, em seguida, escreva um parêntese de fecho.
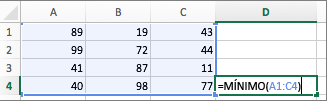
-
Prima a tecla Enter.
No nosso exemplo, a função MÍNIMO devolve 11, o valor mínimo da célula A1 até à C4.
Sugestões
Ao introduzir uma fórmula numa célula, a fórmula também é apresentada na barra de fórmulas.
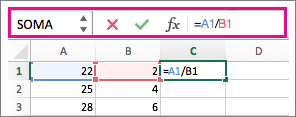
Utilize os atalhos na barra de fórmulas para ajudá-lo a criar fórmulas:
-
Selecione


-
Selecione

-
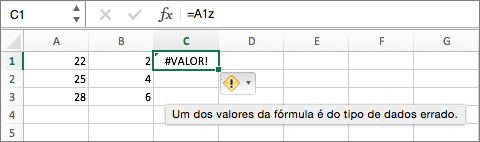
-
Para selecionar uma função, utilize a lista de funções.

Ao selecionar uma função, o Construtor de Fórmulas é aberto, com informações adicionais sobre a função.