Nota: Este artigo cumpriu o seu objetivo e vai ser removido em breve. Para não ter de se deparar com a mensagem "Página não encontrada", estamos a remover as ligações que o reencaminham para esta página de que temos conhecimento. Se criou ligações para esta página, remova-as e juntos iremos impedir esse tipo de problema.
Com a ação Obter & Transformar no Excel, pode procurar origens de dados, fazer ligações e formaar os dados (por exemplo, remover uma coluna, alterar um tipo de dados ou combinar tabelas) de acordo com as suas necessidades. Depois de organizar os seus dados, pode partilhar as suas descobertas ou utilizar a sua consulta para criar relatórios.
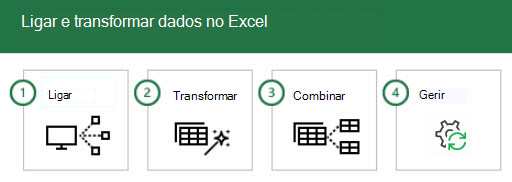
Ao analisar esses passos por ordem, verá que estes costumam ocorrer da seguinte forma:
-
Ligar - estabelecer ligações a dados guardados na nuvem, num serviço ou localmente
-
Transformar – formatar os dados para satisfazer as suas necessidades; os dados originais permanecem inalterados
-
Combinar – criar um modelo de dados a partir de múltiplas origens de dados e obter uma vista exclusiva dos dados
-
Gerir – assim que a consulta estiver concluída, pode guardá-la, copiá-la ou usá-la para relatórios
Sempre que se ligar a dados, transformá-los ou combiná-los com outras origens de dados, a funcionalidade do get & Transform denominada Editor de Consultas grava todos os passos e permite-lhe modificá-los como quiser. O Editor de Consultas também lhe permite desfazer, refazer, alterar a ordem ou modificar qualquer passo... tudo para que possa moldar a vista dos dados ligados da forma que pretende.
Com a & Obter eTransformar, pode criar consultas tão simples ou complexas quanto precisar. À medida que adiciona passos a uma consulta, o Editor de Consultas trabalha em bastidores para criar um conjunto de instruções discreta que gerem os seus comandos. Essas instruções são criadas na Linguagem M. Os utilizadores que desfrutam das capacidades e flexibilidade do scripting de dados podem criar ou alterar manualmente consultas de Linguagem M através do Editor Avançado.O Editor de Consultas e o Editor Avançado estão descritos mais detalhadamente neste artigo.
Pode iniciar uma nova consulta a partir do separador Dados >Obter Dados > Selecione uma origem de dados. Se não vir o botão Obter Dados, selecione o botão Nova Consulta no separador Dados. Eis um exemplo de como escolher a partir de uma origem de base de dados.
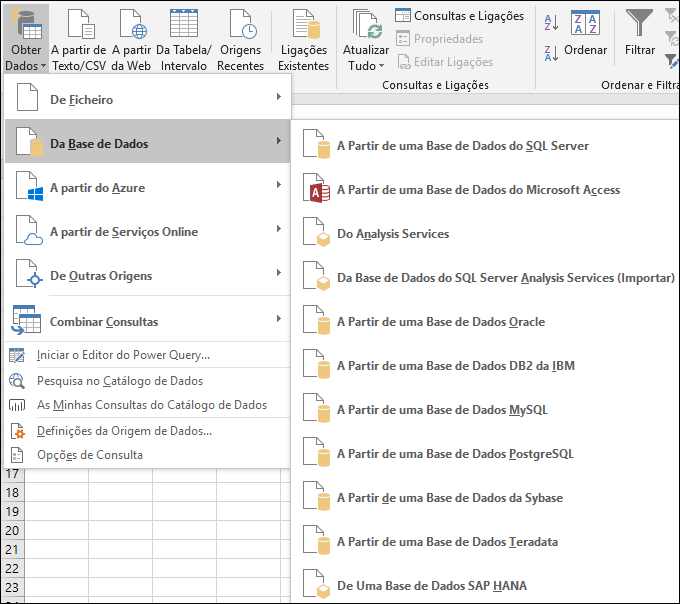
Nota: O Power Query também está disponível para versões anteriores do Excel como um add-in,bem como no Power BI. Para ver o Power Query em ação em versões anteriores do Excel, consulte Introdução ao Power Query.
Ligar
Pode utilizar uma consulta para ligar a uma única origem de dados, como uma base de dados do Access, ou ligar a múltiplos ficheiros, bases de dados, feeds OData ou a sites. Em seguida, pode reunir todas essas origens ao utilizar as suas próprias combinações exclusivas e descobrir as suas insights que de outra forma poderá não ter visto.
Quando seleciona Obter Dados a partir da secção Obter & Transformar no separador Dados (ou Nova Consulta se não vir o botão Obter Dados), verá várias origens de dados que pode escolher, incluindo ficheiros como livros do Excel ou ficheiros de texto/CSV,bases de dados como o Access, SQL Server, Oraclee OsMeuSQL, serviços do Azure, como o HDInsight ou o Blob Armazenamentoe todos os tipos de outras origens,como Web ,Listas do SharePoint , Ficheiros Hadoop, Facebook, Salesforce, entre outros.
Nota: Pode saber que origens de dados estão disponíveis nas versões do Excel aqui: Onde está a & Transformar (Power Query).
Quando se liga a uma origem de dados, a opção Obter & Transformar apresenta um painel Navegador, que lhe permite editar os dados a partir da sua origem. Quando seleciona Editar na janela Navegador, o Get & Transform inicia o Editorde Consultas, que é uma janela dedicada que facilita e apresenta as suas ligações de dados e as transformações que aplica. A secção Transformar fornece mais informações acerca do Editor de Consultas.
Transformar
O grupo de opções Obter e Transformar permite-lhe transformar os dados das suas origens de dados para o ajudar a analisá-los. Transformar dados significa modificá-los de alguma forma para satisfazer as suas necessidades – por exemplo, pode remover uma coluna, alterar um tipo de dados ou intercalar tabelas – sendo cada uma delas uma transformação de dados. Ao transformar dados, estes tomam coletivamente a forma de que precisa para análise futura. O processo de aplicação de transformações a um ou mais conjuntos de dados é geralmente denominado formatação de dados.
Excel um Editor de Consultas dedicado para facilitar e apresentar transformações de dados. Quando seleciona Dados > Obter Dados e,em seguida, seleciona a origem de dados, como um livro ou uma base de dados, a janela Navegador é apresentada para que possa selecionar a tabela (ou tabelas) que pretende utilizar na sua consulta. Ao selecionar uma tabela, é apresentada uma pré-visualização dos respetivos dados no painel direito da janela Navegador.
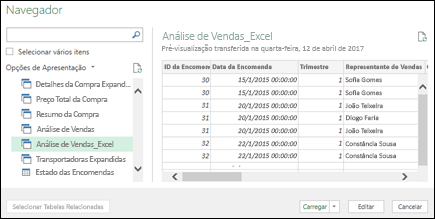
Se selecionar Carregar, a origem de dados é diretamente direta para a Excel tal como está. Se selecionar a opção Transformar Dados, isso irá iniciar o Editor de Consultas.
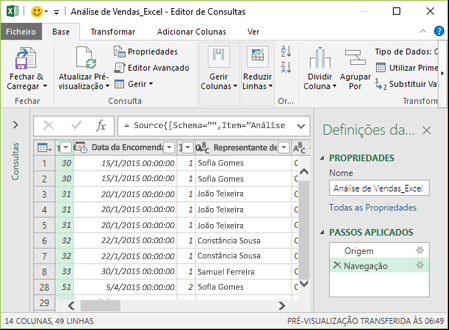
O Editor de Consultas controla tudo o que fizer com os dados. O Editor de Consultas grava e atribui uma etiqueta a cada transformação ou passo que aplica aos dados. Quer a transformação seja uma ligação a uma origem de dados, ao remover uma coluna, uma medição ou uma alteração do tipo de dados, o Editor de Consultas rastreia cada operação na secção Passos Aplicados do painel Definições Consulta.
As transformações que aplica às suas ligações de dados constituem coletivamente a sua consulta.
É importante saber que as ações que define no Editor de Consultas não alteram a origem de dados original. Em vez disso, o Excel grava todos os passos que cria ao ligar ou transformar os dados e, quando tiver terminado de formatar os dados, tira um instantâneo do conjunto de dados refinados e importa o mesmo para o livro.
Existem muitas transformações que pode aplicar aos dados. Também pode escrever as suas próprias transformações com a Linguagem M com o Editor Avançado do Editor de Consultas. Pode abrir o Editor Avançado a partir dos separadores Base do Editor de Consultas ou Ver, onde pode modificar os passos de Linguagem M associados à consulta existente ou criar os seus próprios passos.
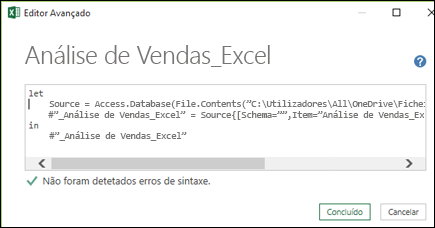
Quando terminar de criar a sua consulta, pode selecionar Fechar & Carregar a partir do separador Base e os resultados da consulta são carregados para o Excel e estão disponíveis num novo separador livro.
Para saber mais sobre Transformar:
Gerir
Quando guarda um livro do Excel com uma consulta, esta também é guardada automaticamente. Pode ver todas as consultas num livro Excel consultas ao selecionar Consultas & Ligações no separador Dados.
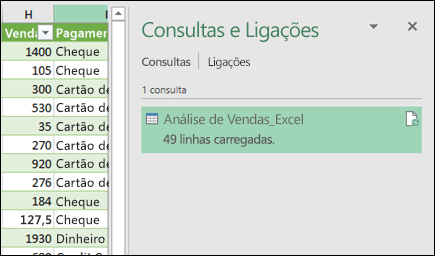
Se clicar com o botão direito do rato sobre o nome de uma consulta no painel & Ligações, verá várias opções. Por exemplo, pode Duplicar uma consulta, o que lhe permite alterar alguns ou todos os elementos de uma consulta sem alterar a consulta original; é como criar um modelo de consulta que pode modificar para criar conjuntos de dados personalizados , como um conjunto de dados para retalho, outro para vendas por inteiro e outro para inventário, todos eles com base nas mesmas ligações de dados.
Também pode Intercalar ou Acrescentar consultas, o que lhe permite transformar consultas em blocos modulares reutilizáveis.
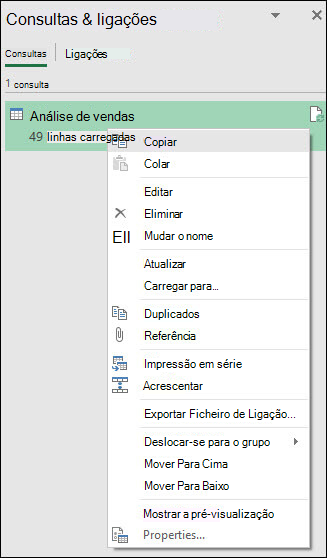
Também pode publicar o seu livro no Power BI e criar relatórios online que pode partilhar com o seu grupo, atualizar automaticamente e refinar. Para publicar um livro no Power BI, selecione Ficheiro > Publicar > Publicar no Power BI.
Nota: Tem de guardar o livro no OneDrive para Empresas para publicá-lo no Power BI.
Saiba mais sobre Como Gerir as suas consultas:
Precisa de mais ajuda?
Pode sempre perguntar a um especialista na Comunidade Tecnológica do Excel, obter suporte na Comunidade de Respostas ou sugerir uma nova funcionalidade ou melhoria no User Voice do Excel.










