Se a sua caixa de correio estiver perto da capacidade máxima, começaremos a enviar-lhe e-mails e mensagens na aplicação a informar que o seu armazenamento está quase cheio. Se exceder a capacidade, não poderá enviar ou receber mensagens. Além disso, as pessoas que lhe enviarem e-mails receberão uma mensagem de erro a indicar que a sua caixa de correio está cheia.
Selecione o seu produto nos separadores abaixo.
Recebo uma mensagem "Quota Excedida" ou "Caixa de Correio cheia"
Nota: Se tiver uma caixa de correio de grupo quase cheia, aceda à secção da caixa de correio do grupo abaixo.
Para ver a quantidade de armazenamento de caixas de correio que utilizou e limpar rapidamente o espaço, abra as definições 
Limpar a sua caixa de correio
As contas do Outlook podem ter até 100 GB de armazenamento por caixa de correio (Exchange Online limites de armazenamento da caixa de correio). Os administradores podem reduzir o tamanho máximo de caixas de correio por utilizador ou globalmente. Consulte: Como definir Exchange Online tamanhos e limites da caixa de correio no ambiente do Microsoft 365 para obter detalhes.
Na página Contas > Armazenamento , deverá ver uma discriminação da quantidade de espaço que cada pasta na sua caixa de correio está a ocupar. Abaixo, deverá ver uma lista das pastas representadas na divisão com a opção de eliminar permanentemente todos os itens (ou aqueles com mais de 3, 6 ou 12 meses) nestas pastas para libertar espaço.
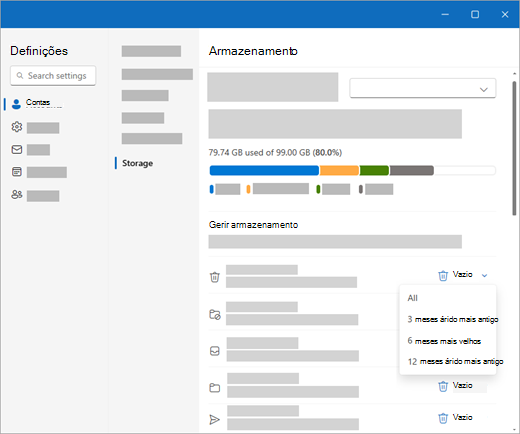
Eliminar e-mail permanentemente
Ao eliminar itens da Caixa de Entrada ou de outras pastas, os itens são enviados para a pasta Itens Eliminados por predefinição. A pasta Itens Eliminadosconta com a quota de armazenamento da caixa de correio até ser esvaziada manualmente.
Para eliminar permanentemente uma mensagem ou mensagens, selecione ou realce as mensagens, prima Shift e DEL no teclado.
Outras formas de reduzir o armazenamento
Para criar espaço na sua caixa de correio, experimente as seguintes soluções.
Utilize o botão Varrer para remover rapidamente e-mails indesejados da sua caixa de entrada ou pastas de arquivo. Varrer permite-lhe eliminar automaticamente todos os e-mails recebidos de um remetente específico, manter apenas a mensagem mais recente desse remetente ou eliminar e-mails com mais de 10 dias.
Para varrer a sua caixa de entrada, selecione uma mensagem que pretende varrer e selecione Varrer.
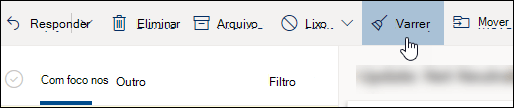
Para saber mais sobre Varrer, consulte Organizar a sua caixa de entrada com As ferramentas Arquivar, Varrer e outras.
Importante: Os itens eliminados através de Varrer não contarão para reduzir a quota de armazenamento até que sejam também eliminados da pasta Itens Eliminados .
-
Na parte superior da lista de mensagens, selecione Filtrar > Ordenar por> Tamanho.
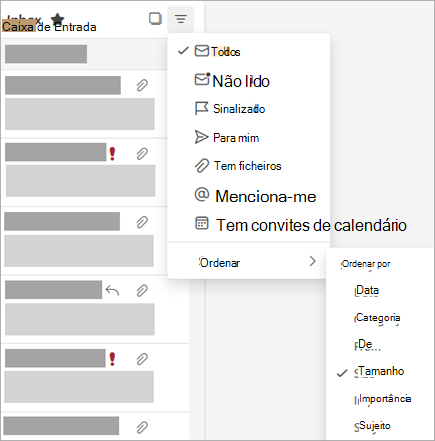
Nota: Se a lista de mensagens ordenar as mensagens mais pequenas na parte superior, clique em Filtrar > Ordenar por > Tamanho novamente para colocar as mensagens maiores na parte superior.
-
Selecione a mensagem que contém os anexos que pretende carregar para OneDrive.
-
Por baixo do anexo, selecione Guardar no OneDrive.
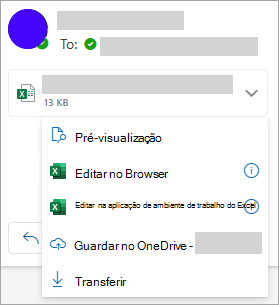
-
Elimine permanentemente o e-mail original que continha o anexo ao premir Shift e DEL no teclado.
Para eliminar o ficheiro ou imagem, tem de eliminar a mensagem à qual está anexada:
-
Para Todas as imagens, localize a mensagem correspondente na sua caixa de correio e elimine-a.
-
Para Imagens enviadas, aceda aos Itens Enviados, localize a mensagem correspondente e, em seguida, elimine-a.
-
Depois de eliminar a mensagem, também tem de a eliminar da pasta Itens Eliminados . Aceda a Itens Eliminados, selecione o item ou itens a remover e, em seguida, selecione Eliminar.
De que outra forma posso aumentar os limites de envio e armazenamento
Se ainda não conseguir criar espaço suficiente com os métodos acima, pode experimentar o seguinte:
-
Mova os itens para a sua caixa de correio de arquivo.
-
Contacte o seu administrador de TI e peça-lhe para lhe aprovisionar mais espaço (consulte Exchange Online limites de armazenamento da caixa de correio e Como definir Exchange Online tamanhos e limites de caixas de correio no ambiente do Microsoft 365 para obter detalhes).
Recebo um e-mail a indicar que a minha caixa de correio de grupo está quase cheia
Pode eliminar permanentemente mensagens para limpar a sua caixa de correio de grupo. Apenas um proprietário do grupo pode eliminar mensagens de uma caixa de correio de grupo do Microsoft 365.
-
Inicie sessão no Novo Outlook com as credenciais de proprietário do grupo.
-
Localize o grupo em Grupos cheios ou próximos de atingir a capacidade.
-
Selecione a Caixa de Entrada grupo ou grupo e selecione a caixa de verificação para Selecionar todas as mensagens do grupo.
-
Prima Shift+Delete e selecione OK para confirmar que pretende eliminar permanentemente todas as mensagens.
-
Siga os mesmos passos para a pasta Grupos\Itens eliminados, para eliminar os itens de e-mail aí presentes. A caixa de correio do grupo do Microsoft 365 deverá estar vazia dentro de alguns minutos.
Recebo uma mensagem "Quota Excedida" ou "Caixa de Correio cheia"
Nota: Se tiver uma caixa de correio de grupo quase cheia, aceda à secção da caixa de correio do grupo abaixo.
Para ver a quantidade de armazenamento de caixas de correio que utilizou e limpar rapidamente o espaço, abra as definições 
As contas do Outlook podem ter até 100 GB de armazenamento por caixa de correio (Exchange Online limites de armazenamento da caixa de correio). Os administradores podem reduzir o tamanho máximo de caixas de correio por utilizador ou globalmente. Consulte: Como definir Exchange Online tamanhos e limites da caixa de correio no ambiente do Microsoft 365 para obter detalhes.
Na página Definições > Armazenamento , deverá ver uma discriminação da quantidade de espaço que cada pasta na sua caixa de correio está a ocupar. Abaixo, deverá ver uma lista das pastas representadas na divisão com a opção de eliminar permanentemente todos os itens (ou aqueles com mais de 3, 6 ou 12 meses) nestas pastas para libertar espaço.
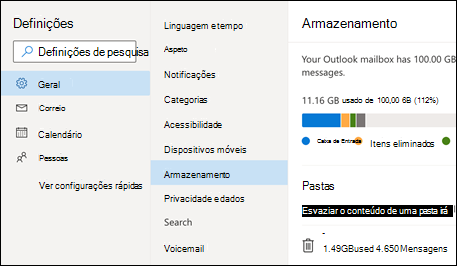
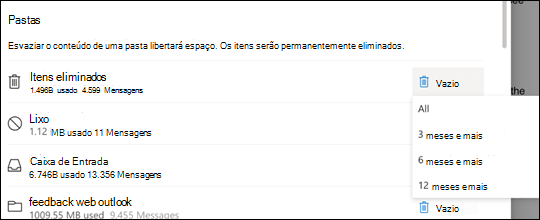
Ao eliminar itens da Caixa de Entrada ou de outras pastas, os itens são enviados para a pasta Itens Eliminados por predefinição. A pasta Itens Eliminadosconta com a quota de armazenamento da caixa de correio até ser esvaziada manualmente.
Para eliminar permanentemente uma mensagem ou mensagens, selecione ou realce as mensagens, prima Shift e DEL no teclado.
Outras formas de reduzir o armazenamento
Para criar espaço na sua caixa de correio, experimente as seguintes soluções.
Utilize o botão Varrer para remover rapidamente e-mails indesejados da sua caixa de entrada ou pastas de arquivo. Varrer permite-lhe eliminar automaticamente todos os e-mails recebidos de um remetente específico, manter apenas a mensagem mais recente desse remetente ou eliminar e-mails com mais de 10 dias.
Para varrer a sua caixa de entrada, selecione uma mensagem que pretende varrer e selecione Varrer.
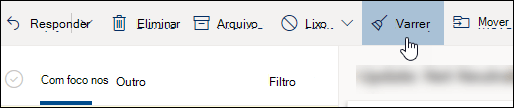
Para saber mais sobre Varrer, consulte Organizar a sua caixa de entrada com o Arquivo, Varrer e outras ferramentas no Outlook.com.
Importante: Os itens eliminados através de Varrer não contarão para reduzir a quota de armazenamento até que sejam também eliminados da pasta Itens Eliminados .
-
Na parte superior da lista de mensagens, selecione Filtrar > Ordenar por> Tamanho.
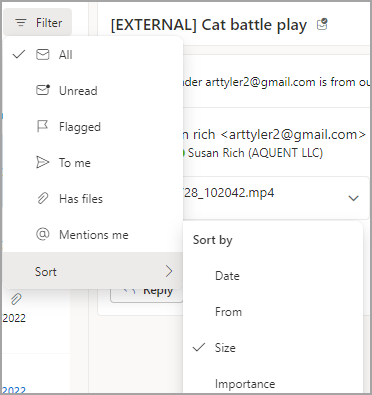
Nota: Se a lista de mensagens ordenar as mensagens mais pequenas na parte superior, clique em Filtrar > Ordenar por > Tamanho novamente para colocar as mensagens maiores na parte superior.
-
Selecione a mensagem que contém os anexos que pretende carregar para OneDrive.
-
Por baixo do anexo, selecione Guardar no OneDrive.
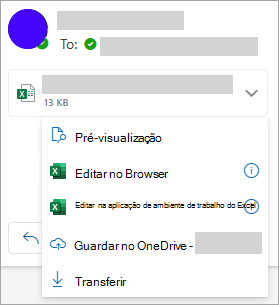
-
Elimine permanentemente o e-mail original que continha o anexo ao premir Shift e DEL no teclado.
Para eliminar o ficheiro ou imagem, tem de eliminar a mensagem à qual está anexada:
-
Para Todas as imagens, localize a mensagem correspondente na sua caixa de correio e elimine-a.
-
Para Imagens enviadas, aceda à suaOutlook.comItens Enviados, localize a mensagem correspondente e, em seguida, elimine-a.
-
Depois de eliminar a mensagem, também tem de a eliminar da pasta Itens Eliminados . Aceda a Itens Eliminados, selecione o item ou itens a remover e, em seguida, selecione Eliminar.
De que outra forma posso aumentar os limites de envio e armazenamento
Se ainda não conseguir criar espaço suficiente com os métodos acima, pode experimentar o seguinte:
-
Mova os itens para a sua caixa de correio de arquivo.
-
Contacte o seu administrador de TI e peça-lhe para lhe aprovisionar mais espaço (consulte Exchange Online limites de armazenamento da caixa de correio e Como definir Exchange Online tamanhos e limites de caixas de correio no ambiente do Microsoft 365 para obter detalhes).
Recebo um e-mail a indicar que a minha caixa de correio de grupo está quase cheia
Pode eliminar permanentemente mensagens para limpar a sua caixa de correio de grupo. Apenas um proprietário do grupo pode eliminar mensagens de uma caixa de correio de grupo do Microsoft 365.
-
Inicie sessão no Outlook na Web com as credenciais de proprietário do grupo.
-
Localize o grupo em Grupos cheios ou próximos de atingir a capacidade.
-
Selecione a Caixa de Entrada grupo ou grupo e selecione a caixa de verificação para Selecionar todas as mensagens do grupo.
-
Prima Shift+Delete e selecione OK para confirmar que pretende eliminar permanentemente todas as mensagens.
-
Siga os mesmos passos para a pasta Grupos\Itens eliminados, para eliminar os itens de e-mail aí presentes. A caixa de correio do grupo do Microsoft 365 deverá estar vazia dentro de alguns minutos.
Recebo uma mensagem "Quota Excedida" ou "Caixa de Correio cheia"
Para ver a quantidade de armazenamento de caixas de correio que utilizou e limpar rapidamente o espaço, abra as definições 
A Microsoft oferece 15 GB de espaço de armazenamento de e-mail por conta de Outlook.com gratuita. Os subscritores do Microsoft 365 obtêm 50 GB de espaço.
Na página Definições > Armazenamento , deverá ver uma discriminação da quantidade de espaço que cada pasta na sua caixa de correio está a ocupar. Abaixo, deverá ver uma lista das pastas representadas na divisão com a opção de eliminar permanentemente todos os itens (ou aqueles com mais de 3, 6 ou 12 meses) nestas pastas para libertar espaço.
Se não for um subscritor do Microsoft 365, também tem a opção de atualizar para obter 50 GB de espaço, bem como outras funcionalidades premium do Outlook e do Microsoft 365.
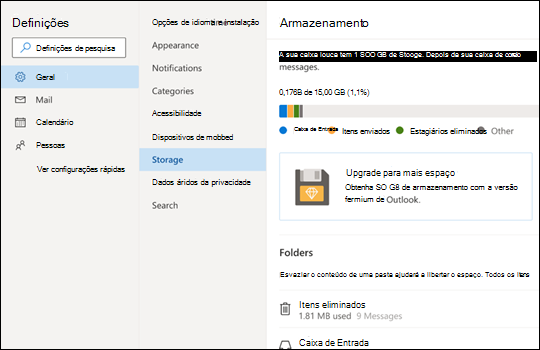
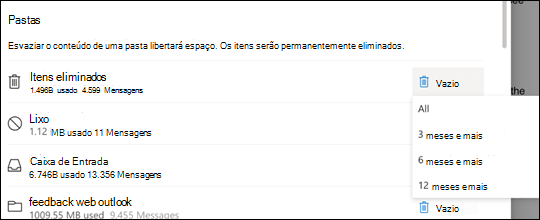
Ao eliminar itens da Caixa de Entrada ou de outras pastas, os itens são enviados para a pasta Itens Eliminados por predefinição. A pasta Itens Eliminadosconta com a quota de armazenamento da caixa de correio até ser esvaziada manualmente ou os e-mails são automaticamente eliminados após 30 dias, o que acontecer primeiro.
Nota: Os itens na pasta Lixo são eliminados automaticamente após 10 dias.
Para eliminar permanentemente uma mensagem ou mensagens, selecione ou realce as mensagens, prima Shift e DEL no teclado.
Pode aumentar os limites de envio e armazenamento ao atualizar a sua conta de Outlook.com com uma subscrição do Microsoft 365. Isto dá-lhe:
-
Segurança avançada do e-mail
-
Uma caixa de entrada sem anúncios
-
Uma caixa de correio de 50 GB por pessoa
-
Armazenamento do OneDrive maior, aplicações do Microsoft 365 instaláveis e muito mais!
Tópicos Relacionados
Precisa de mais ajuda?
|
|
Para obter suporte no Outlook.com, clique aqui ou selecione Obter Ajuda na barra de menus e introduza a sua questão. Se a ajuda automática não resolver o seu problema, desloque-se para baixo até Ainda precisa de ajuda? e selecione Sim. Para nos contactar em Outlook.com, terá de iniciar sessão. Se não conseguir iniciar sessão, clique aqui. |
|
|
|
Para obter mais ajuda com a sua conta e subscrições da Microsoft, aceda a Ajuda para Contas e Faturação. |
|
|
|
Para obter ajuda e resolver problemas de outros produtos e serviços da Microsoft, Introduza o seu problema aqui. |
|
|
|
Coloque questões, siga as discussões e partilhe os seus conhecimentos na Comunidade Outlook.com. |











