Se a sua organização não utiliza o Inglês como idioma principal, poderá querer localizar o Project para a Web modelo do Power BI para que este funcione no idioma desejado. Este artigo aborda os passos necessários para o fazer, utilizando como exemplo a localização Project para a Webdo modelo do Power BI no idioma do Português do Brasil.
Antes de começar, certifique-se de que já implementou o Project para a Web modelo do Power BI. Para mais, consulte Ligar aos dados do Project através do Power BI Desktop.
O que localizar
Pode localizar muitos itens no Project para a Web modelo do Power BI, incluindo elementos visuais (gráficos, tabelas, cartões, entre outros), formatos de datas e números, nomes de campos, idioma do relatório, condicionais e colunas personalizadas. Este artigo aborda a localização de todos esses elementos. No entanto, pode optar por localizar apenas os itens adequados às necessidades da sua empresa.
Além disso, é importante reparar que cada página no relatório pode utilizar dados de uma ou mais das consultas disponíveis. Este artigo mostra apenas como localizar todos os itens disponíveis na página Dashboard de Portfólio. Utilize os mesmos passos para localizar todas as outras páginas, de acordo com as suas necessidades.
Títulos visuais
Para alterar o título de um visual no relatório, selecione o elemento visual a ajustar e, em seguida, selecione o painel Efeitos visuais. Selecione o comando Formatar e expanda a opção Título :
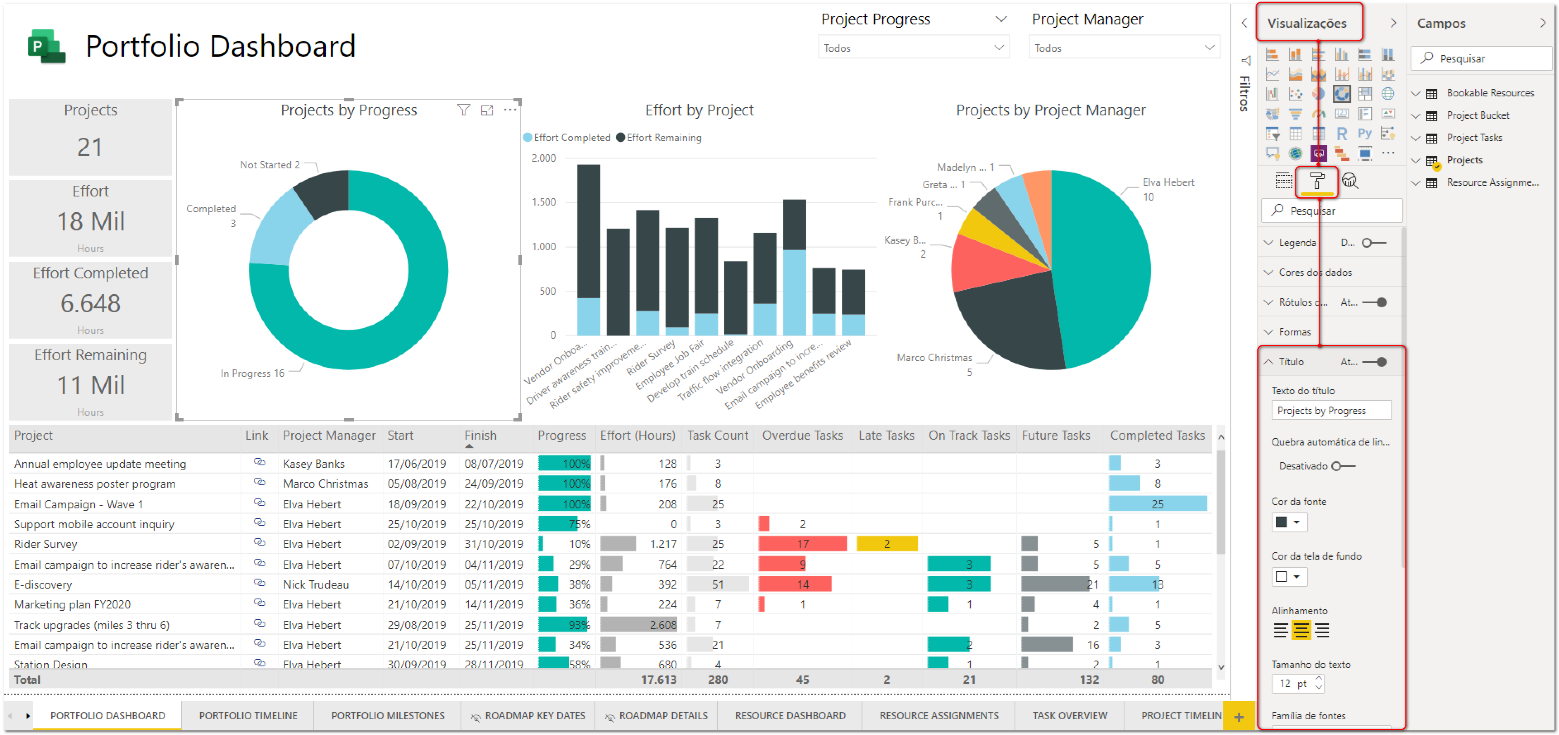
Figura 1 – Editar títulos de elementos visuais
Repita os mesmos passos para todos os elementos visuais que pretende ajustar.
Nomes das colunas
Para traduzir os nomes das colunas utilizadas no relatório para o seu próprio idioma, terá de utilizar o Editor de Consulta do Power no Power BI para editar os passos que foram configurados no ficheiro. Faça-o primeiro para as colunas relacionadas com a tabela do projeto, uma vez que essas colunas são muito utilizadas em todos os elementos visuais na página do Dashboard de Portefólio. No separador Home Pagedo Power BI Desktop, selecione Editar Consultas :
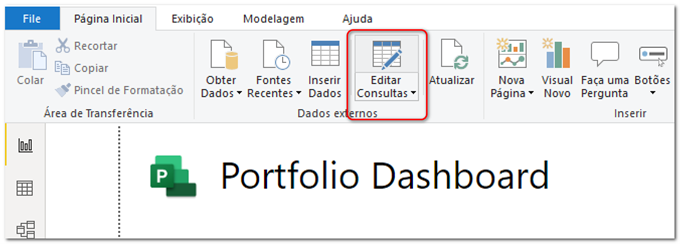
Figura 2 – Editar consultas
No editor de consulta, verá todas as consultas utilizadas no relatório e poderá moldá-las e transformá-las. Para uma melhor experiência ao utilizar o editor de consulta, certifique-se de que está a exibir a Barra de Fórmulas ao selecionar o separador Ver e, em seguida, marque a opção Barra de Fórmulas.
No editor de consulta, pode ver os passos que foram aplicados a uma tabela, selecionando-a. Para começar, selecione a tabela Projetos no grupo Project Service. O painel Definições de Consulta irá mostrar as propriedades da consulta e os passos aplicados. Selecione o passo Colunas com Nomes Alterados:
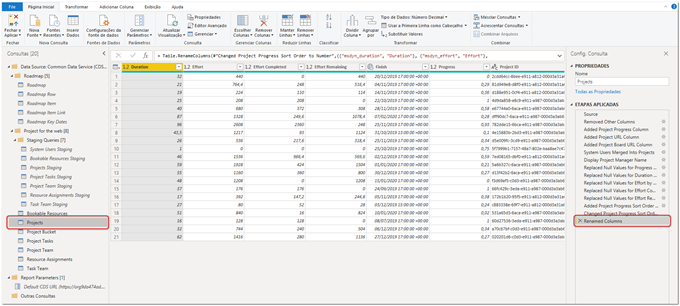
Figura 3 – Editor da Consulta do Power
Depois de selecionar o passo verá, na barra Fórmula , que o nome de algumas das colunas predefinidas foi alterado:

Neste momento, poderá mudar o nome das colunas para o idioma utilizado na sua organização. Por exemplo, a coluna predefinida com o nome "mysdyn_duration", cujo nome tinha sido alterado para "Duration", será agora traduzida para "Duração", que é o termo correspondente no idioma Português do Brasil. Abaixo, pode ver os resultados das colunas traduzidas:

Depois de concluir esses passos, pode selecionar o comando Fechar e Aplicar no separador Home Page para atualizar o relatório e ver os resultados:
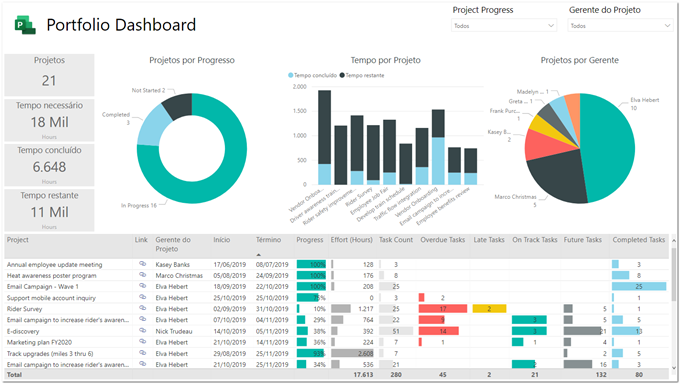
Figura 6 – Relatórios atualizados após a alteração do nome das colunas
Colunas personalizadas e condicionadas
O modeloProject para a Web do Power BI está configurado com colunas personalizadas e condicionadas, que são utilizadas principalmente para calcular o estado de projetos e tarefas com base em determinadas regras. Como não fazem parte do conjunto predefinido de colunas obtidas a partir da base de dados, tanto as colunas personalizadas como as condicionadas não são incluídas no passo Colunas com Nome Alterado e terão de ser configuradas individualmente no editor de consulta.
No separador Home Page do Power BI Desktop, selecione Editar Consultas. Ao selecionar a tabela Projetos, localize Coluna de Progresso do Projeto Adicionada:
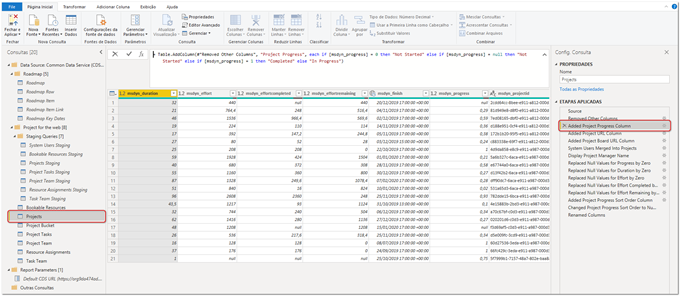
Figura 7 – Colunas personalizadas e condicionadas
Para ajustar a coluna, clique na engrenagem à direita de Coluna de Progresso do Projeto Adicionada. O editor de consulta irá apresentar uma nova janela onde pode ver como a coluna foi configurada originalmente:
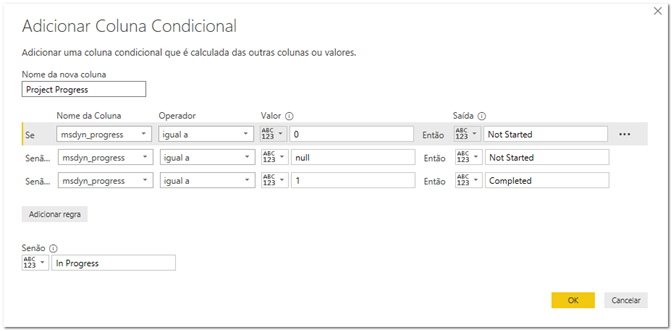
Figura 8 – Adicionar uma coluna condicionada
Aí, poderá ajustar o resultado da coluna condicionada:
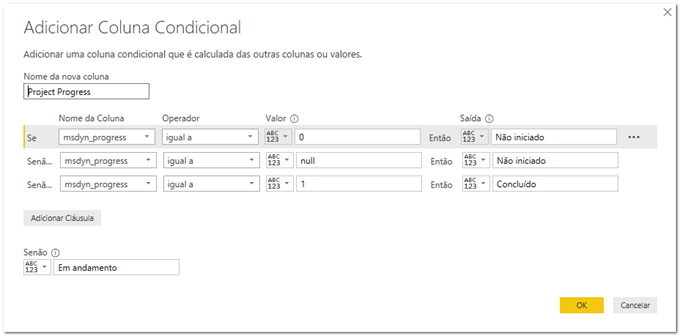
Figura 9 – A Editar a coluna Progresso do Projeto
Importante: Ao ajustar o resultado da coluna condicionada Progresso do Projeto, o não altera o nome da coluna, uma vez que isso faria com que alguns elementos visuais não fossem apresentados corretamente. Em vez disso, uma abordagem melhor é mudar o nome do termo Progresso do Projeto diretamente nos elementos visuais que o utilizam. Continue a ler para mais detalhes.
Depois de concluir esses passos, pode selecionar o comando Fechar e Aplicar no separador Home Page para atualizar o relatório e ver os resultados. Poderá querer utilizar o painel Visualizações para reaplicar as cores a cada parte dos dados do elemento visual que foi ajustado com os novos termos (Projetos por Progresso):
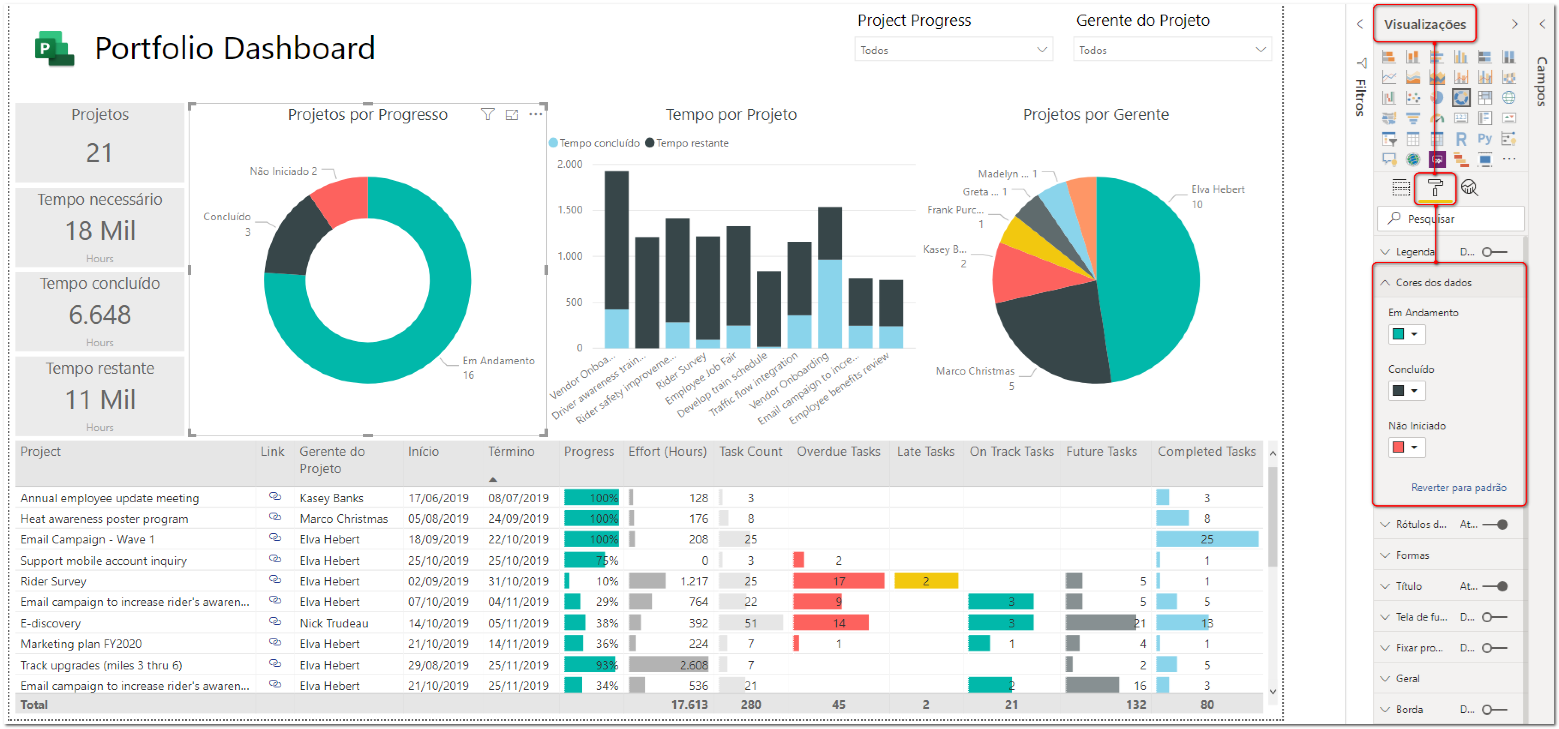
Figura 10 – Configurar as cores dos dados dos elementos visuais
Limpeza final
Para concluir os ajustes na página Dashboard de Portfólio, pode considerar alterar o nome de alguns elementos visuais que continuarão a exibir informações no idioma Inglês por predefinição. Haverá apenas alguns para ajustar:
-
A segmentação de dados do Progresso do Projeto na parte superior da página.
-
O visual da tabela que apresenta informações detalhadas sobre o portfólio de projetos.
-
Os cartões que apresentam o esforço, que continuarão a ter a designação “Horas” associada à sua etiqueta da categoria.
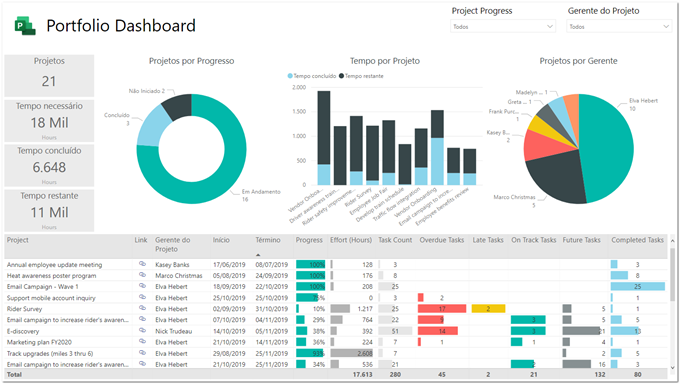
Figura 11 – Alterar o nome dos elementos visuais na página Dashboard de Portfólio
Para ajustar os itens, primeiro terá de selecionar o elemento visual adequado. Na página Visualizações , utilize a secção Campos ou Valores (dependendo do contexto) para clicar com o botão direito do rato no item e alterar o seu nome:
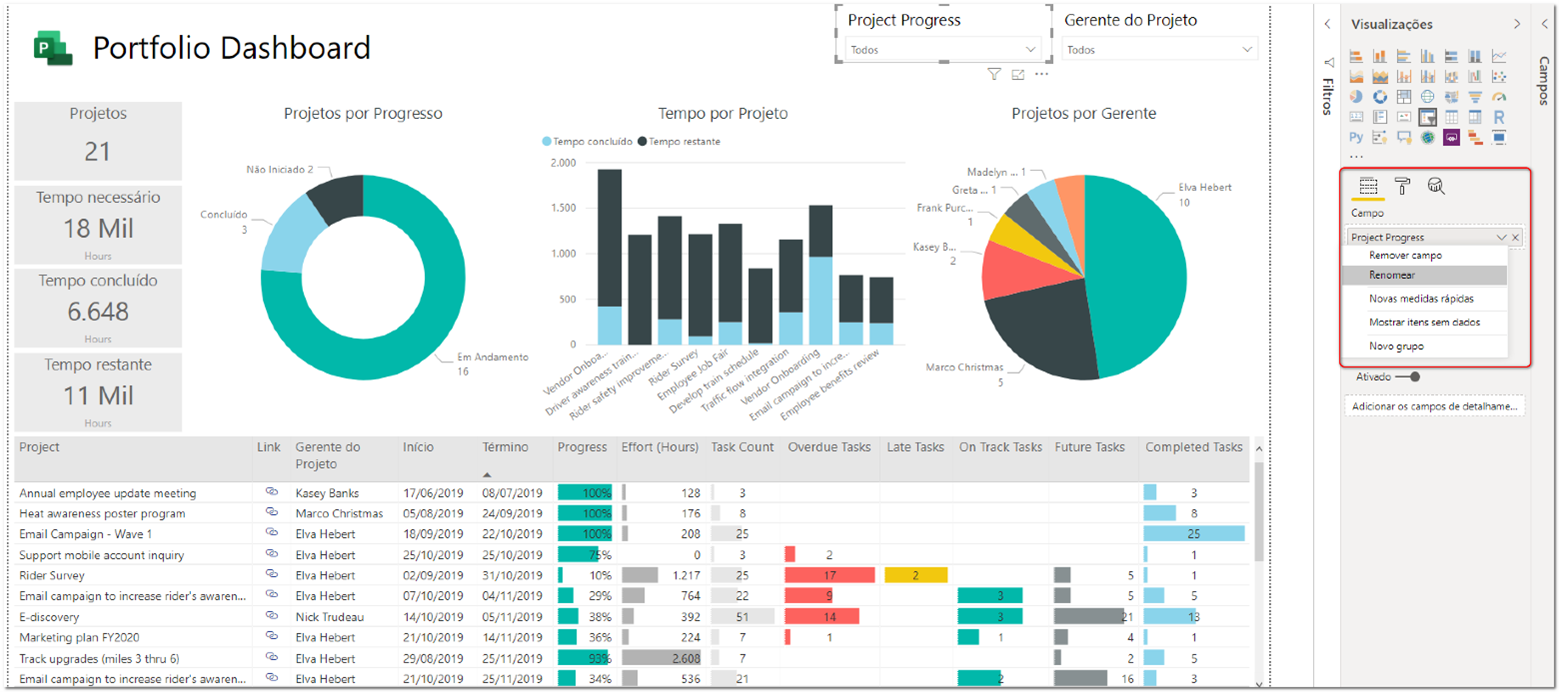
Figura 12 – Alterar o nome de um campo
Depois de terminar, a página Dashboard de Portfólio estará completamente localizada no seu próprio idioma:
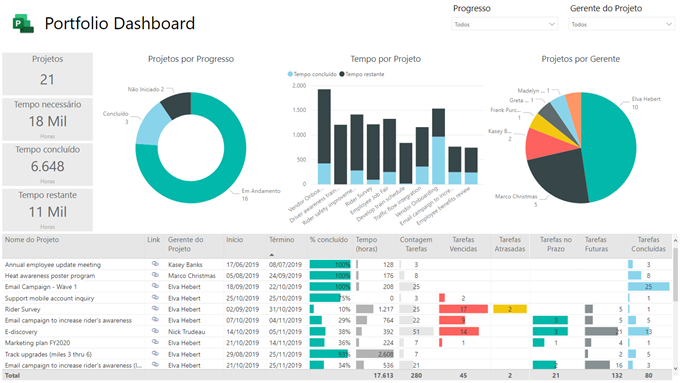
Figura 13 – Página Dashboard de Portfólio
Próximos passos
Agora que localizou a página Dashboard de Portfólio, existem outras coisas em que pode trabalhar para melhorar a localização do relatório:
-
Tipos de formatação de data: Se quiser alterar a forma como as datas são apresentadas no relatório, pode selecionar as datas a ajustar no painel Campos e, em seguida, selecionar o separador Modelação no friso. Aí, poderá definir o formato de data mais adequado ao seu idioma.
-
Alterar o nome das páginas de relatório: Se os nomes das páginas precisam de ser alterados, pode fazer duplo clique nos nomes para o fazer.
-
Alterar o nome dos títulos das páginas: Cada página no relatório está configurada com uma caixa de texto que representa o título da página. Se precisar de alterar o nome, pode selecionar a caixa de texto em cada página para o fazer.
-
Configurar legendas: Existem algumas páginas no relatório (por exemplo, a página Marcos do Portfólio) que utilizam legendas para ajudar os utilizadores a compreender o significado de cada ícone que é utilizado como um KPI. Poderá personalizar as suas próprias legendas (com base no seu idioma) e, em seguida, utilizá-las para substituir as predefinidas.
-
Localizar as páginas adicionais: Também pode continuar a trabalhar no relatório para localizar os itens e conteúdos das páginas adicionais, para que este esteja completamente configurado para suportar os utilizadores que utilizam o idioma desejado.










