O Microsoft Lync Web Scheduler é um programa baseado na Web que pode utilizar para criar Reuniões do Lync se não tiver o Microsoft Outlook ou num sistema operativo não baseado na Windows. Com o Web Scheduler, pode criar novas reuniões, modificar reuniões existentes e enviar convites utilizando o seu programa de e-mail preferido.
A equipa de suporte da empresa fornece-lhe a ligação para o portal do Web Scheduler e um nome de utilizador e palavra-passe para iniciar a sessão. Quando estiver na página, clique nos separadores para aceder a diferentes opções ou utilize o botão Tecla de Tabção no seu teclado para obter a opção que pretende.
Criar uma reunião Lync reunião
-
Vá até à página do Web Scheduler que lhe foi fornecida pela equipa de suporte da empresa.
-
Inicie sessão com o seu nome de utilizador e palavra-passe.
-
Clique em Criar Nova Reunião.
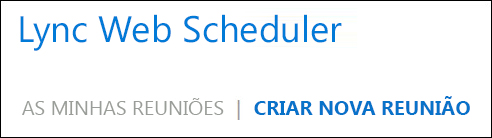
-
Escreva um Assunto para a sua reunião.
-
Pode deixar a localização da reunião como Lync Reunião ou adicionar uma localização, como uma sala de conferências, se também tiver pessoas em pessoa.
-
Escreva uma mensagem curta ou a ordem de trabalhos da reunião na caixa Mensagem (opcional).
-
Selecione o Fuso Horário e a data/hora de Início e de Fim da reunião.
-
Por predefinição, todas as pessoas, incluindo aquelas que não pertencem à sua empresa, podem ignorar a sala de espera, uma zona de espera virtual que lhe permite admitir pessoas ou negar-lhes o acesso. Para obter mais informações sobre como alterar as opções, consulte Acesso e Apresentadores.
-
Por predefinição, qualquer pessoa da sua empresa tem permissões de apresentador. Para obter mais informações sobre como modificar as opções, consulte Acesso e Apresentadores.
-
Em Participantes e Áudio, adicione os nomes ou endereços de e-mail dos convidados, separados por um ponto e vírgula (;).
-
Clique em Verificar nomes para confirmar que tem os nomes corretos.
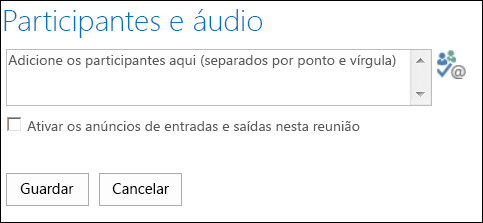
Para convidados externos à sua empresa, escreva o endereço de correio eletrónico completo como, por exemplo, contoso@contoso.com.
Nota: Recomendamos que escreva o endereço de e-mail completo dos convidados. O Web Scheduler pode tratar dos nomes dos empregados da empresa, se estes forem únicos e sem que duas pessoas partilhem o mesmo nome.
-
Se a sua conta está configurada com um Fornecedor de Conferências de Áudio, o convite para reunião incluirá um número gratuito, um número de serviço pago e o código de participante. Os participantes da reunião podem utilizar o áudio do computador ou ligar para a reunião.
-
Clique em Guardar.
Enviar convites para os participantes da reunião
Para enviar o convite para reunião, escolha um dos seguintes métodos:
-
Enviar convites através do seu programa de correio eletrónico
Com este método, copia a informação da reunião do Web Scheduler e cola-a num pedido de reunião que criou com o seu programa de e-mail favorito.
-
Quando acabar de criar a reunião, clique em Guardar.
-
Abre-se uma janela com a informação da reunião.
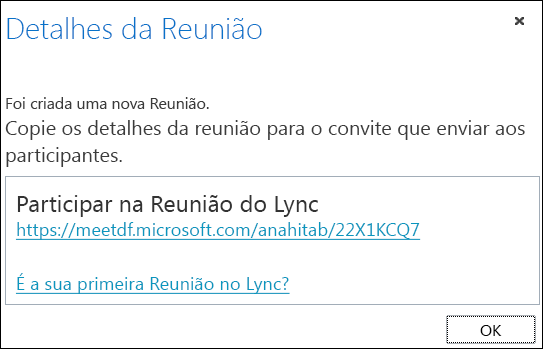
-
Realce a informação da reunião, incluindo o URL, o número da conferência de áudio e o ID da conferência.
-
Clique no texto com o botão direito e depois clique em Copiar.
-
Abra o programa de correio eletrónico e crie um pedido de reunião normal.
-
Colar o Lync detalhes da Reunião (copiados no passo 4) no pedido.
-
Adicione os participantes, verifique a data/hora da reunião, escreva a ordem de trabalhos da reunião e envie o pedido.
-
Enviar convites com o iCalendar
O iCalendar permite aos utilizadores de sistemas de e-mail diferentes trocar informações de calendário. Os destinatários do pedido do iCalendar devem ter software que suporte o acesso e a resposta ao pedido de reunião.
-
Na secção As Minhas Reuniões, selecione a reunião por assunto e, em seguida, clique em Exportar como iCalendar.
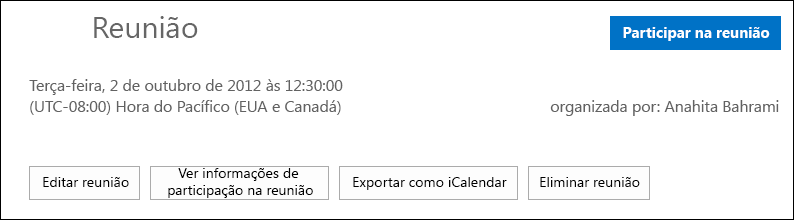
-
Clique em Abrir quando lhe for pedido pelo programa de e-mail.
-
Quando as entradas de calendário abrirem, reencaminhe-as para as pessoas que adicionou como participantes durante o agendamento da reunião.
-
Os convidados poderão então abrir e guardar o ficheiro do iCalendar com o programa de e-mail preferido, tal como o Outlook, o Notes, o iCal, entre outros.
Acesso e Apresentadores
As opções de reunião predefinidas estão otimizadas para reuniões típicas de equipa. Pode personalizar as suas opções de reunião para que se ajustem melhor às suas necessidades, tipo de reunião e aos participantes.
Quando estiver a criar uma nova reunião, em Acesso e Apresentadores, selecione quem pode ignorar a sala de espera e quem pode ser um apresentador.
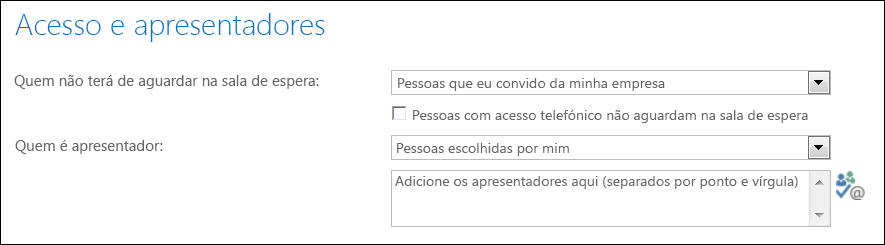
Quem ignora a sala de espera
|
Opções de Acesso |
O que acontece |
Recomendado quando... |
|
Apenas o organizador (bloqueado) |
O utilizador é a única pessoa com entrada direta na reunião. Os restantes participantes têm de aguardar até serem admitidos. |
Tem uma reunião de alta segurança onde são abordadas informações confidenciais. |
|
Pessoas que convido da minha empresa |
Só podem entrar diretamente na reunião as pessoas convidadas para esse efeito. Os restantes participantes têm de aguardar até serem admitidos. |
Tem de debater informações confidenciais e só quer permitir a participação de pessoas específicas. |
|
Pessoas da minha empresa |
Qualquer pessoa da sua empresa pode entrar diretamente na reunião, mesmo sem ter sido convidada. |
Não tem participantes externos e não está a debater informações confidenciais. |
|
Todos, incluindo pessoas exteriores à minha empresa |
Qualquer pessoa que tenha acesso à ligação da reunião pode entrar diretamente na reunião. |
Está a convidar participantes exteriores e não vai discutir informação confidencial. |
Importante: Mesmo que a sala de espera da reunião esteja ativada, os participantes que efetuarem uma chamada telefónica ignoram a sala de espera automaticamente.
Quem é apresentador
|
Opções de Apresentador |
Quem é apresentador |
Recomendado quando... |
|
Apenas organizador |
Será o único apresentador. |
Apresentações onde os participantes não tem de interagir com o conteúdo da reunião. Pode designar apresentadores adicionais durante a reunião. |
|
Pessoas da minha empresa |
Qualquer pessoa da sua empresa pode desempenhar o papel de apresentador. |
Adequado para reuniões informais com colegas de equipa, nas quais todos os participantes podem partilhar e alterar o conteúdo. |
|
Todos, incluindo pessoas exteriores à minha empresa (não existem restrições) |
Qualquer pessoa convidada pode desempenhar o papel de apresentador. |
Utilizar quando houver participantes externos e quiser que estes desempenhem o papel de apresentador. |
|
Pessoas escolhidas por mim |
O utilizador e as pessoas que escolhe. |
Escolha esta opção quando quiser que o papel de apresentador seja desempenhado por pessoas específicas. |
Nota: Quando selecionar Pessoas escolhidas por mim, clique em Escolher Apresentadores e mova os participantes do lado Participante para Apresentadores. Os convidados externos e as listas de distribuição não podem ser adicionados como apresentadores com esta opção. Contudo, pode dar permissão de apresentador a indivíduos durante a reunião.
Participar numa Reunião Lync Reunião
Clique na ligação da reunião no pedido de reunião para iniciar a sessão.

Ou pode utilizar o separador Participar em Reunião no Web Scheduler:
-
Em As Minhas Reuniões, selecione a reunião na qual pretende participar.
-
No lado direito da página, clique em Participar em Reunião.
-
É aberto o Lync cliente adequado na reunião e dá-lhe sessão sessão.
Para obter mais informações, consulte Participar numa reunião Skype para Empresas (Lync).
Ver ou editar reuniões existentes
Pode ver todas as reuniões que organizou em As Minhas Reuniões do Web Scheduler. Tenha em conta que o Web Scheduler lista apenas as reuniões que organizou e não aquelas para as quais recebeu pedidos.
-
Vá até As Minhas Reuniões e, em seguida, clique num assunto de reunião para abrir a página de detalhes.
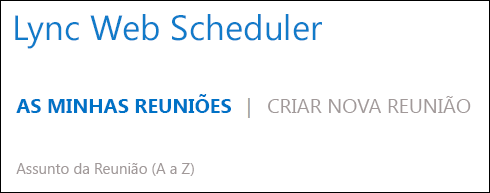
-
Clique em Editar Reunião.
-
Faça as alterações necessárias e depois clique em Guardar.
-
Clique em OK no alerta de êxito e verifique a informação alterada.
Importante: Após atualizar uma reunião terá de enviar manualmente a informação atualizada aos seus convidados. O Web Scheduler não atualiza o seu calendário automaticamente.
-
Se utilizou o iCalendar para enviar os convites, clique em Exportar como iCalendar novamente para abrir o pedido, e envie uma atualização.
-
Se copiou os detalhes Lync reunião num pedido de reunião normal, abra o convite, atualize-o com os novos detalhes da reunião e envie-o aos participantes.
Eliminar ou cancelar uma reunião
As suas reuniões expiram 14 dias após a hora de fim agendada, mas pode eliminar uma reunião se pretender limpar o Web Scheduler, ou cancelar a sua reunião.
-
Na seta Separador As Minhas Reuniões, clique na reunião que pretende eliminar.
-
Na página de detalhes da reunião, clique no separadorEliminar Reunião.
-
Clique em Sim na caixa de confirmação.
Importante: Terá de enviar um aviso de cancelamento aos seus participantes, uma vez que o Web Scheduler não atualiza o seu calendário automaticamente.
-
Se utilizou o iCalendar para enviar os pedidos de reunião, abra o convite e clique em Cancelar. Esta ação envia uma nota de cancelamento aos destinatários.
-
Se copiou os detalhes Lync reunião num pedido de reunião normal, abra o convite e, em seguida, clique em Cancelar para enviar uma nota de cancelamento aos convidados.










