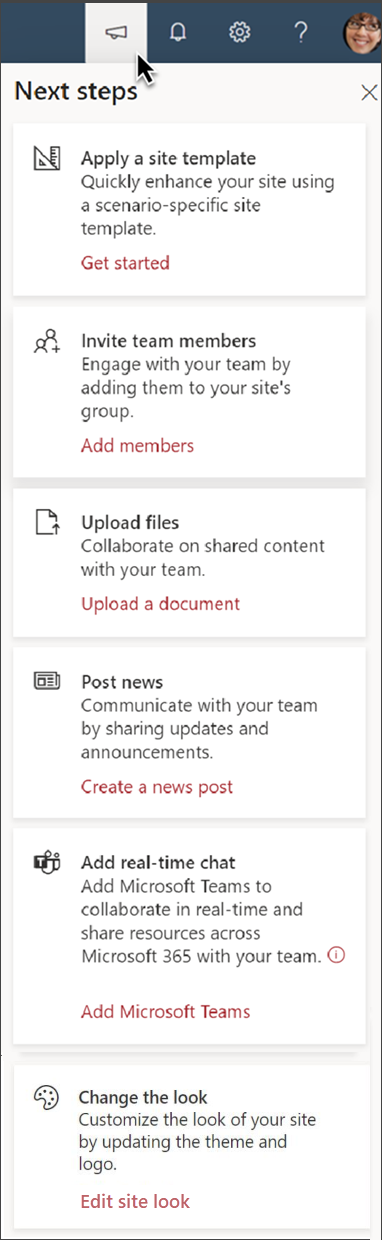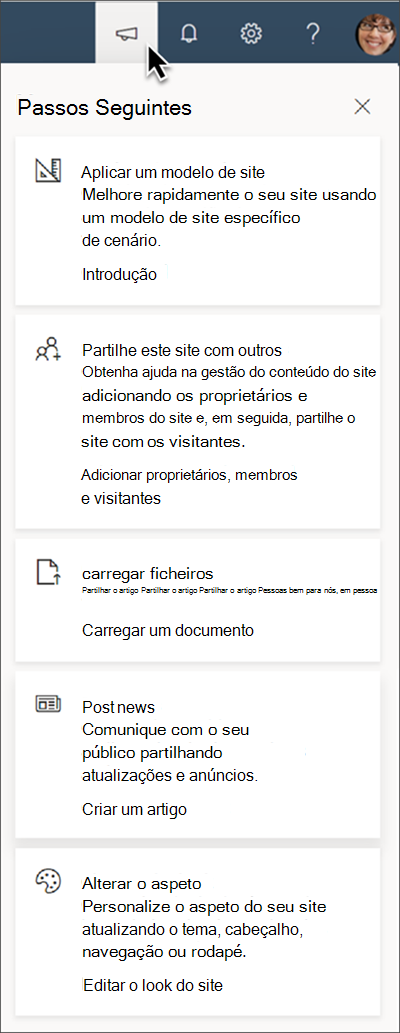SharePoint no Microsoft 365 está em constante evolução para melhor atender às suas necessidades de comunicação e colaboração. Expandimos a ajuda no produto que aparece no topo-direito da sua equipa sharePoint e sites de comunicação.

Agora, você tem acesso às dicas de produtividade do SharePoint no painel "Próximos passos" na navegação em suite do seu site. O megafone é o ícone de dicas de passo seguinte.
Benefícios para a utilização dos próximos passos:
-
Torna os sites SharePoint mais fáceis de gerir para os novos proprietários de sites, fornecendo passos acciveis para aumentar o envolvimento do público e melhorar a eficácia do seu site.
-
Ajuda a acelerar a compreensão do proprietário do site de como tirar o máximo partido do SharePoint à medida que a sua organização escala e cresce.
-
As dicas são úteis para qualquer pessoa que saiba mais sobre o SharePoint ou a criação de um novo site pela primeira vez.
Saiba como usar os próximos passos
As dicas no painel de passos seguintes dependem do tipo de site SharePoint que está a utilizar e dos tipos de ações que já tomou. Para sites de equipas, as dicas também diferem entre sites de equipas ligados ao grupo microsoft 365 e sites de equipas não agrupados.
Nota: O cartão "Power your site with apps" só aparecerá em sites de equipas do SharePoint que não tenham sido ligados a um novo Microsoft 365 Group. Uma vez executada esta atualização, essa opção deixará de aparecer para o site da equipa e os "membros da equipa de convite" adicionais poderão então aparecer.
|
Vista do site da equipa ligada ao grupo |
Próximas dicas de passos |
|---|---|
|
|
Aplique um modelo de site - Melhore rapidamente o seu site usando um modelo de site específico de cenário. Introdução Convide os membros da equipa – Envolva-se com a sua equipa adicionando-os ao grupo do seu site. Adicionar membros Upload de ficheiros – Colabore em conteúdo partilhado com a sua equipa. Carregar um documento Post news – Comunique com a sua equipa partilhando atualizações e anúncios. Criar um post noticioso Adicione chat em tempo real – Adicione as Equipas microsoft para colaborar em tempo real e partilhar recursos com a sua equipa. Adicione aplicativos ao seu site Alterar o visual – Personalize o aspeto do seu site atualizando o tema, cabeçalho ou navegação. Editar o look do site |
|
Vista do site de comunicação |
Próximas dicas de passos |
|---|---|
|
|
Aplique um modelo de site - Melhore rapidamente o seu site usando um modelo de site específico de cenário. Introdução Partilhe o site com outros – Obtenha ajuda na gestão dos conteúdos do site adicionando os proprietários e membros do site e, em seguida, partilhe o site com os visitantes. Adicionar proprietários, membros e visitantes Upload de ficheiros – Partilhe conteúdo com colegas. Carregar um documento Post news – Comunique com o seu público partilhando atualizações e anúncios. Criar um post noticioso Alterar o visual – Personalize o aspeto do seu site atualizando o tema, cabeçalho, navegação ou rodapé. Editar o look do site |
Mais informações sobre as dicas dos próximos passos
Saiba mais sobre como tirar partido das dicas dos próximos passos para tirar o máximo partido do seu site SharePoint.
Use e personalize modelos de site
O SharePoint oferece agora vários modelos de site que contêm conteúdo pré-povoado, páginas e peças web que podem ser personalizadas para se adequar às necessidades da sua organização. Use um modelo de site SharePoint quando criar um novo site ou aplique um modelo a um site existente. Em seguida, personalize o seu site para atender às necessidades da sua organização.
Mude a aparência do seu site
Pode personalizar de forma rápida e fácil o aspeto do seu site SharePoint para refletir o estilo e a marca da sua organização. Dependendo do tipo de site que está a usar, edite o cabeçalho, o tema, a navegação e o rodapé. Edite estes detalhes a qualquer momento navegando para Definiçãos e, em seguida, altere o look.
Carregar ficheiros
Ligue a sua equipa a documentos e recursos comumente acedidos. Pode arrastar ficheiros do seu computador para os enviar para o site da equipa do SharePoint. Carregar ficheiros e pastas para uma biblioteca de documentos
Depois de arrastar ou carregar um ficheiro para o SharePoint, verá uma opção para notificar a sua equipa depois de enviar um ficheiro para o SharePoint.Selecione Notifique a sua equipae, em seguida, selecione indivíduos ou grupos SharePoint para alertar sobre o novo ficheiro.
Considere usar a parte web do espectador de ficheiro e a parte web de ligações rápidas para personalizar a experiência de visualização de ficheiros para os seus utilizadores.
Post news
Pode manter todos informados e envolver o seu público com histórias importantes ou interessantes, criando e partilhando notícias no seu site SharePoint.
Pode criar rapidamente publicações apelativas como anúncios, notícias de pessoas, atualizações de estado e muito mais que podem incluir gráficos e formatação rica usando a parte web de Notícias numa página do SharePoint.
Convidar membros da equipa
Se você é proprietário de um site de comunicação, você pode compartilhar seu site de equipe com membros da equipe, adicionando-os como proprietários, membros ou visitantes. Aceda a Definiçõese, em seguida, permissões do Site, e, em seguida, permissões avançadas do site.
Se você é um proprietário de um site de equipe, ligue o site da sua equipa a umgrupo Microsoft 365.Também pode adicionar os hóspedes aos grupos Microsoft 365 para partilhar o seu site. Vá a Definiçõese, em seguida, permissões do Site, e depois convide as pessoas.
Nota: Algumas tarefas para ligar a um grupo Microsoft 365 só podem ser concluídas pelo administrador do SharePoint.
Adicione aplicativos ao seu site
Os grupos na Microsoft 365 permitem-lhe escolher um conjunto de pessoas com as quais deseja colaborar e criar facilmente uma coleção de recursos para que essas pessoas partilhem. Recursos como um pseudónimo do Outlook partilhado, calendário de equipa, Microsoft OneNote e Microsoft Planner.
Não tem de se preocupar em atribuir manualmente permissões a todos esses recursos porque adicionar membros ao grupo dá automaticamente aos membros do grupo microsoft 365 as permissões necessárias às ferramentas que o seu grupo fornece.
Ligue o site da sua equipa a umgrupo Microsoft 365 selecionando Power your site com aplicações a partir da ponta dos próximos passos e, em seguida, adicione aplicações ao seu site.
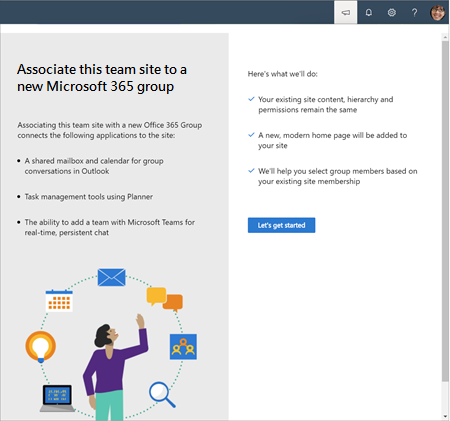
Siga os passos para associar o site da sua equipa a um grupo Microsoft 365. Quando terminar, o site da sua equipa terá acesso aos seguintes recursos:
-
Um endereço de e-mail partilhado do Outlook, caixa de entrada, calendário de equipa e livros OneNote.
-
Microsoft Planner, uma ferramenta de gestão de tarefas que cria transparência sobre o estado do projeto e os prazos. Use a peça web Do Planner no site da sua equipa.
-
Agora pode adicionar chat em tempo real, reuniões online e partilha de ecrãs integrando as Equipas microsoft.
Crie um canal Microsoft Team a partir do site da sua equipa
Adicione chat em tempo real, capacidades de reunião virtuais e funcionalidades de colaboração alargadas ao site da equipa do SharePoint adicionando equipas da Microsoft. Os sites de equipa que estão ligados a um grupo Microsoft 365 no SharePoint podem facilmente adicionar Microsoft Teams. Os sites de equipas que ainda não estão ligados a um grupo terão primeiro de se ligar a um grupo Microsoft 365 antes de poderem ser adicionados às Equipas da Microsoft.
Saiba mais sobre como criar um canal de Equipas a partir do SharePoint.
Saiba mais sobre a navegação em suites SharePoint
A ajuda no produto que aparece no topo-direito da sua navegação em suite SharePoint dá-lhe acesso a notificações do Microsoft 365, dicas de produtividade e muito mais. Os ícones na imagem do cabeçalho abaixo correspondem às descrições do ícone que lêem da esquerda para a direita:

Próximos passos (ícone de megafone) – O painel de passos seguintes ajuda-o a comunicar e a colaborar de forma mais eficaz utilizando sites sharePoint, fornecendo dicas para melhorar o seu site.
Notificações (ícone da campainha) – Vários alertas de todos os serviços da Microsoft 365 são apresentados aqui e baseiam-se nas preferências de notificação do utilizador.
Definições (ícone de engrenagem) – Obtenha acesso a configurações de site de nível mais profundo, como conteúdo do Site, Altere o visual, a utilização do Site e muito mais.
Ajuda (ponto de interrogação) – Saiba mais sobre como criar e gerir sites sharePoint.
O seu perfil do Office (as suas iniciais ou imagem de perfil) – Ajuste as definições da sua conta e o perfil da Microsoft.