Alterar as definições de título, descrição, logótipo e informações do site de um site
Applies To
SharePoint Server – Edição de subscrição SharePoint Server 2019 SharePoint Server 2016 SharePoint Server 2013 Enterprise SharePoint no Microsoft 365 Office para empresas SharePoint Server 2010 Centro de administração do SharePointDepois de criar um site no SharePoint no Microsoft 365 ou SharePoint Server, pode efetuar alterações às definições do site, como o nome, logótipo, descrição, nível de privacidade e classificação de sites, bem como limites de serviço e permissões para o site.
As descrições neste tópico baseiam-se no Microsoft SharePoint sites criados com componentes de interface de utilizador padrão. Se o seu administrador ou estruturador de sites tiver alterado radicalmente o aspeto do seu site, poderá não ver a mesma coisa aqui apresentada. Para obter mais informações, consulte o seu administrador SharePoint.
Importante: Para efetuar alterações ao logótipo, título, descrição e outras definições, tem de ter permissões de proprietário ou estruturador no site SharePoint. Para obter mais informações, consulte Gerir permissões de sites.
Pode alterar o logótipo, o título e outras definições para SharePoint no Microsoft 365 equipa ou SharePoint sites de comunicação do SharePoint 2019.
Notas:
-
Quando cria uma nova equipa ou canal privado no Microsoft Teams, é criado automaticamente um site de equipa no SharePoint. Para editar a descrição ou classificação do site para este site de equipa, aceda às definições do canal correspondente no Microsoft Teams.
-
Saiba mais sobre como gerir sites de equipas ligadas do Microsoft Teams.
Alterar o título, a descrição e outras informações do site para a sua equipa de SharePoint no Microsoft 365 ou site de comunicação
Nota: Se não vir Informações do site, poderá não ter permissões para personalizar o nome e a descrição do site do SharePoint. Contacte o proprietário do site para obter permissões para efetuar as alterações manualmente ou para que as alterações sejam efetuadas por si. Para obter mais informações, veja Gerir permissões de sites.
-
Selecione Definições e, em seguida, selecione Informações do site.
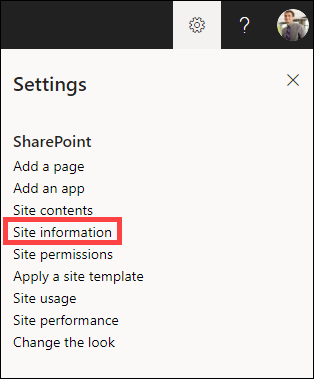
-
Efetue alterações aos seguintes campos, conforme necessário:
-
Nome do site (obrigatório)
-
Descrição do site
-
Associação do site do hub: Selecione um site hub do SharePoint para associar ao seu site existente.
-
Sensibilidade: Indique o tipo de informação que o seu site irá conter e o respetivo nível de confidencialidade. Esta etiqueta será apresentada no canto superior direito do seu site do SharePoint.
-
Definições de privacidade (apenas sites de equipa): Selecione se pretende que apenas os membros acedam ao seu site ou a qualquer pessoa na sua organização.
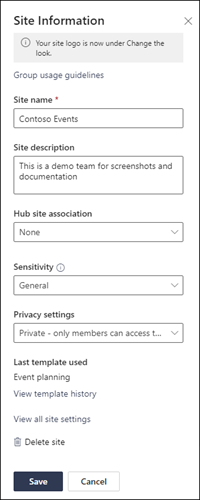
Nota: Se a opção Associação de sites do Hub estiver desativada ou não existirem sites listados, poderá não ter permissão para associar sites a um site central ou a sua organização poderá não estar a utilizar sites centrais. Faça uma parceria com o administrador do SharePoint para configurar o seu site hub do SharePoint.
Nota: Uma definição de confidencialidade superior ao geral predefinirá automaticamente as suas definições de privacidade para privada.
-
-
Quando terminar de efetuar as suas edições, selecione Guardar.
-
Selecione Definições e, em seguida, selecione Alterar o aspeto.
Nota: Se não vir Alterar o aspeto, poderá não ter permissões para personalizar o nome e a descrição do site do SharePoint. Contacte o proprietário do site para obter permissões para efetuar as alterações manualmente ou para que as alterações sejam efetuadas por si. Para obter mais informações, veja Gerir permissões de sites.
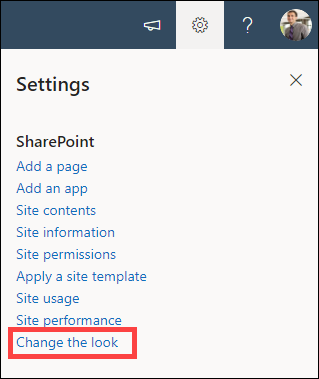
-
Selecione Cabeçalho.
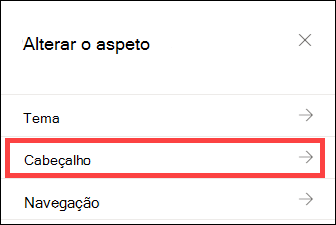
-
Na secção Apresentar em Logótipo do site, selecione Alterar.
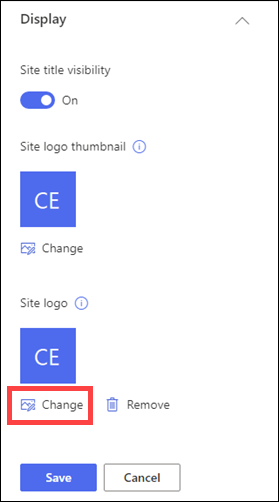
Nota: Para garantir que o ícone é composto corretamente, escolha um que se ajuste ao intervalo de 64 x 64 píxeis a 192 x 64 píxeis (largura x altura). O logótipo do Site será apresentado no cabeçalho do site. A imagem em miniatura do logótipo do Site será apresentada nas pesquisas, no cartão do site e em qualquer outro lugar é necessário um logótipo quadrado.
-
Localize a imagem que está a ser utilizada para o logótipo do computador. Para obter uma lista dos tamanhos de imagem recomendados e formatos aceites, consulte o artigo Personalizar o seu site do SharePoint.
-
Depois de alterar o logótipo, selecione Guardar.
Importante:
-
SharePoint no Microsoft 365 sites de equipa ligados a um grupo de Microsoft 365 utilizam o mesmo logótipo do grupo de Microsoft 365 ao qual estão ligados.
-
Quando altera o logótipo do seu SharePoint site de equipa ligado ao grupo, o logótipo do grupo de Microsoft 365 correspondente também será alterado.
-
O processo para alterar o logótipo de um SharePoint no site de comunicação do Microsoft 365 ou num site de equipa do SharePoint que não esteja ligado a um grupo do Microsoft 365 é o mesmo. Neste caso, apenas o logótipo do site é alterado.
-
O SharePoint oferece vários modelos de site que contêm páginas pré-preenchidas, modelos de página, modelos de notícias e peças Web que podem ser personalizados de acordo com as necessidades da sua organização.
-
Selecione Definições e, em seguida, selecione Aplicar um modelo de site.
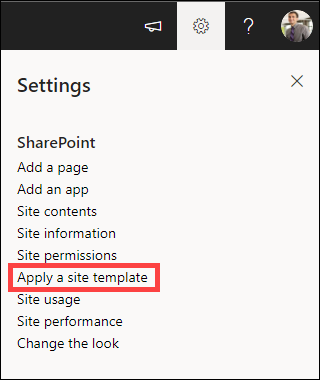
-
Na janela Selecionar um modelo, selecione o modelo que pretende.
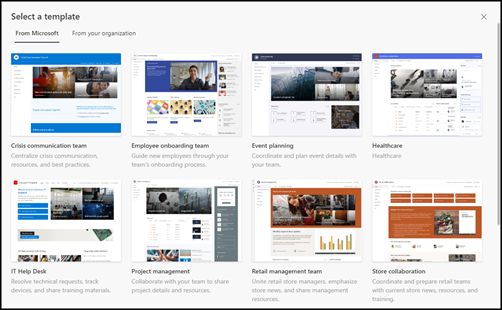
-
Será apresentada uma pré-visualização do modelo com informações adicionais. Selecione Utilizar modelo para aplicar o modelo ao seu site.
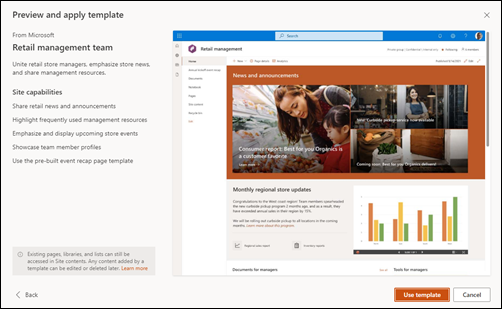
Veja o artigo sobre como aplicar e personalizar modelos de site do SharePoint para obter mais informações.
Os níveis de permissão do site baseiam-se em grupos de permissões SharePoint. Os membros de um grupo de permissões SharePoint podem visitar o site sem o editar (Visitantes do site), editar o site (membros do site) ou ter controlo total do site (Proprietários do site).
-
Selecione Definições e, em seguida, selecione Permissões do site.
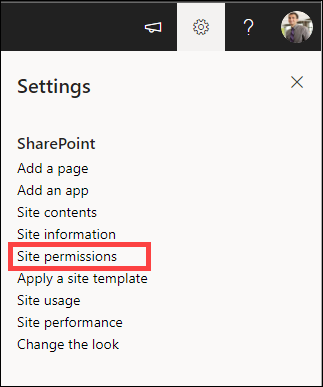
-
Aqui, pode adicionar membros e gerir níveis de permissão, permissões de partilha e expiração de convidados.
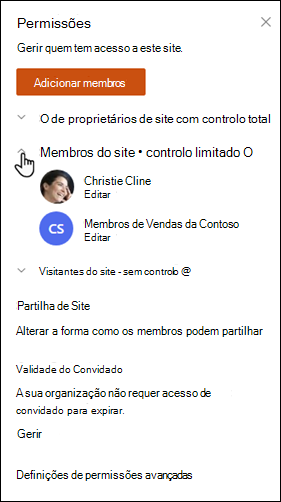
-
Se tiver grupos ou pessoas adicionais que gostaria de conceder permissões ao site, selecione Definições de permissões avançadas.
Consulte Partilha e permissões para obter mais informações.
Para conceder acesso ao seu site às pessoas, pode adicionar membros ao grupo Microsoft 365 associado ao site ou pode partilhar o site com outras pessoas sem os adicionar a um grupo Microsoft 365. Para obter mais informações sobre permissões de sites, veja Compreender os níveis de permissão no SharePoint.
Nota: Se for proprietário de um site, verá uma ligação para definições de permissão Avançadas , onde pode configurar definições de permissão de SharePoint adicionais. Para mais informações, consulte Compreender os níveis de permissão no SharePoint.
-
Selecione Definições e, em seguida, selecione Permissões do site.
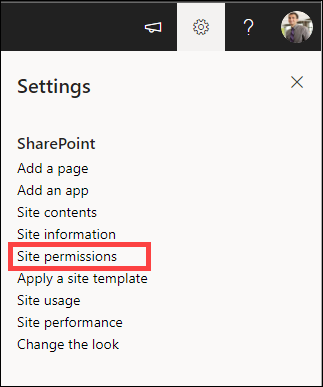
-
Selecione Adicionar membros e selecione uma das seguintes opções:
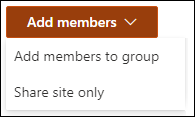
Adicione Membros ao Grupo para adicionar membros ao grupo do Microsoft 365 associado ao seu site (método preferencial).Depois de efetuar esta seleção, será apresentada a associação a grupos do site. Selecione Adicionar membros, introduza um nome ou endereço de e-mail e selecione Guardar.Os membros adicionados ao grupo do Microsoft 365 são adicionados ao grupo de permissões membros do Site SharePoint por predefinição e podem editar o site. Também têm acesso total aos recursos do grupo do Microsoft 365, como conversações de grupo, calendário, etc.
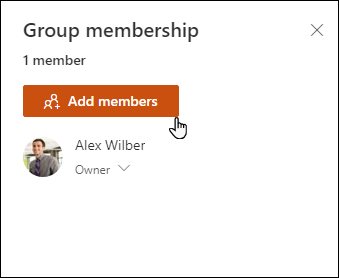
Partilhar Site Apenas para partilhar o site com outras pessoas sem os adicionar ao grupo do Microsoft 365 associado ao site.Introduza um nome ou endereço de e-mail, selecione a seta para baixo para selecionar o nível de permissão do SharePoint e, em seguida, selecione Adicionar.Partilhar o site dá aos utilizadores acesso ao site, mas não terão acesso aos recursos do grupo do Microsoft 365, como conversações de grupo, calendário, etc.
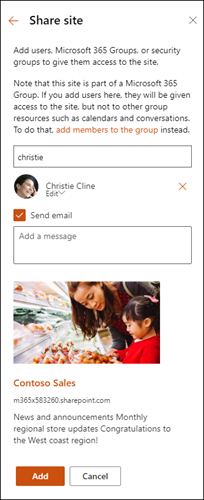
Para alterar o nível de permissão de um indivíduo ou grupo, selecione a seta para baixo junto ao nível de permissão SharePoint para essa pessoa ou grupo e selecione Controlo Total para adicioná-lo ao grupo Proprietários de sites ou Ler para adicioná-los ao grupo Visitantes do site.
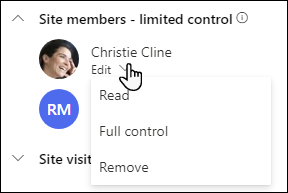
Notas:
-
Para ver todos os membros do grupo de Microsoft 365 associados ao seu site e os respetivos níveis de permissão de SharePoint, selecione membros no canto superior direito do seu site.
-
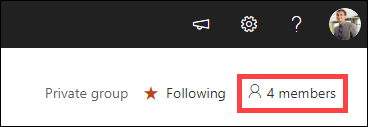
Ao alterar o nível de permissão de um membro que faz atualmente parte de um grupo do Microsoft 365, pode alterar o nível de controlo que tem no seu site sem removê-lo do grupo do Microsoft 365.
-
Selecione membros no canto superior direito do seu site.
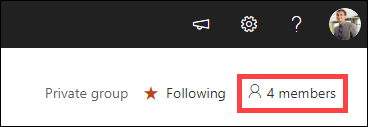
-
Selecione a seta para baixo junto ao membro para alterar e selecione um nível de permissão.
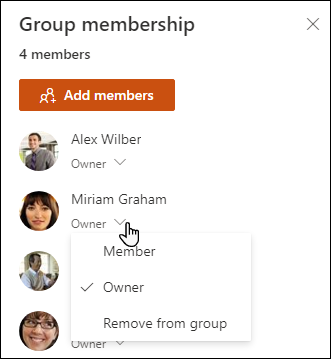
No SharePoint no Microsoft 365, para remover alguém que não seja membro do grupo Microsoft 365 associado ao seu site:
Nota: A opção Remover só está disponível para indivíduos que não façam parte do grupo do Microsoft 365.
-
Selecione Definições e, em seguida, selecione Permissões do site.
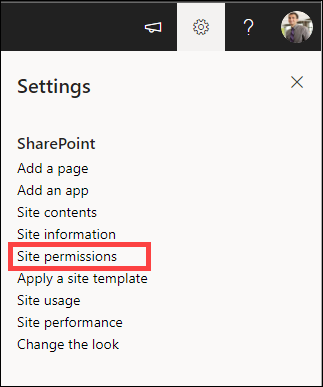
-
Selecione a seta para baixo junto ao nível de permissão para o membro remover.
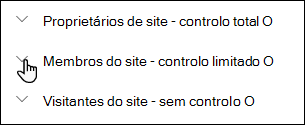
-
Selecione a seta para baixo junto ao membro a remover e selecione Remover.
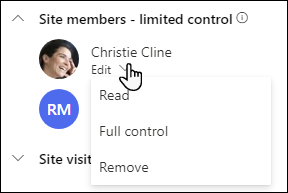
Nota: Se um membro for removido que tenha sido adicionado apenas através do site Partilhar e também fizer parte de um grupo do Microsoft 365, continuará a manter as permissões do grupo do Microsoft 365.
No SharePoint no Microsoft 365, para remover alguém que seja membro do grupo de Microsoft 365 associado ao seu site:
Nota: A opção Remover do grupo só está disponível para indivíduos que façam parte do grupo do Microsoft 365.
-
Selecione membros no canto superior direito do seu site.
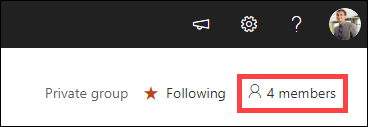
-
Selecione a seta para baixo junto ao nível de permissão para o membro remover e selecione Remover do grupo.
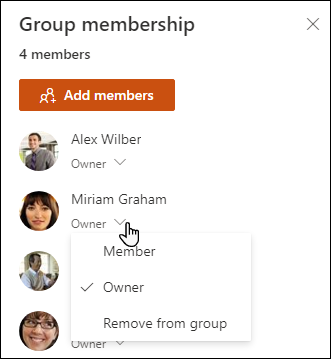
Nota: Se um membro for removido que fazia parte de um grupo do Microsoft 365, mas também tiver sido adicionado apenas através do site Partilhar, continuará a manter as suas permissões enquanto indivíduo.
-
Para o SharePoint no Microsoft 365 limites de serviço, veja Limites do SharePoint.
-
Para obter os limites de armazenamento e de utilizador para Microsoft 365 e SharePoint, consulte Limites do SharePoint no Microsoft 365.
-
Para gerir grandes quantidades de dados, veja Gerir listas e bibliotecas grandes no SharePoint.
-
Utilize Windows PowerShell para definir a quota de armazenamento e a partilha externa. A quota de armazenamento e a partilha externa só podem ser configuradas com Windows PowerShell. Se for um administrador, pode fazê-lo com Set-SPOSite. Para obter informações sobre a gestão de grupos com o PowerShell, veja Gerir Grupos Microsoft com o PowerShell
-
O problema mais comum ao tentar alterar as definições é não ter as permissões corretas. Se não tiver a certeza sobre quais são as suas permissões, contacte o administrador do SharePoint, da rede ou do Microsoft 365.
-
Se tiver permissões, certifique-se da versão do SharePoint que está a utilizar. Para obter mais informações, consulte Que versão do SharePoint estou a utilizar? Se o seu site tiver sido criado com uma versão mais antiga do SharePoint, poderá estar a utilizar o aspeto clássico. Para alterar o logótipo, a descrição ou outras definições, selecione o separador 2016. A experiência clássica do SharePoint utiliza a mesma interface de utilizador para definições do SharePoint 2016.
Altere o logótipo, o título e outras definições no SharePoint Server 2016. Para SharePoint sites de equipa ou de comunicação, selecione o separador Moderno .
Alterar o título, a descrição e o logótipo do seu site do SharePoint Server
Como proprietário ou utilizador com permissões de controlo total, pode alterar o título, a descrição e o logótipo do seu site do SharePoint Server.
-
Aceda ao seu site.
-
No canto superior direito, selecione Definições


-
Selecione Definições do Site.
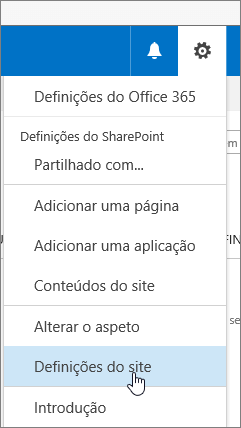
-
Em Aspeto e Funcionalidade, selecione Título, descrição e logótipo.
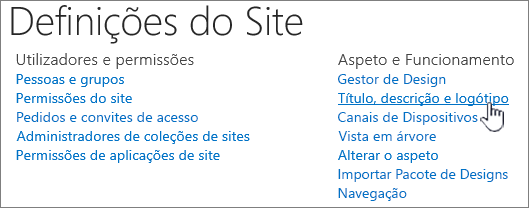
-
Atualize o campo Título . Adicione ou edite a Descrição opcional do site.
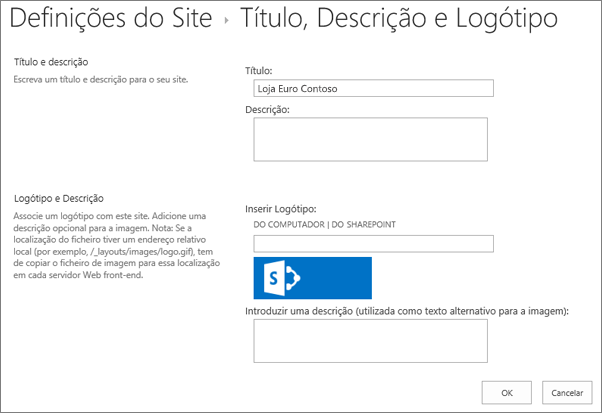
-
Preencha uma descrição opcional ou texto alternativo. Selecione OK para guardar
Os níveis de permissão do site baseiam-se em grupos de permissões SharePoint. Os membros de um grupo de permissões podem visitar o site sem o editar (Visitantes do site), editar o site (Membros do site) ou ter controlo total sobre o site (proprietários do site).
Para conceder acesso ao seu site às pessoas, pode adicionar membros a um grupo associado ao site (método preferencial) ou pode partilhar o site com outras pessoas sem os adicionar a um grupo.
Para convidar pessoas para o seu site, pode convidar pessoas através do botão Partilhar do site. Para obter mais informações, consulte Partilhar um site.
Para adicionar pessoas com um grupo, pode criar um grupo ou utilizar um grupo pré-existente e adicionar membros a esse grupo. Os grupos fornecem diferentes níveis de permissões que todas as pessoas no grupo têm, pelo que é mais fácil gerir vários utilizadores e que acesso têm. Para obter mais informações, consulte Create e gerir grupos do SharePoint.
Para alterar o nível de permissão de um indivíduo ou grupo, selecione a seta para baixo junto ao nível de permissão dessa pessoa ou grupo e selecione Controlo Total para adicioná-los ao grupo Proprietários do site ou Ler para adicioná-los ao grupo Visitantes do site.
Nota: Para ver todos os membros do grupo Microsoft 365 associados ao seu site e os respetivos níveis de permissão, selecione membros no canto superior direito do seu site.
Para remover alguém de um grupo associado ao seu site, siga estes passos:
-
Aceda ao seu site.
-
No canto superior direito, selecione Definições


-
Selecione Definições do Site.
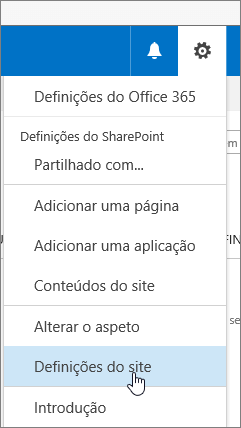
-
Em Utilizadores e Permissões, selecione Permissões do site.
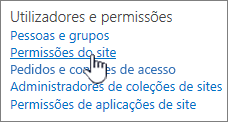
-
Em Permissões do site, selecione o grupo do qual pretende remover um membro.
-
Selecione o utilizador que pretende remover.
-
Selecione Ações e, em seguida, selecione Remover Utilizadores do Grupo.
-
Selecione OK.
Para obter mais informações sobre como funcionam as permissões e as definições que pode utilizar, veja Compreender os níveis de permissão no SharePoint.
Notas:
-
Algumas funcionalidades são introduzidas gradualmente nas organizações que configuraram as opções de lançamento direcionadas no Microsoft 365. Tal significa que poderá não ver esta funcionalidade ou que a mesma poderá ter um aspeto diferente do descrito nos artigos de ajuda.
-
Os sites de equipa ligados a grupos têm diferentes opções de personalização. Consulte Personalizar sites de equipa do SharePoint para obter mais informações.
-
Os grupos não podem ser ocultados das listas de endereços para permitir que o logótipo do site do SharePoint correspondente seja editado.










