Nota: Este artigo cumpriu o seu objetivo e vai ser removido em breve. Para não ter de se deparar com a mensagem "Página não encontrada", estamos a remover as ligações que o reencaminham para esta página de que temos conhecimento. Se criou ligações para esta página, remova-as e juntos iremos impedir esse tipo de problema.
Se alterar a formatação, o posicionamento e os elementos comuns no modelo global de diapositivos, não tem de efetuar a edição de diapositivos individuais na sua apresentação. A ilustração seguinte mostra como uma alteração no modelo global de diapositivos, como aplicar uma cor de preenchimento laranja ao marcador de posição do título, é replicada nos esquemas dos diapositivos relacionados.
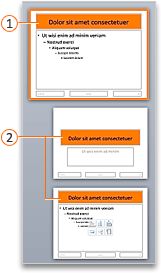


Se tiver vários temas aplicados a diferentes diapositivos na sua apresentação, verá um modelo global de diapositivos para cada um deles na vista de modelo global de diapositivos.
Criar e personalizar um ou mais modelos globais de diapositivos
-
No separador Ver, clique em Modelo Global de Diapositivos.

-
Quando abre a vista Modelo Global de Diapositivos, é apresentado um modelo global de diapositivos em branco com os esquemas associados predefinidos. Se pretender adicionar outro modelo global de diapositivos, faça o seguinte:
-
Clique numa localização no painel de miniatura de diapositivos onde pretende que apareça o novo modelo global de diapositivos.
-
No separador Modelo Global de Diapositivos, clique em Inserir Modelo Global de Diapositivos.
Nota: No painel de miniaturas de diapositivos, o modelo global de diapositivos é a imagem do diapositivo maior e os esquemas associados encontram-se por baixo do modelo global de diapositivos.
-
-
Efetue qualquer uma das seguintes ações:
-
Para criar um ou mais esquemas personalizados ou para modificar esquemas existentes, consulte o artigo aplicar ou alterar um esquema de diapositivo.
-
Para remover um dos esquemas de diapositivo incorporados que acompanham o modelo global de diapositivos predefinido, no painel de miniaturas de diapositivos, clique em cada esquema de diapositivo que pretende eliminar e, em seguida, no separador Modelo Global de Diapositivos, clique em Eliminar.
-
Para aplicar uma estrutura ou cores baseadas no tema, tipos de letra, efeitos e fundos, consulte o artigo criar o seu próprio tema no PowerPoint.
-
Para definir a orientação de página para todos diapositivos na apresentação, no separador Modelo Global de Diapositivos, clique em Tamanho do Diapositivo > Configuração da Página. Em Orientação, clique na orientação que pretende.
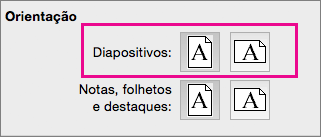
-
Para adicionar texto que irá aparecer como um rodapé na parte inferior de todas as páginas da sua apresentação, no separador modelo global de diapositivos , clique em tamanho do diapositivo >Configurar página > cabeçalho/rodapé.
-
-
Depois de fazer as suas alterações, no separador Modelo Global de Diapositivos, clique em Fechar Modelo Global.
-
Se pretender guardar isto como um modelo para reutilizá-lo, clique em ficheiro > guardar como modelo, escreva um nome de ficheiro e clique em guardar.
Consulte Também
Criar ou alterar esquemas de diapositivos no PowerPoint para Mac
Adicionar uma imagem transparente (marca d' água) aos seus diapositivos no PowerPoint para Mac
Adicionar um logótipo, o nome da empresa ou texto de cabeçalho ou rodapé a folhetos
Alterar a formatação de rodapés em todos os diapositivos no PowerPoint para Mac










